Hi Everyone!
Today is the day where you will learn how to make THE MOST beautiful banners with your Cricut (Maker or Explore) once and for all.
Not only will I be showing you how to make them inside Cricut Design Space, but I will also be providing you with free SVG Banner templates for you to play with and create the most gorgeous banners in the history of banner-making.
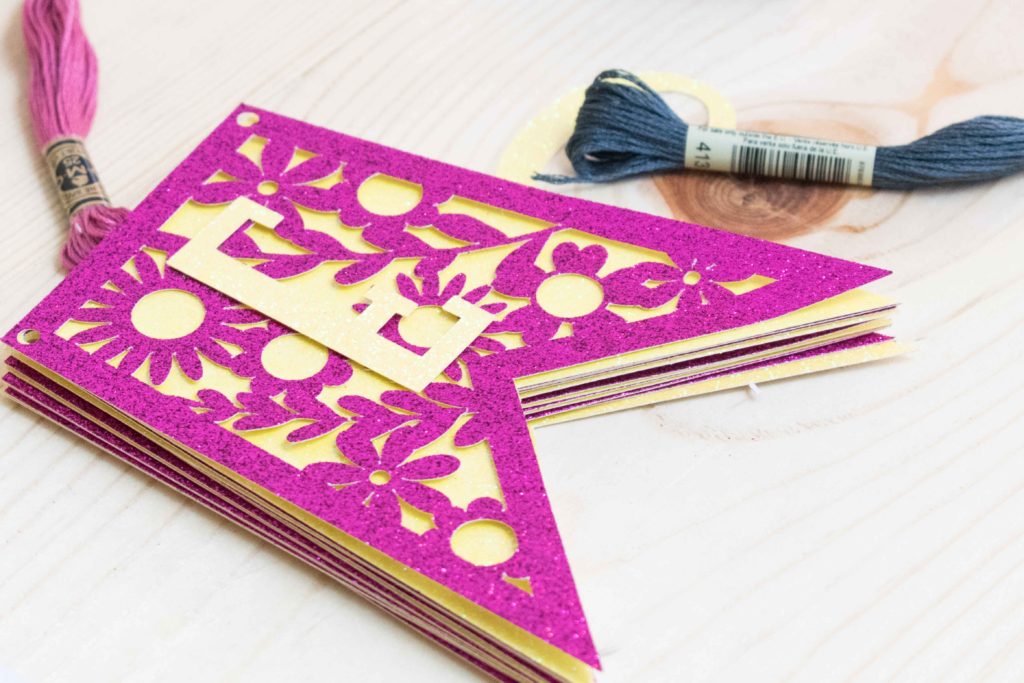
With the help of this tutorial, you will learn how to make banners for birthdays, graduation parties, Easter, and anything you can think of!
Are you ready?
Let’s get started!
Tip: If you want to learn everything you need to know about iron-on (HTV) and master its use on different surfaces, make sure to check out this amazing tutorial I put together.
Brainstorming to Make Banners with your Cricut
Creating a new project with your Cricut can be quite intimidating. Don’t feel like I have it all together because I don’t… Truth be told, we are in the same boat!
Here’s the thing…
Unless you are naturally super creative and can come up with ideas in a heartbeat, anytime that you create something with your Cricut, you need to start with your end goal in mind.
In fact, don’t ever think for a moment that things just come to me, I have to take time to think a lot as well as search for inspiration on, Google, Pinterest, etc!
Think of it like cooking dinner… What is easier? Going to the kitchen knowing what you are going to make, or going to the kitchen and just looking at the fridge and thinking about what you can cook?
How does this apply to a banner?
Well, there are many things you need to consider before you make one. You see, you may want to make a banner for a single day, a season, or even a whole year!
So, for a single day use banner, you may want to use regular paper. Whereas for extended use, you may want to use fabric, wood, iron-on, etc.
Also, think about things that go well together. For instance, if you are making a banner for a birthday, you will want to use different colors, and or designs compared to if you were making one for Christmas, Easter, or Valentine’s Day.

So, once you know the occasion, time of year, and the purpose of your banner, your creativity and ideas will begin to flow.
With that in mind, let’s go make some banners.
How to Make Beautiful Banners with your Cricut
Making banners with your Cricut is really easy. There are many techniques and tools that you can use in order to get the best results.
Today, I will be teaching you three different techniques that you can use to create banners for any occasion.
- Banners using shapes
- Banners using Cricut fonts
- Banners using my FREE SVG templates (the possibilities are endless)
Since the cutting process of all of these banner techniques are pretty much the same, I will only be explaining it for the last technique (using my free templates).
Banners Using Shapes in Cricut Design Space
The easiest way to make banners in Cricut Design Space is by using shapes. So, if you just need something quick and easy, this technique will be your best friend.
Check out the following image and let’s have a chat on how to do it step by step.
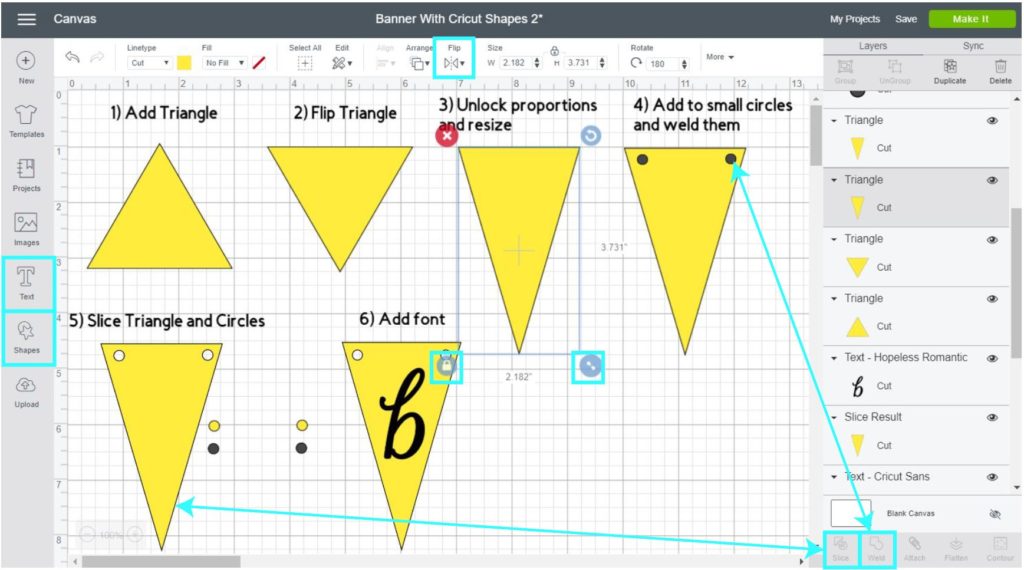
Step 1 – Add Triangle
Click on the shapes button located on the left panel of the canvas and select the triangle option.
Step 2 – Flip Triangle
Select the triangle that you just added to the canvas and click on the option flip. Select “flip vertical” located on the top menu of the canvas.
Step 3 – Unlock Proportions and Resize
By default, Cricut Design Space has all the proportions locked. To change this, select the triangle and click on the little lock located on the lower-left corner of the selection.
After unlocking the triangle, you can now resize it by moving the little arrows located on the lower-right corners of the selection.
Step 4 – Add 2 Small Circles and Weld Them
To make the two little holes where the twine will go through to hang the banner, you need to create two identical small circles.
Again, click on shapes, select the circle option and resize that circle until it is teeny tiny. Then select it and hit Ctrl + C and then Ctrl + V. Note: press CMD if you have a Mac.
Organize both small circles on top of the triangle (like I show you in the screenshot right above), then select them both and click on “Weld” located at the bottom of the Layers panel.
Step 5 – Slice
To complete our banner, select the triangle and welded circles, and click on the slice tool located at the bottom of the Layers panel.
After slicing, delete the other two slice results (small circles).
Step 6 – Add Font
Now it is time for you to add fonts to your banner. Click on the text icon located on the left panel of the canvas and type a single letter and place it on top of the banner.
After typing, you can change your font type at the top of the editing menu. Note: You need to have your text selected.
Learn more about Cricut text and how to edit it on my ultimate guide
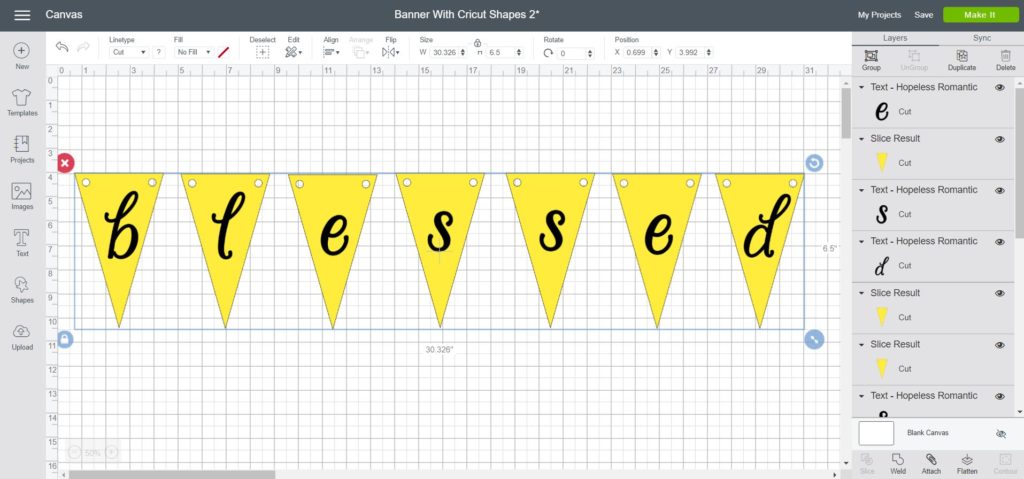
Step 7 – Copy and Paste Banner
Now it’s time to create the rest of the pieces for the banner. To do that, select the triangle and the letter and then, copy and paste it until you have all of the pieces you need.
For instance, I used the word blessed. So in total, I had to copy and paste 6 times to have a total of the 7 pieces.
You will notice you have the same letter on all of the banner pieces. To change this, double click on the rest of the letters and change each one of them to complete your banner.
Finally, when you are done, click on make it in order to cut your beautiful banner.
Note: Remember, I will be explaining the cutting process on the last banner technique.
Doesn’t it look so precious? And this is the easiest one!

More Banners with different shapes
Don’t limit yourself to just triangles!
Cricut has a total of 9 different shapes so make sure to create banners out of squares, circles, stars, hearts, diamonds, etc.
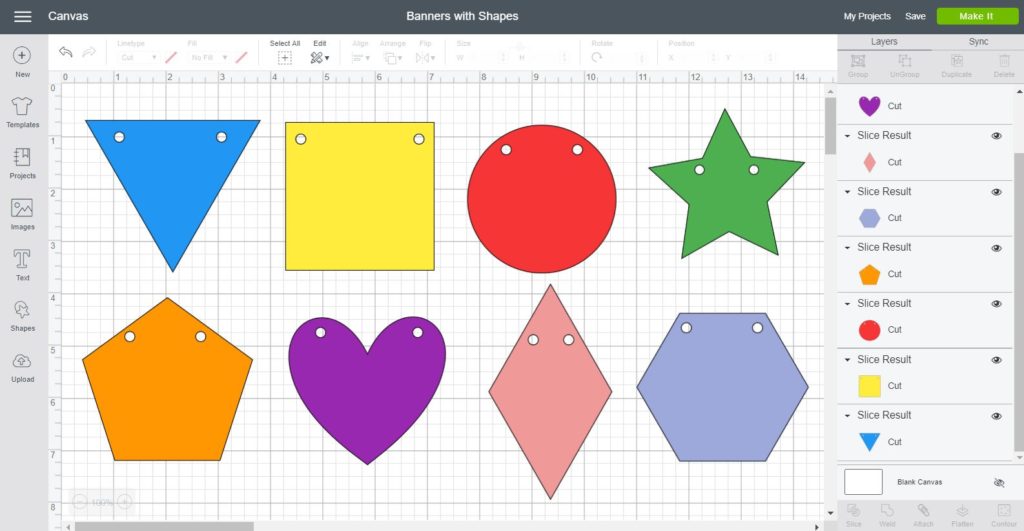
Banners Using Cricut Fonts
Did you know that you can use Cricut Fonts to make banners?
Something that I really like about this technique is that you can make a banner in just a couple of steps. The only problem is that these types of fonts aren’t free.
Bummer…
If you have Cricut Access, there are a couple of great options for you to use at no extra cost. However, if you don’t have it you’ll need to pay before you cut.
Learn more about Cricut Access in this article I wrote.
I love showing you how to do everything for free, but I thought this technique was just AWESOME.
To find the fonts for banners, type a word on the canvas area, and while it is still selected, click on the font menu located on the top panel of the canvas area.
A window will slide open with all of the fonts you can choose. To find banner fonts just type in the word banner in the search box.
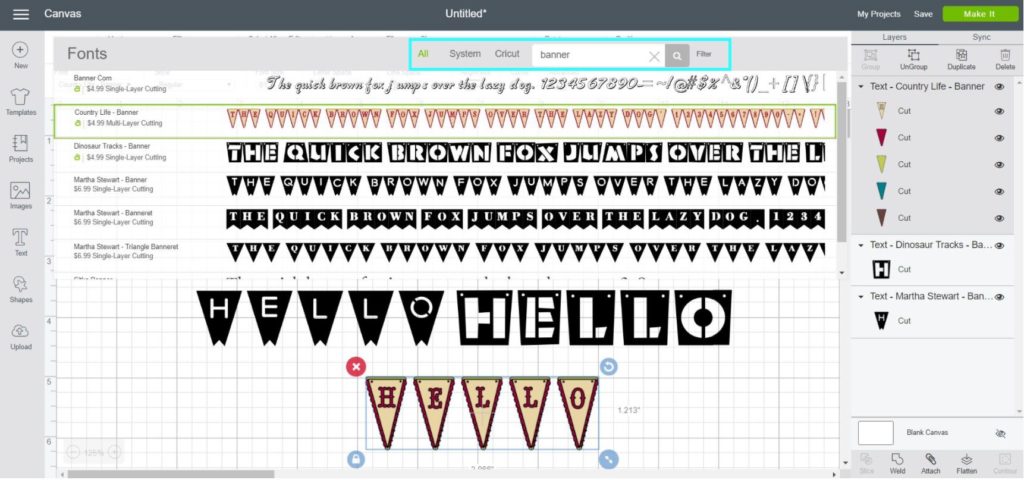
Before I explain to you a step by step tutorial, check out this font called Country Life – Banner.
This font has 5 layers and all of them have different finishes for you to work with.
Isn’t that awesome?
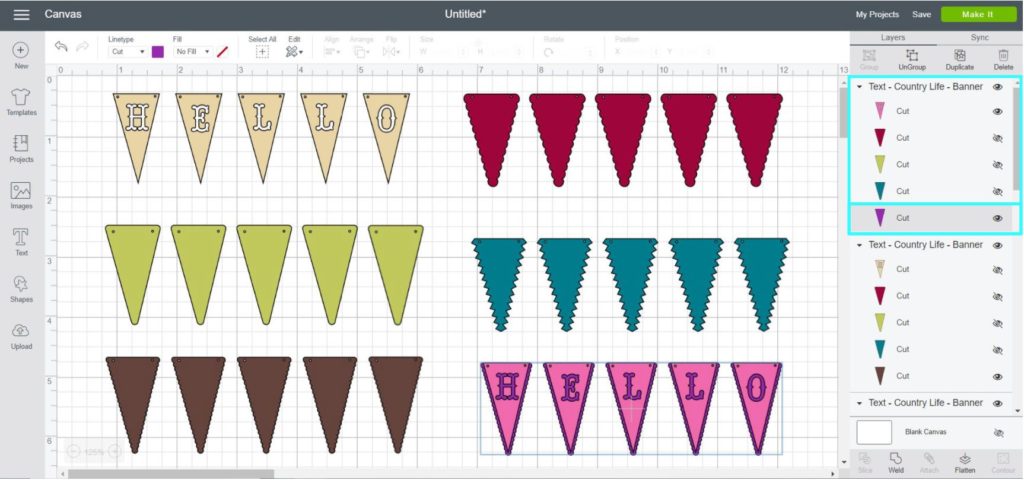
If you were to buy this font you would have the opportunity to create a banner with different styles or finishes. Note: Always make sure to hide the visibility of the layers you don’t want to cut.
Now, let’s see a step by step on how to use Cricut fonts to make banners!
Step 1 – Write Text, Select Font and Ungroup to Letters
Click on the text icon located on the left panel and type in your desired text. I wanted to keep it simple for this tutorial, so I just typed the word Hello.
After typing, select your text and change the style for a banner font like I just showed you a moment ago. For this tutorial, I went with the Dinosaur Tracks font.
When you are happy with the type of font you chose, select it and go to the advanced options on the top panel and click on ungroup to letters.
Note: When you ungroup to letters, you can edit every single letter on its own. For a banner, in particular, you would want to do this because after you are done resizing, the total banner size will be larger than what the Cricut can cut.
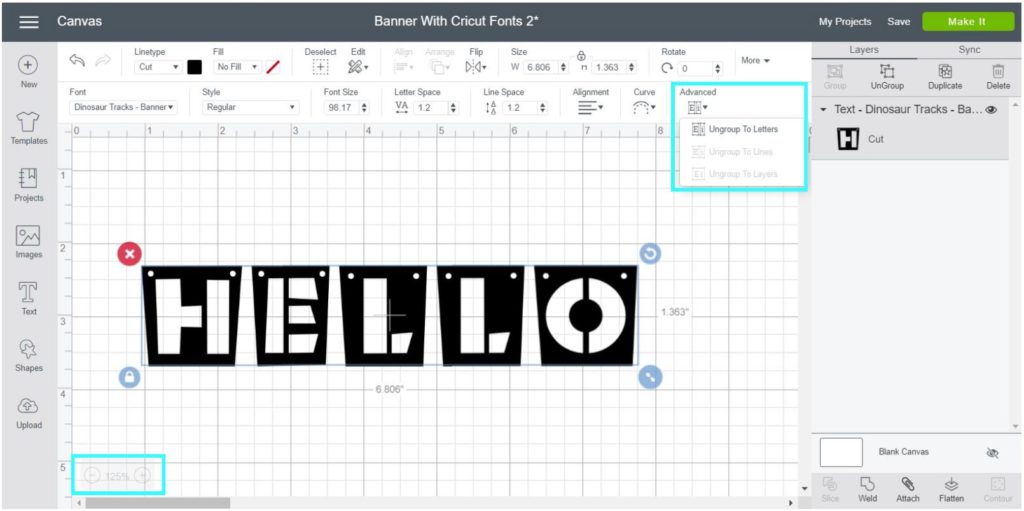
At this point, you could resize the banner and cut it. However, I wanted to show you how to create a nice background color.
Step 2 – Duplicate, Align, Weld, and Contour
To create a background color for this banner you need to select all of the letters and duplicate them two times.
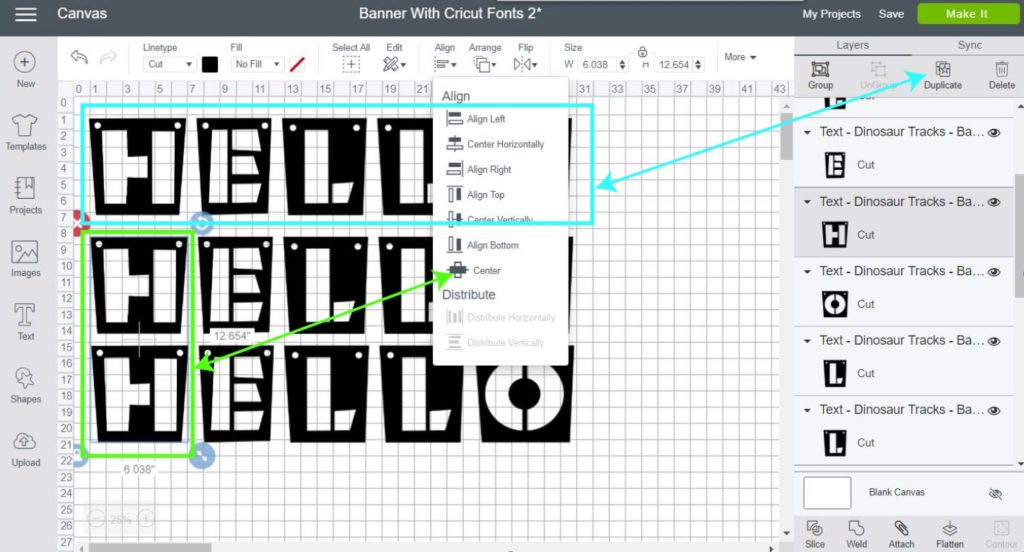
After duplicating, you should have three copies of each letter (this will make sense in a second). What you need to do next is to select two copies of each letter and align them in the center as I showed you in the screenshot right above.
Now, check out the following image to see how it looks after you are done centering each letter.
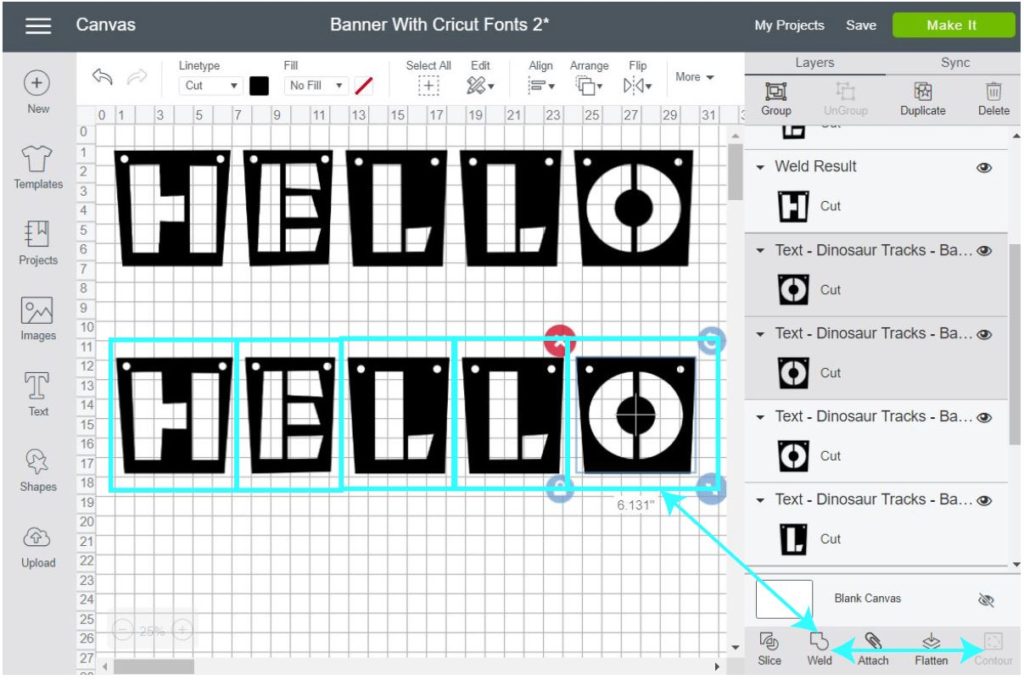
Every letter of the word HELLO (blue squares in the screenshot) is on top of an identical layer.
Go ahead and select each pair of letters and weld them. So, for this case, you would need to weld 5 different times. (H with H – E with E – L with L – L with L – O with O)
After welding, select each weld result and click on “contour.”
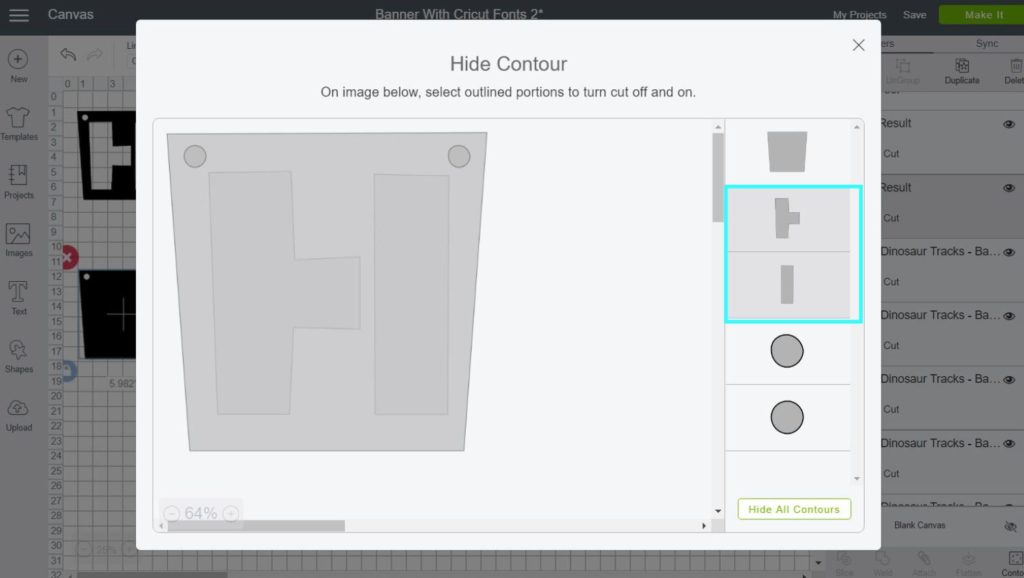
When you click on contour, a little window will pop up allowing you to hide or delete pieces of your design.
Since we are working on our background, we need to delete the cutouts that make each letter. So, for every letter, you welded, select contour and click on the pieces that make the H, E, L, L, and O.
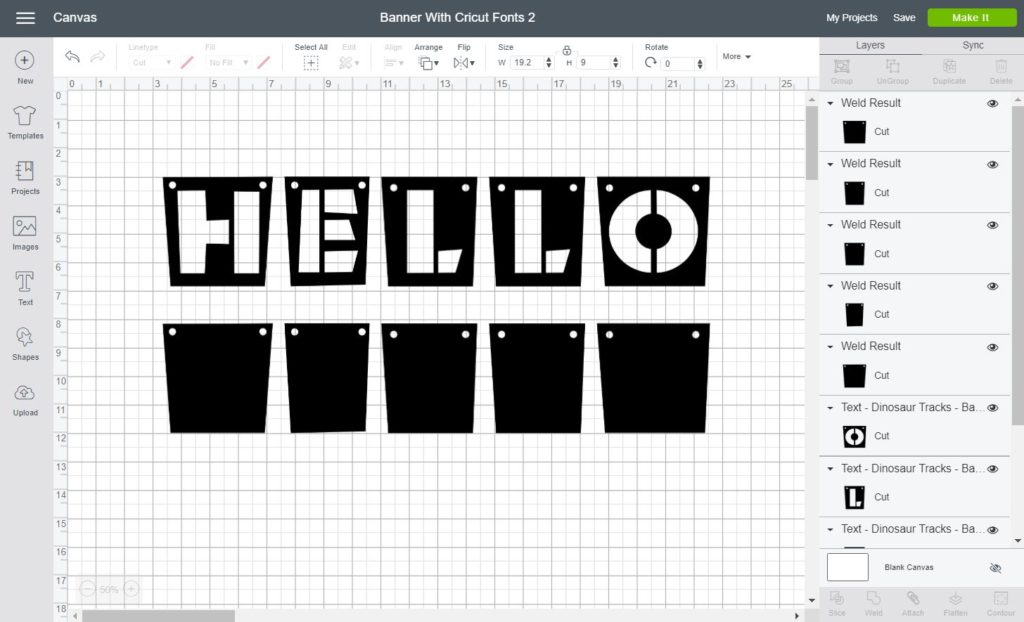
The reason we had to go through all that trouble was that Cricut doesn’t allow to Contour TEXT!
Therefore, in order to delete the letters and create a background for this banner we had to duplicate and weld each letter.
Does that make sense?
Step 3 – Resize, Change Colors, and Make it
After you are done with all of the steps above, it’s time for you to resize your banner to the size you want it to be.
I like to select all of the layers and increase the size proportionally, and then check on each piece of the design until I am happy with the final result.
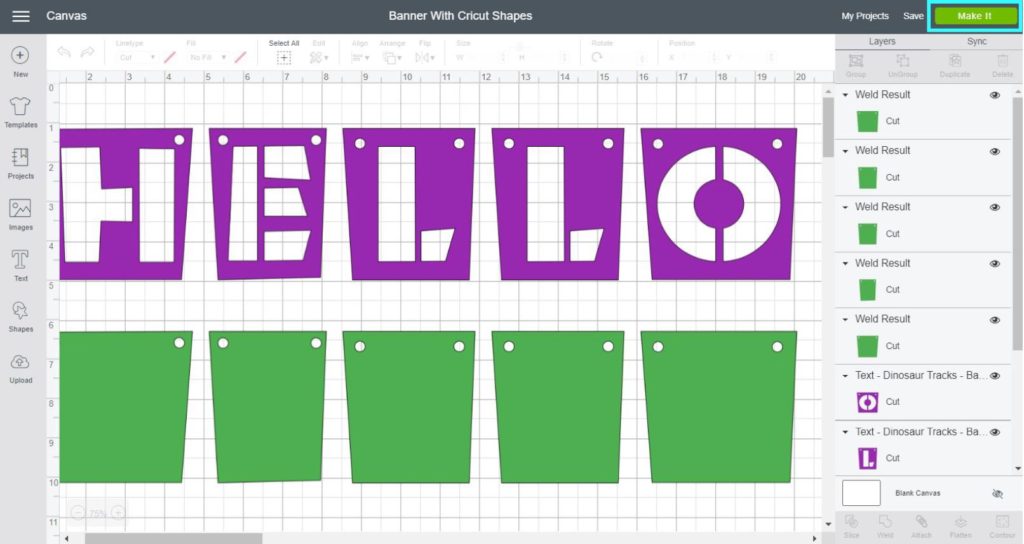
When you are done resizing, change colors. The important part here is to have a different color for the letters and the background.
When you are ready to cut, just click on make it, and follow the cutting instructions.
Doesn’t it look so pretty?

Banners With Uploaded Images
Now we are going to make a beautiful banner using uploaded images that I am providing you with.
After following this tutorial, you will be able to make any type of banner, for any occasion!
The Materials and tools for this project are very simple as well:
- Cricut Maker or Explore
- Green or Purple Mat
- Fine Point Blade
- Glitter Cardstock
- Craft Glue
- Twine

This banner is a little more complex, so if you are just a beginner in Cricut Design Space and you feel lost while following along I recommend you to read the following tutorials.
Free SVG Banner Templates
These files are for your personal use ONLY. Please don’t upload them to other blogs, Dropbox, or any social media sharing type of thing. If you want to share them with someone you love, just share the URL of this post.
For this tutorial, we are going to use the blue banner and the flowers with the word WELCOME.
Right-click on each thumbnail and select the option “Save image as” and save the file to your computer.
You can also download them from the following buttons.
Oh!
Just so you know, I also have a library full of free SVG files and Printables for all my subscribers, a.k.a. Daydreamers. You can see a preview right here or get access by filling out this form.
Step 1 – Upload Images
Log into your Cricut Design Space account and click on the upload option located on the left panel of the canvas area.
Once you are there, click on the upload image button, then choose the SVG from your computer and save it to Cricut Design Space.
Do this process for the Blue Banner and the Flowers & Welcome file.
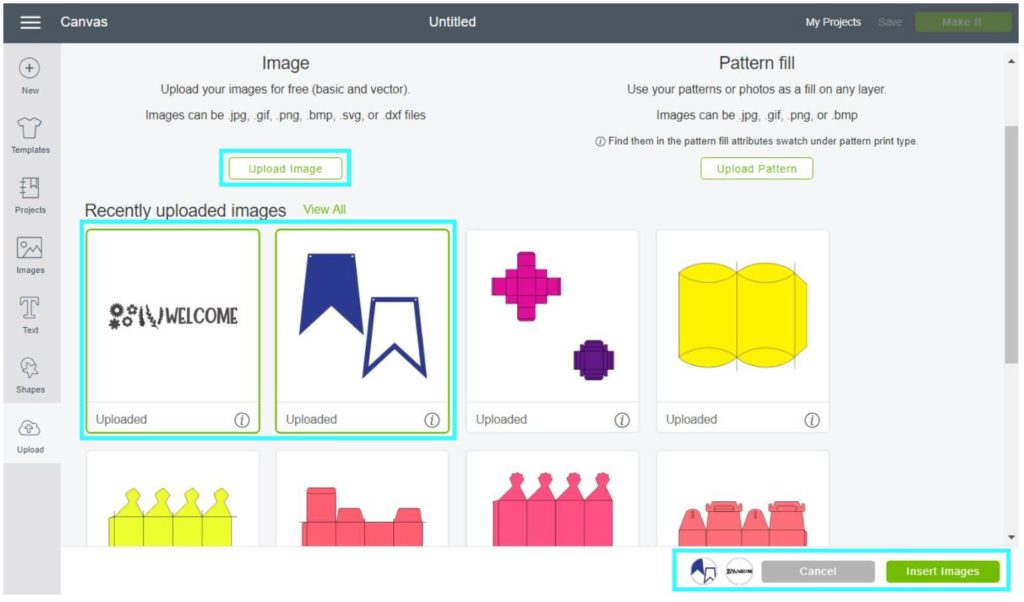
After uploading both files, select them from Recently Uploaded Images and click on insert images.
Step 2 – Ungroup Images
By default, both SVG files are grouped. Since we need to work with each layer on its own, go ahead and select each file and click on the ungroup option located at the top of the Layers panel.
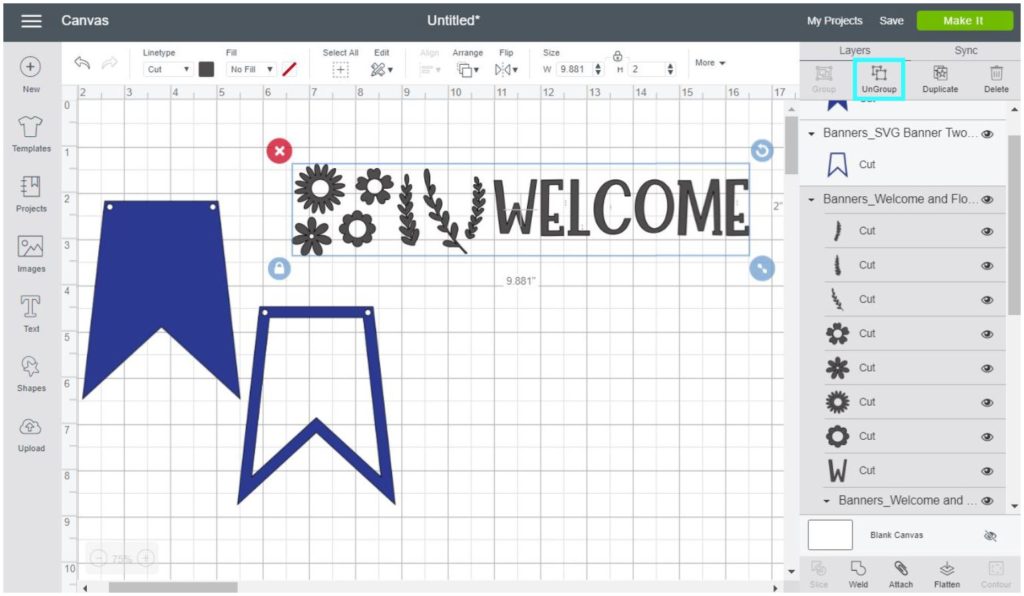
Step 3 – Arrange Flowers and Weld
On this step, we are going to use the flowers and branches to create a cut-out effect on our banner.
Here’s the caveat though, each element MUST overlap either the banner, flowers, or branches. You can’t leave any of the elements floating in the middle because they will fall out in the cutting process.
Once you ungroup the welcome and flowers sign, you will need to duplicate and rotate some of the flowers and branches until you fill the hollow blue banner.
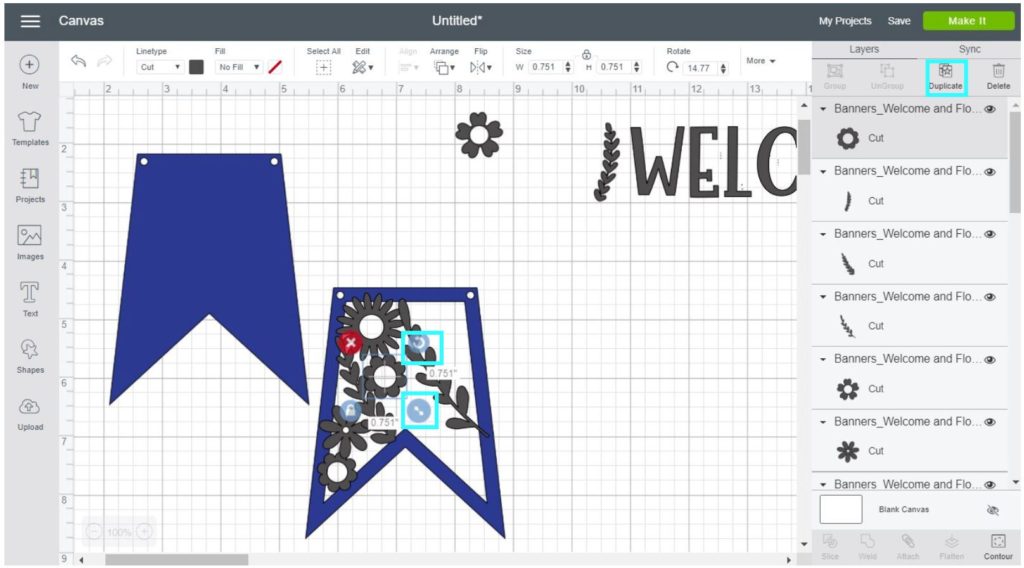
It’s hard to explain what I did with each flower and branch, but if you pay attention to the following screenshots you will see what elements I used, which ones I rotated, and which ones I duplicated.
Again, make sure everything is overlapping!
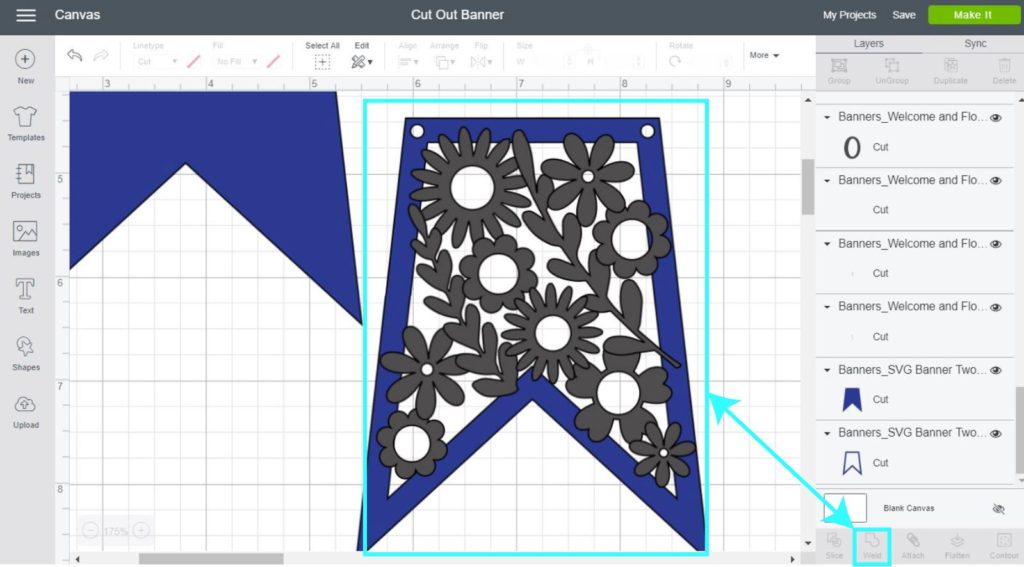
Once you are done filling the banner with the flowers and branches I provided you with, select all of the elements along with the banner and click on “Weld.”
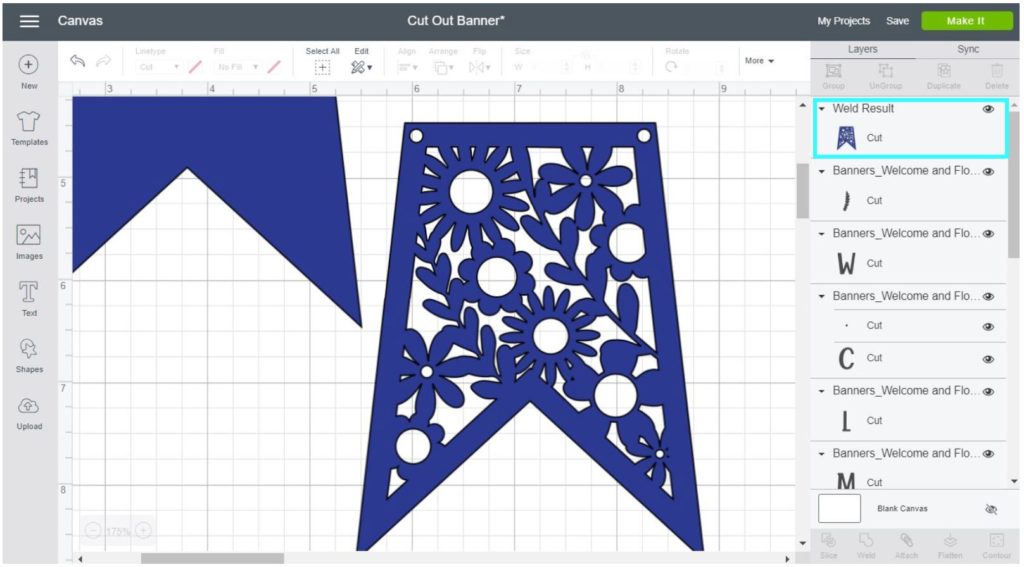
Step 5 – Change Colors, Duplicate and Resize
At this point, our banner is pretty much done. There are just a few details that we need to adjust.
Change Banner and Word Colors: For this banner, I decided to use yellow and pink glitter cardstock. Pink for the floral part of the banner and yellow for the background and letters.
You can change colors by selecting the layer and clicking on the little square next to the linetype option located on the top panel of the canvas area.
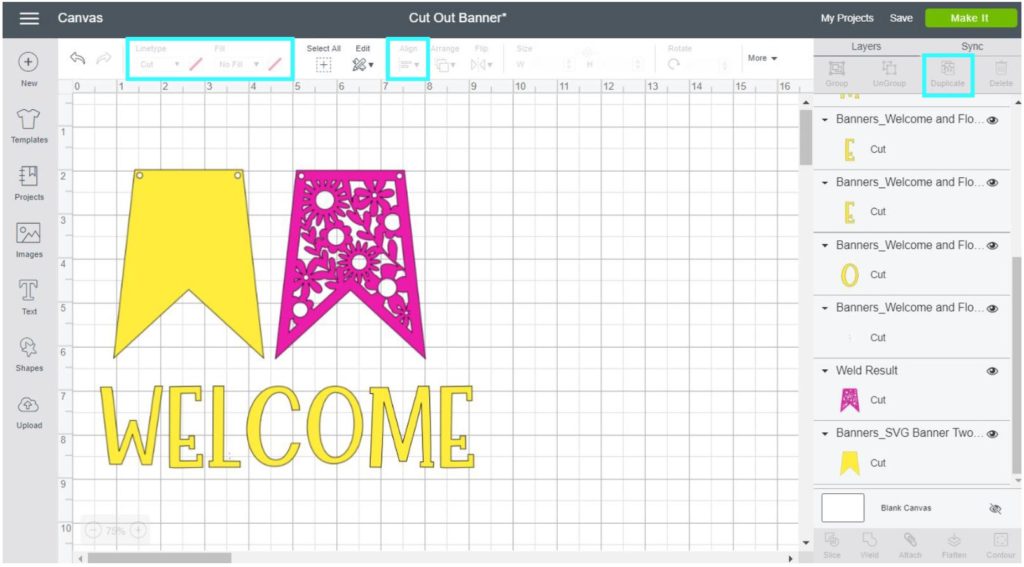
Resize letters and Banner: Select the two parts that make the banner (background and floral) and resize them. Then resize letters until they look good in relation to the banner.
Note: Since the floral cuts are very intricate, I recommend you resize each piece no less than 4.2 x 5.2 inches.
Duplicate Banner: Duplicate banner until you have the number of pieces you need. In this case for the word “WELCOME”, you would need 7 pieces in total.
After you are done duplicating, organize the banner as I show you in the screenshot down below.
Tip: If some of the letters or backgrounds aren’t in order as they are supposed to, just right click on them and arrange them by sending them forward or backward.
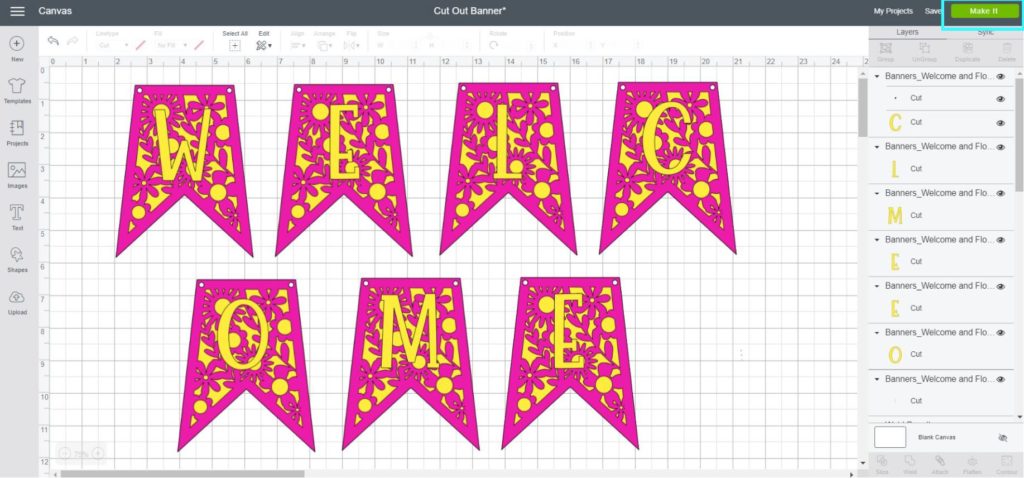
When everything is ready to go and it looks like the screenshot right above click on make it on the upper right corner of the canvas area.
Step 5 – Banner Cutting Process
This project is quite big. As you can see we are going to be using four different mats. Two for the background and words, and two for the floral decorations.
Tip: If you only have one mat, you would need to weed and clean it, before you are able to cut the next design. It’s always a good idea to have two mats of each color. So that way, when you have these types of projects you can weed and remove your design while your Cricut is cutting.
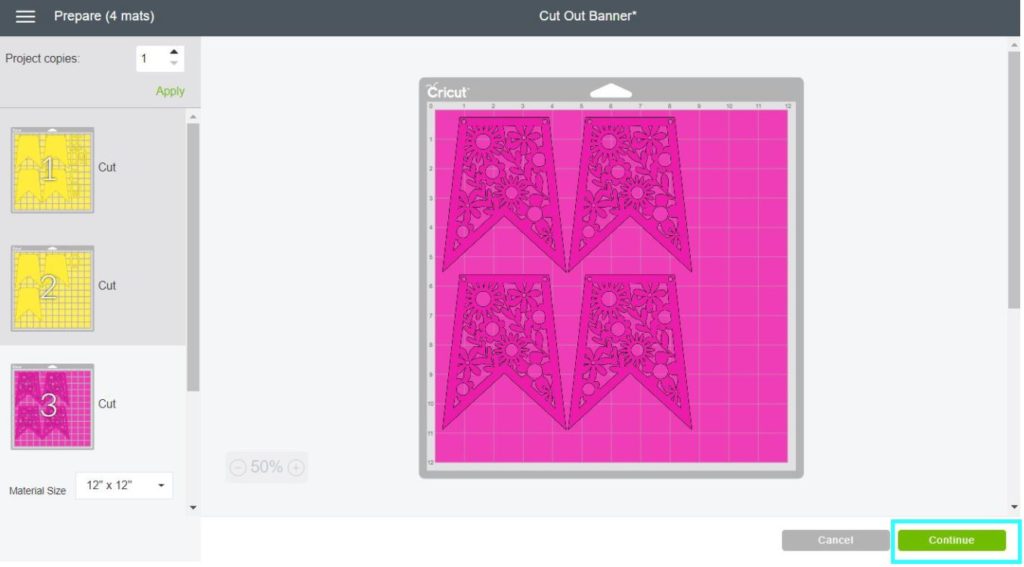
Click on continue to connect your machine and select materials.
For this banner, I used glitter card stock. If you have a Cricut Maker select the material from Cricut Design Space. But, if you have an Explore Machine, select the materials from the Smart Dial to Cardstock Plus.
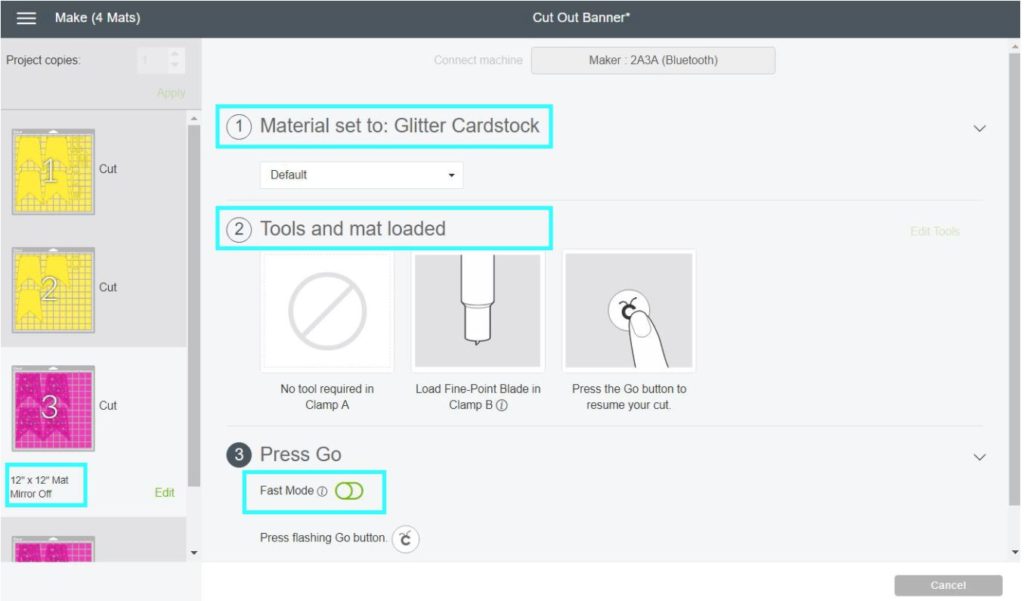
Note: I prefer to cut glitter cardstock pretty side down and mirror-on the image because it is much easier to remove the design from the mat.
Unfortunately, my purple Mat needs to be replaced, so for this particular case, I used the Green Mat and placed the design Pretty Side Up.
Now let’s see the following steps with real-life photos!
Step 1 Step 2 Step 3
Step 1: After installing fine point blade and placing the materials on the mat, load it to your machine and press Cricut’s logo to start the cut.
Step 2: When Cricut is done with the first mat, remove it. If you have other mats you can load them to your machine to start cutting the second mat.
Step 3: Remove materials from the mat by bending it. Be extra patient and careful here because the floral cuts are very intricate and you can damage your banner.
Note: Repeat Steps 2 and 3 until you are done cutting and removing materials from all 4 mats.
Step 4 Step 5
Step 4: Glue letters to the banner. I recommend you to use high-quality glue. Please, for your sanity and the final look of your materials don’t use kids’ glue.
Step 5: Glue the background to the floral and letter pieces. You can opt-out of this step if you want your banner to reflect a beautiful shadow between the background and the floral design.
Step 6
Step 6: Use twine to connect the banner and hang it!
Isn’t this banner stunning?
Think about all of the possibilities you have. Instead of flowers you can use snowflakes and make a winter banner. Or, maybe you can use animals, mermaids, etc!
The sky is the limit!
Now it is your turn to make your own banner and ditch the store-bought ones forever.
I would love to see your creations following these tips. Follow me on Instagram and use the hashtag #daydreamercuts

How to Make Banners with Your Cricut
Materials
- Glitter Cardstock
- Craft Glue
- Twine
Tools
- Cricut Maker or Explore
- Green or Purple Mat
- Fine Point Blade
Instructions
- Upload Files to Cricut Design Space and ungroup them so you can edit individually*
- To Create a cut out banner effect, arrange and overlap provided flowers and branches across the hollow banner file.
- Weld flowers with banner and resize banner and letters according to your preferences and needs.
- Duplicate Banner Files until you complete the number of letters you need.
- Click on Make it and follow cutting instructions**
Notes
*You can also make banner by using shapes, and or Cricut Fonts.
**If you are using the Purple Mat place Glitter cardstock pretty side down and don't forget to Mirror ON the image.
Share it!
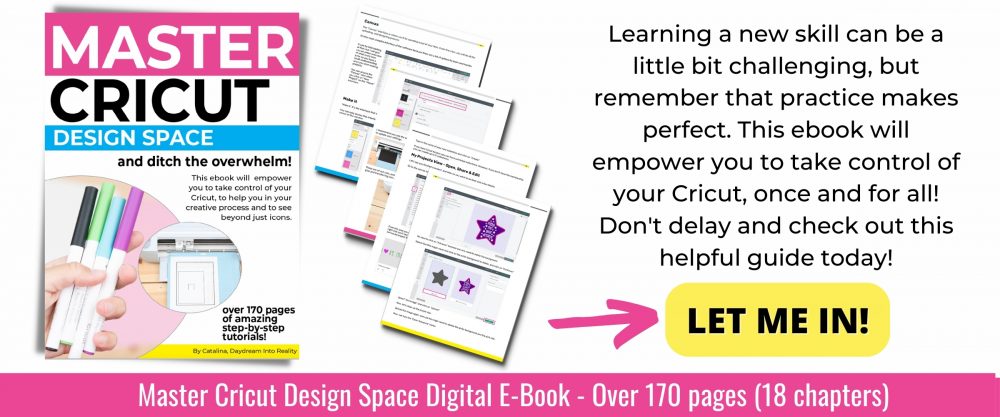
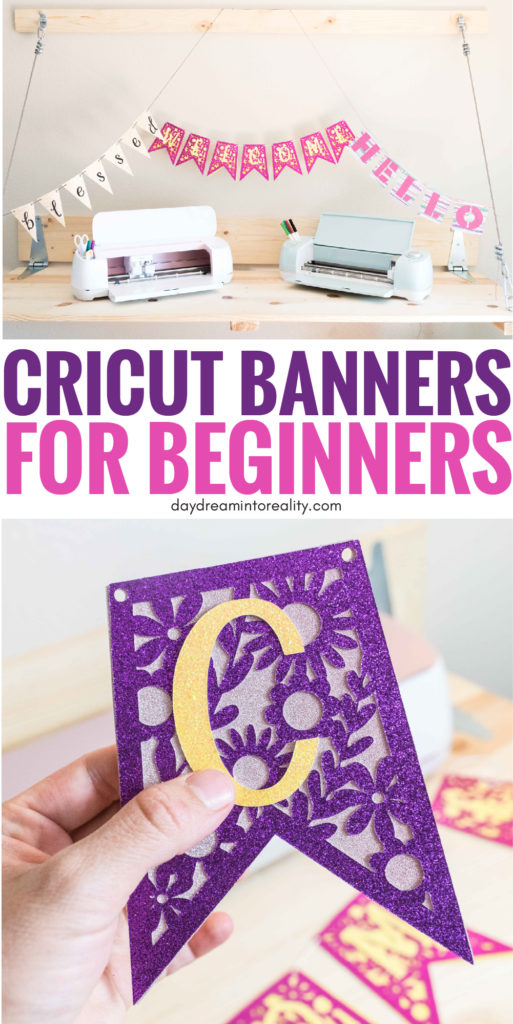









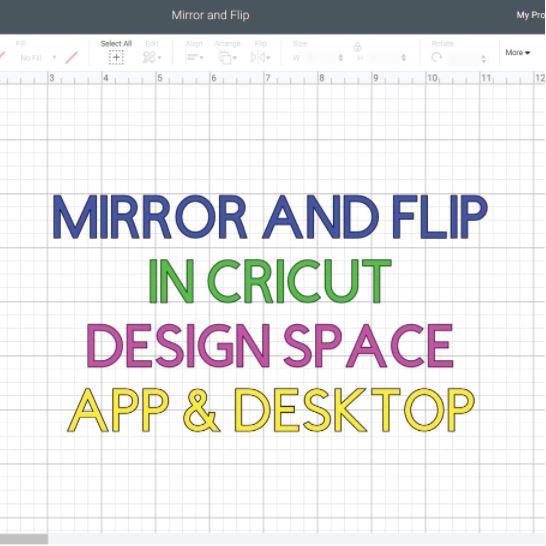




Thanks so much for this gorgeous file! It really helped me learn how to use my new Cricut! And I love how you have this set up like a recipe – easy to find specific sections of the tutorial!
It’s August 2022, and the feature is gone. Prove me wrong, Please.
This tutorial is on my list to update. I’m so sorry!
I feel so accomplished having made something with this machine! Thank you for the step-by-step tutorial and the free SVG file!
Well as you can see I’m a novice to put it mildly! I just wanted to tell you that I figured it out and was successful in printing out my banner! Thanks so much for this awesome information! I really appreciate your expertise!!!
Thanks for all the great explanations of how to create a stunning banner! I have my floral banner all set up but the weld button isn’t available. I’m sure its something simple that I’m not doing properly. Please advise.
I read your other comment! Happy you figured it out!
Thanks for your time and effort putting this tutorial together! I cant wait to make my first banner. Everything was very detailed and easy to understand. Also I really appreciate the free downloads to get started!!!
You’re very welcome. I am happy I can help!
Catalina,
First of all, thank you for this fairly easy explanation. I have a bunch of banners I want to make for my Sisters bachelorette party and this definitely is a big help. I am starting with your first example, but got stuck on step 5 with slicing. When I click on the triangle (with circles welded on), the slice button is still grayed out. Any suggestions? I’m sure this is just a newbie question and there is a probably an easy answer, but I’ve played with it for 20 minutes and can’t figure it out. Thanks!!
If your circles are welded, make sure you are selecting both layers, the triangle and the circles to activate slice. I hope this helps 🙂
I must say I LOVE your posts as they are such well detailed. My only problem was that when I weld it together (the flowers) not all of it welds. It is all overlapping and overlapping the edges. So I am kind of stuck on moving forward. If you can help in any way please do! Thank you!!!
Try to overlap them a little more. Sometimes if it’s just touching if won’t weld properly. I am glad you like my tutorials.
Thanks for the thorough directions. Most of the time, my cricut sits there collecting dust, but my son and DIL are coming to visit and I thought I WELCOME sign would be most appropriate. Now I know what I am going to do. Thanks
Yay! That’s awesome. Time to let the Cricut shine!
Love this tutorial!! Is there a way to remove the string holes from your templates?
Yes! With contour. Check out my tutorial.
Thank you, Catalina, for sharing your patience and creativity with me. I have seen so many sites that explain Cricut projects and tips, but none that are as clear as yours. I will subscribe to this site.
We are followers of Christ. God bless you.
You’re very welcome. God bless you!
Does the cricut add the letter to the banner in the first tutorial or do I need to paste it on top?
You need to glue it!
I am using an IPad and can’t seem to get the SVG files for banner to save so I can use them, I would love the flower banner! Your tutorials are amazing!
Hi Toni, I am working on a “how to upload from your phone tutorial.” In the meantime, upload from Desktop. Smartphones and Tablets are tricky to upload.
THANK YOU SOO MUCH! I NEEDED TO MAKE A BANNER FOR MY GRANDMAS SURPRISE PARTY AND THE FLOWER ONE IS PERFECT! I WILL MAKE SURE TO HASH TAG ON THE PICTURE ONCE IM COMPLETED WITH IT
BEST TUTORIAL!
Thank you, Maria.
I saw the final pic on Instagram. I loved it! Thanks for sharing.
Great instructions! I can’t wait to make some banners for Christmas for my granddaughters. Thank you so much for sharing.God Bless
I am glad you found them useful. God Bless you too!
I love this, but I do not see the welcome and the flowers on the Cricut SVG library. Are they somewhere else or no longer available?
I haven’t had the time to upload them. You can download them in this article though!
New to your blog and I love it! I wanted to use your round bottom banner to do an ocean banner for my son. How can I cut out a small section for sand that has the same curve at the bottom as your banner? Not sure if that makes any sense!
Hi Amor. Check out my how-to edit shapes and how to make rounded corners in Design Space. I hope this helps.
Thanks for sharing your files. I made the flower banner with “WELCOME HOME” for homecoming at my church. It looks great! I am new to Cricut, so I learn by following tutorials like yours. Again, thanks.
You are welcome Carla, I am happy I was able to help!
I purchashed at least two books from Amazon on how to Cricut they did not explain the process as clearly as you. Thank you so very much for sharing and explaining in explicit details.
You are welcome, Lisa! I am glad I was able to help.
So happy I found this post! Thanks for all the step by steps.
Hi Dannielle! So happy I was able to help 🙂
This is BY FAR the BEST tutorial I have seen on Cricut! My next step is signing up as a subscriber. Thanks for your hard work!
Thank you Lyn
Welcome to the Daydreamer Family!
Thank you Catalina. Looking forward to doing this project for a bridal shower theme!
So happy you feel empowered to make this project for something different! This is my goal.
AMAZING and very detailed tutorial!! Thank u very much for taking the time to help us newbies understand this! I’m a follower for sure now! God bless
Hi Stephanie
I am so glad I was able to help you,
Happy Cutting!