Hello Daydreamers.
In today’s tutorial, I am going to teach you how to make beautiful cards with your Cricut Joy!
This tutorial is quite complete, and once you finish it, you will feel empowered to make any card for any occasion!
Tip: Make sure to check how to make beautiful cards with a Cricut Maker or Explore machine.
If you don’t know what the Cricut Joy is, go ahead and check out this article, where I cover everything you need to know about it.
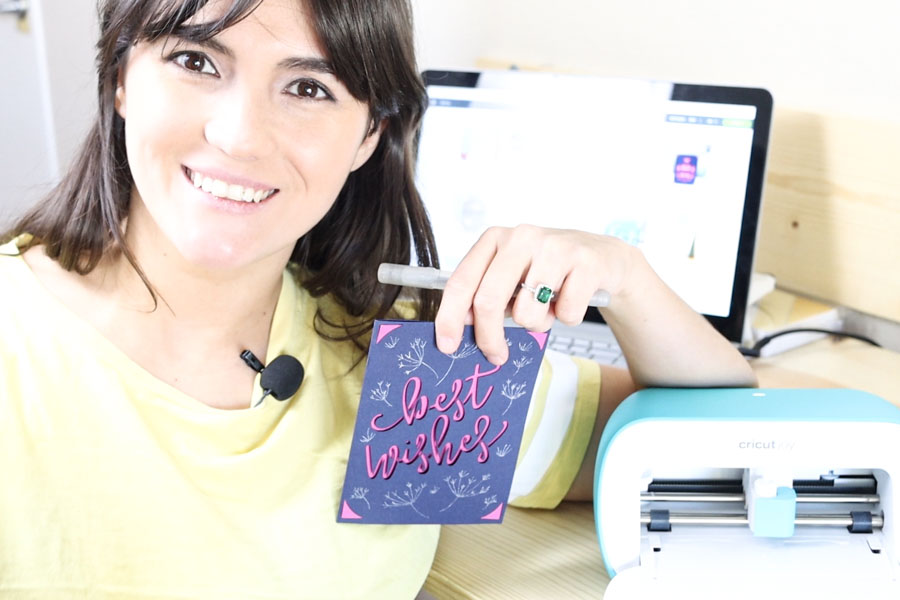
Before we dive into the content these are the topics I am going to be covering today:
- Materials
- Card Mat Overview, card sizes, and project sizes.
- Ready to Cut card from Cricut Design Space (also writing inside it).
- Making a Card with your Cricut Joy from scratch using other images, and your own paper
- More Card examples and extra tips
- Frequently Asked Questions about making Cards with the Cricut Joy.
Are you ready?
Let’s Daydream Into Reality!
Materials
The materials you will need to make cards with your Cricut Joy are quite simple.
- Cricut Joy machine
- CardMat
- Insert Cards or your own paper
- Spatula & Scraper
- Paper trimmer (if using your own paper)
Cricut Joy Card Mat
Along with the Cricut Joy, Cricut released a very innovative mat, called “CardMat.”
The CardMat is blue and has a transparent film that can be lifted to slide paper or cardstock underneath it. The top of the film is sticky, so it holds the front in place while you write or cut.
CardMat Insert Cards
To make life extra easy, Cricut also releases the Insert Cards. They are already sized to fit the new mat, and they come with the twelve cards, insert cards, and envelopes.
They come in all sorts of colors and patterns, and the price is quite affordable as well.
At this time, the card inserts fit only to the medium size card on the CardMat (4.25″ x 5.5″ in.)
You don’t need the Card Inserts to make cards, you can also use your own paper, and I will show you how to do it later on this tutorial.
Card Sizes with the CardMat
With the CardMat, you can make three different size cards.
These sizes assume the card is already folded. When the paper is extended, the total card size will be double in width.
- 3.5″ x 4.9″ in. (7″ x 4.9″ extended)
- 4.25″ x 5.5″ in. (8.5″ x 5.5″ extended)
- 4.5″ x 6.25″ in. (9″ x 6.25″ extended)
Although these are the card sizes, something essential to consider it’s the project size.
The project is the design you want to draw or cut out of the card, and it’s smaller than the card itself.
When I was first making cards with the Cricut Joy, I couldn’t figure out why the “Material Size” was greyed out when trying to select a smaller card.
The reason why “Material Size” wasn’t working; it’s that my project was too large to fit on my card.
So here’s a table that will show how large a project can be at each card size.
| Card Size | Max Project Size |
| 3.5″ x 4.9″ | 3.25″ x 4.65″ |
| 4.25″ x 5.5″ | 4″ x 5.25″ |
| 4.5″ x 6.25″ | 4.25″ x 6″ |
When it’s time to cut and draw your card, and if your project size is up to 3.25″ x 4.65″, you can choose any of the card sizes.
By default, when you are working on a project from scratch, the biggest size will be selected on “Material Size” therefore, always make sure you pick the card size you’re working with.
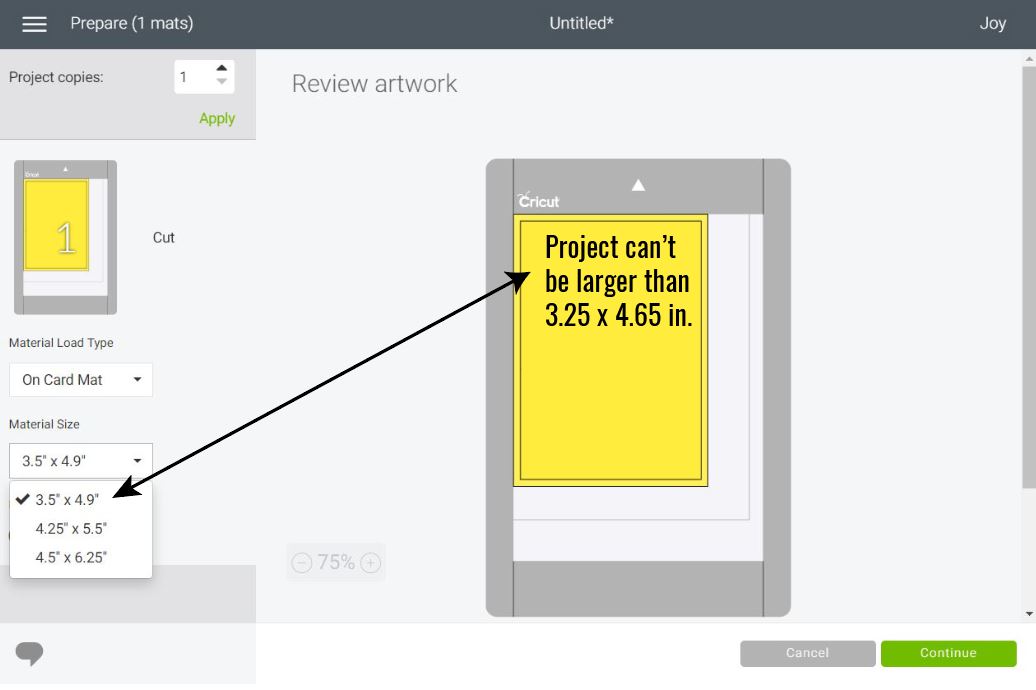
When working with materials up to 4″ x 5.25″, you can place your design on either the medium or large size card.
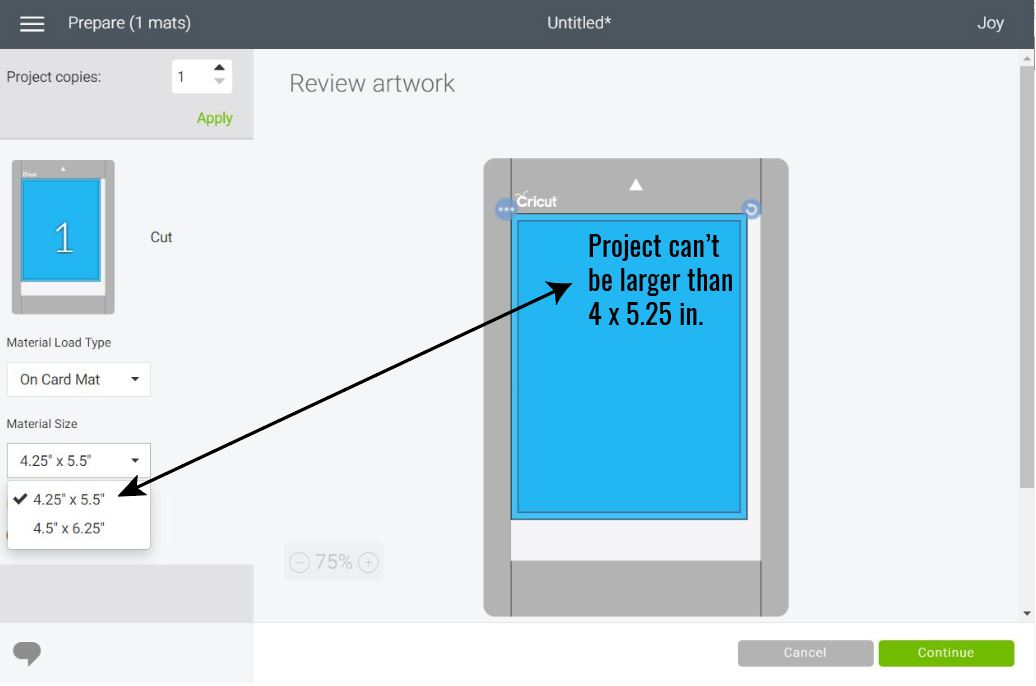
And when your project size is up to 4.25″ x 6″ notice that you can only use the large card size.
There’s no drop-down menu!
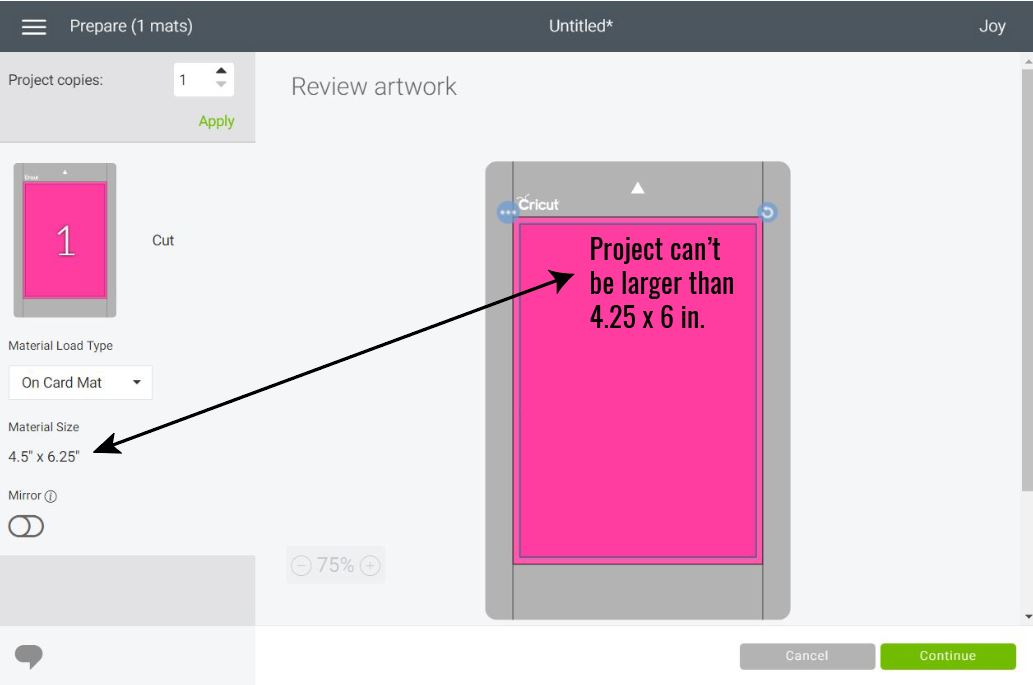
Sizing your project the right way will help you avoid the headaches I went through when I was learning how to make cards!
Cricut Joy – Free Ready to Cut Card
The best way to learn how to make cards with your Cricut Joy is by starting with a “Ready to Cut Project.”
You Cricut Joy machine comes with tons of free projects for you to practice.
To find all the projects, go to the canvas and click on “projects” located on the left panel. Then at the top click on the drop-down menu and select the option “Free for Cricut Joy.”
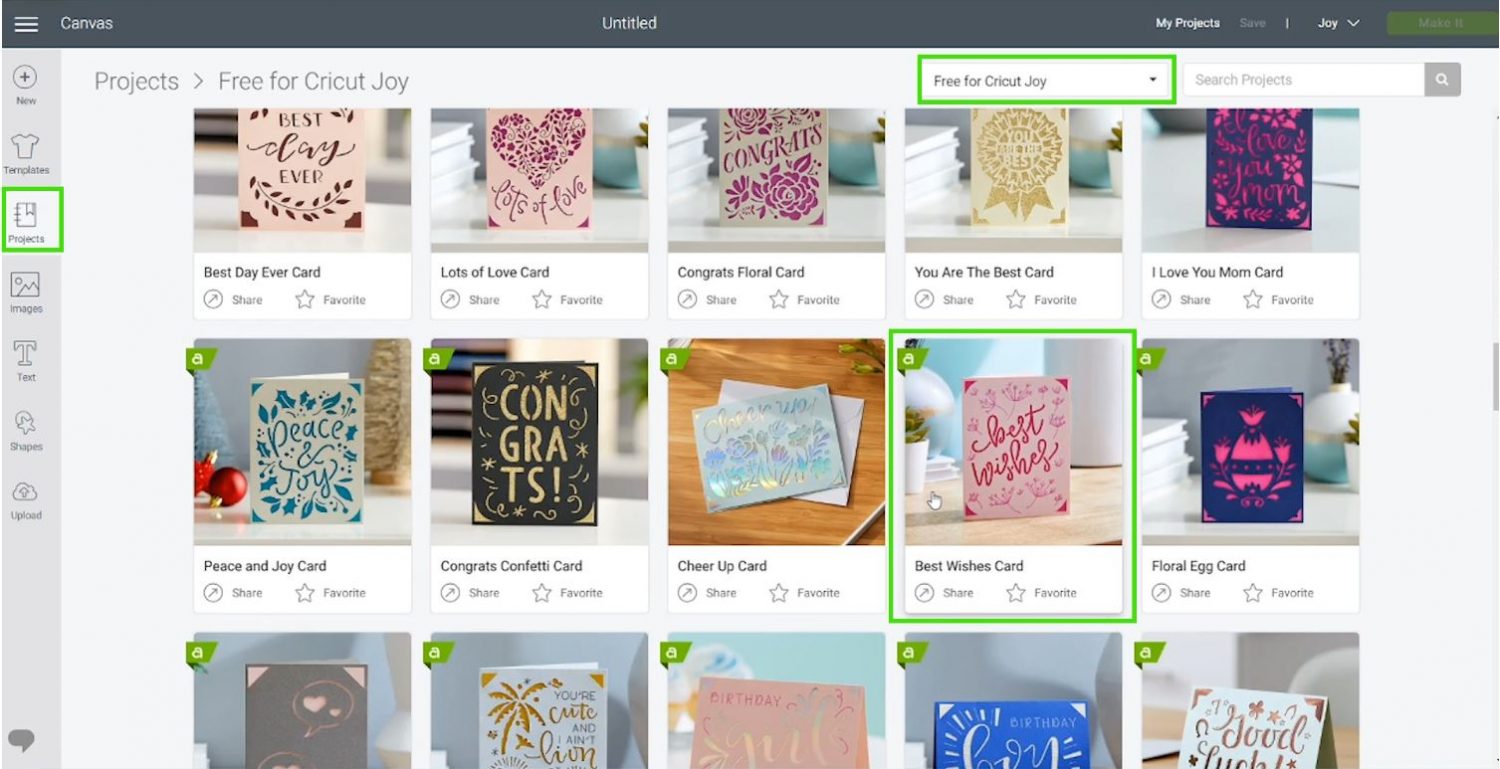
Many “Ready to Cut projects” will have a button next to “Make it” that allow you to customize your design. However, ready to cut cards can’t be modified.
I think these cards can’t be modified because new users may move things around, making the card project not that user friendly. (That’s my guess).
Select Project
For this card tutorial, I decided to make the “Best Wishes” card, it has some writing and also really cool cut-outs.
Before you click on Make it, make sure that your machine is on, and it’s connected via Bluetooth to your PC or Phone.
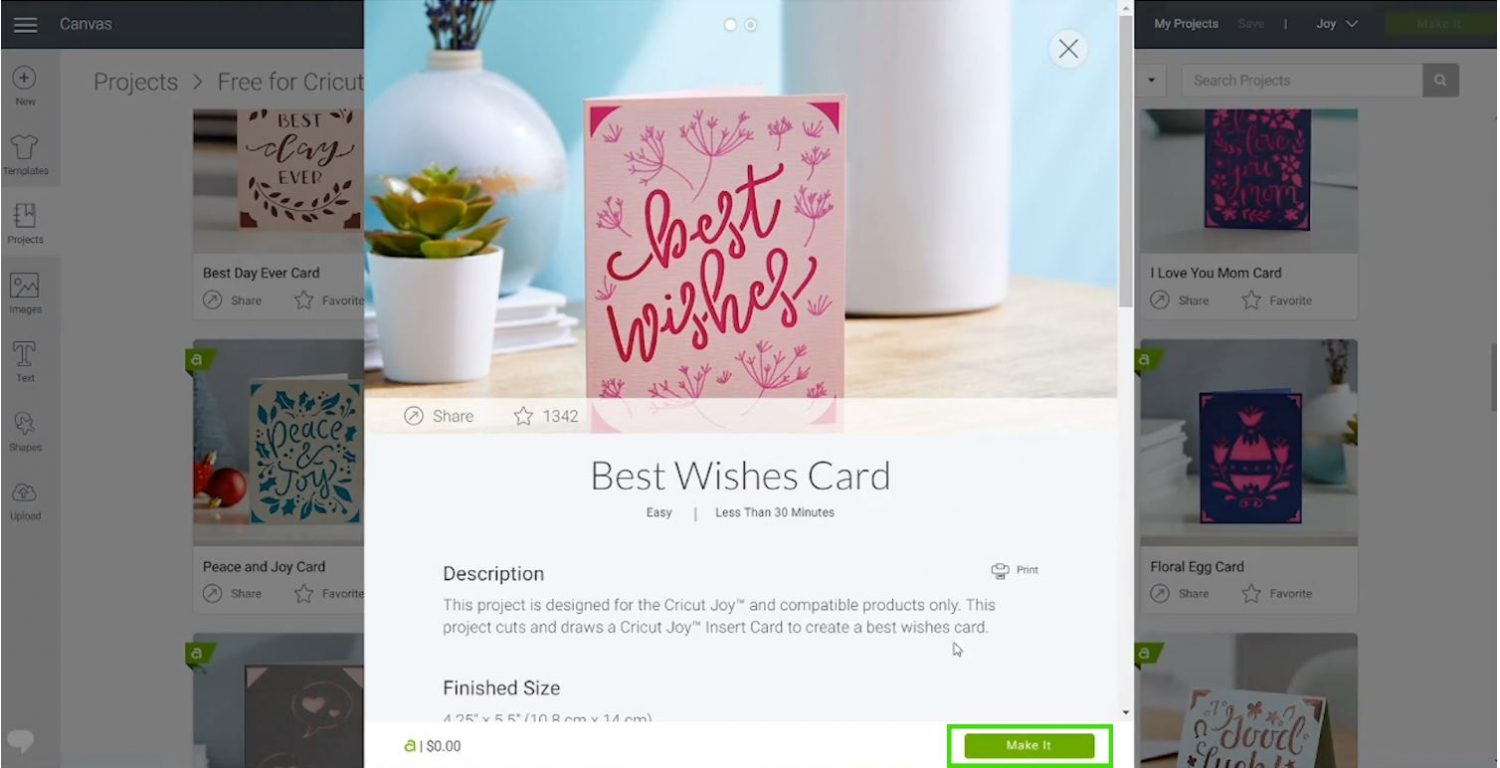
Once you click the green “Make it Button,” you will see that the card is already placed on the 4.25″ x 5.5″ card size.
Tip: If you want to cut this in the larger size, you will need to center the design on the mat manually.
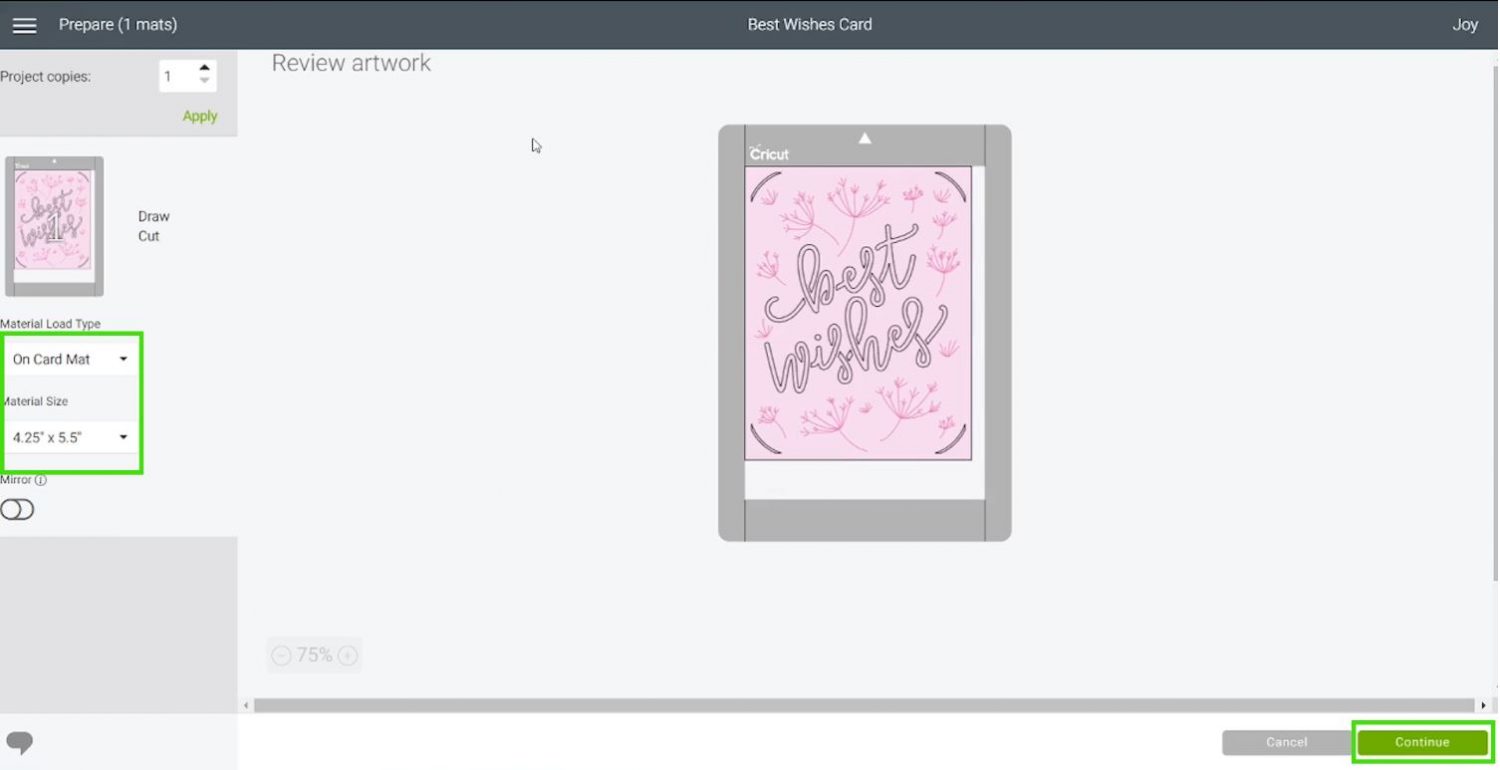
If you are using Cricut Insert Cards, you don’t have to do anything else, just click continue to select materials.
Select Materials
It’s time to select the materials you’re using.
In this particular card, I used Cricut Insert Card Cardstock. However, if you are using your own paper, make sure you select it by browsing all materials.
On this preview, you also see the tools you’ll need.
For this card, I need pens and the card mat with the insert cards.
Note: The colors that Cricut shows here are a suggestion because you can’t modify this project; therefore, you can follow along, or you can use the colors you have on hand.
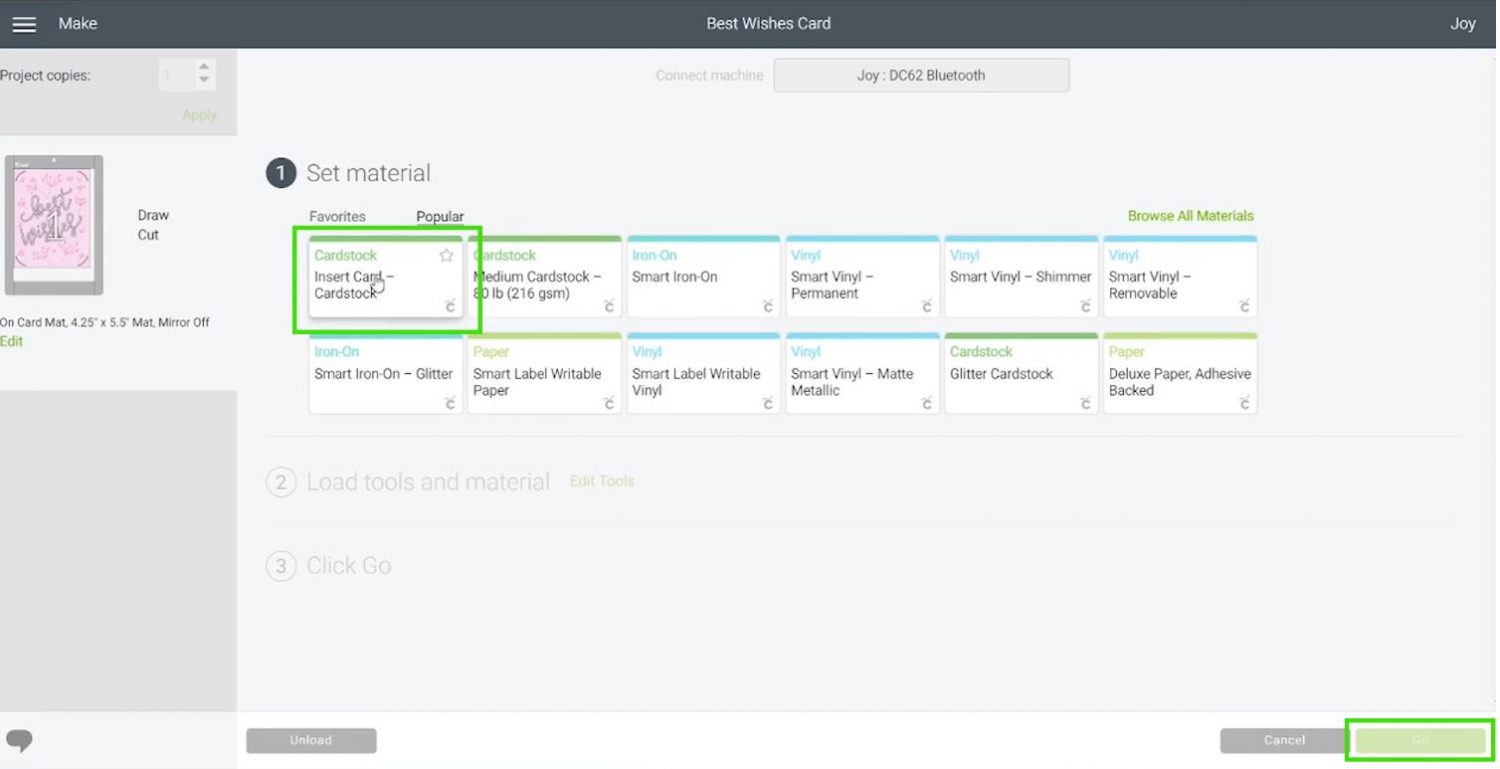
Prepare Mat, Draw & Cut
It’s time to cut and draw!
First, slide the card inside the CardMat and stick the front of the card with the CardMat lining.
It’s crucial to place the card in the right position. On the CardMat, you’ll find a white guide for each card size.
Make sure that the card you are using rests and sticks flawlessly on the “card guideline.”

Load the mat to the Cricut Joy and install the pen you want to use.
Tip: Use a pen that has excellent contrast with the paper. The black pen that comes with the machine would look terrible on this navy blue card.
Click on Go!
When your machine is done writing, you will get a notification in Cricut Design Space, saying you need to install the blade.
Go ahead and install the blade and click on Go.
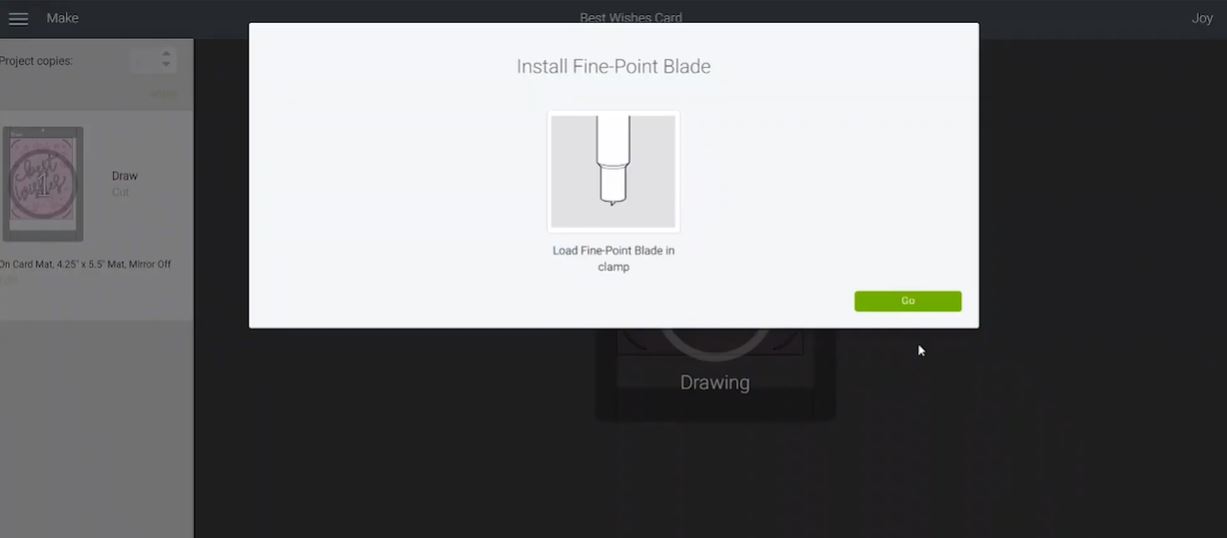
When your machine is done cutting, you will be prompted in Cricut Design Space to unload the mat.
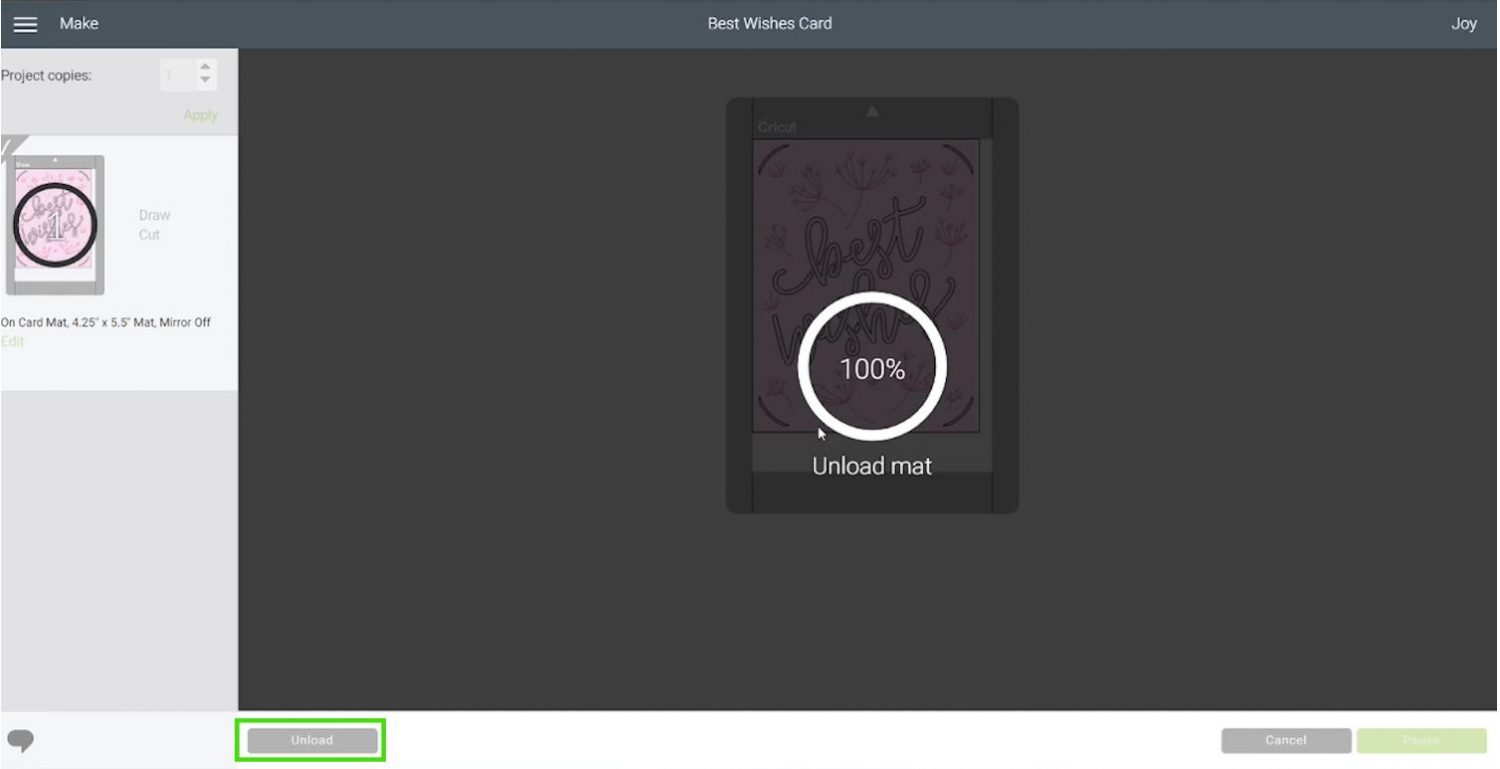
That was fast, don’t you think?
We are not entirely done yet, though!
Now it’s time to remove the card from the CardMat. Usually, I like to bend Cricut mats when removing projects; however, the CardMat is quite thick, and I didn’t feel comfortable using this method.
Cards made with the Cricut Joy have incredible intricate cuts, and it’s very easy to damage your card if you’re not careful enough.
I found the spatula to be a great help with this type of project.
I had ignored this tool since I got started with Cricut, and now, it’s a staple.

Once you remove the card from the mat, use the insert cards to add pop and life to your project and write on it.
But what if you want to add text?
We will cover this next!
Add Text to a Ready to Cut Card
As I mentioned before, ready to cut cards can’t be edited, so when you first cut your card, there’s no way to add text to it.
Don’t be disappointed, though!
It’s quite easy to add text to your card, but you’ll need an extra step.
First, go to the canvas area and click on the “Text” icon located on the left panel area.
Type in the text you want on the card, then select it on the canvas and click on “Font” located on the top editing menu to choose your favorite font.
For writing cards, you will want to use a “writing font.” Usually, these fonts cost money, but you can filter by “my fonts” and “writing” to see if your machine comes with “free writing fonts.”
If not, you can also use free fonts from the internet that can achieve a similar effect. I have a handy tutorial for this.
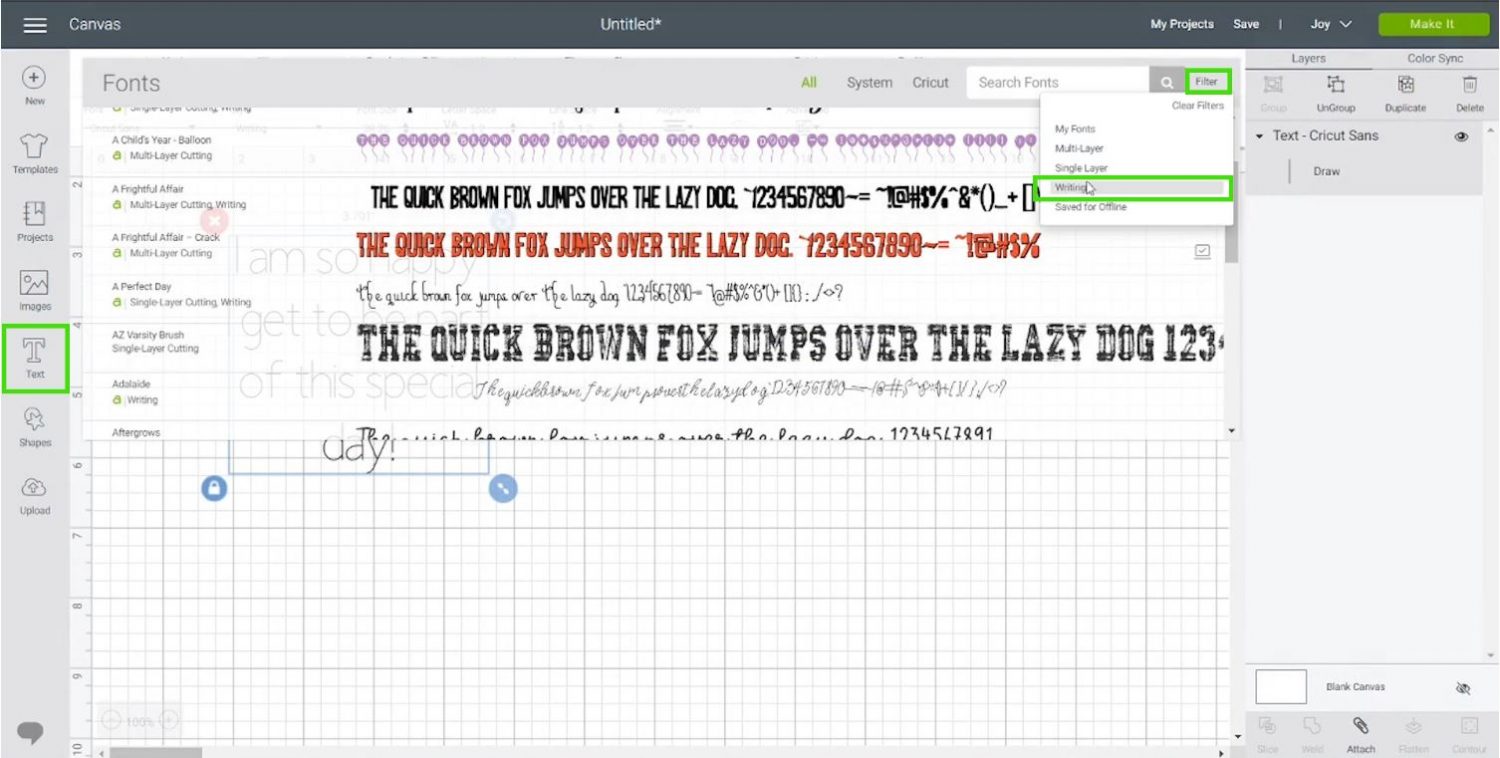
Tip: check my how-to edit text in Cricut Design Space if you still have doubts about this step.
If you don’t choose a “Writing Font,” your text will look outlined, and this is not what you want for writing text inside your card.
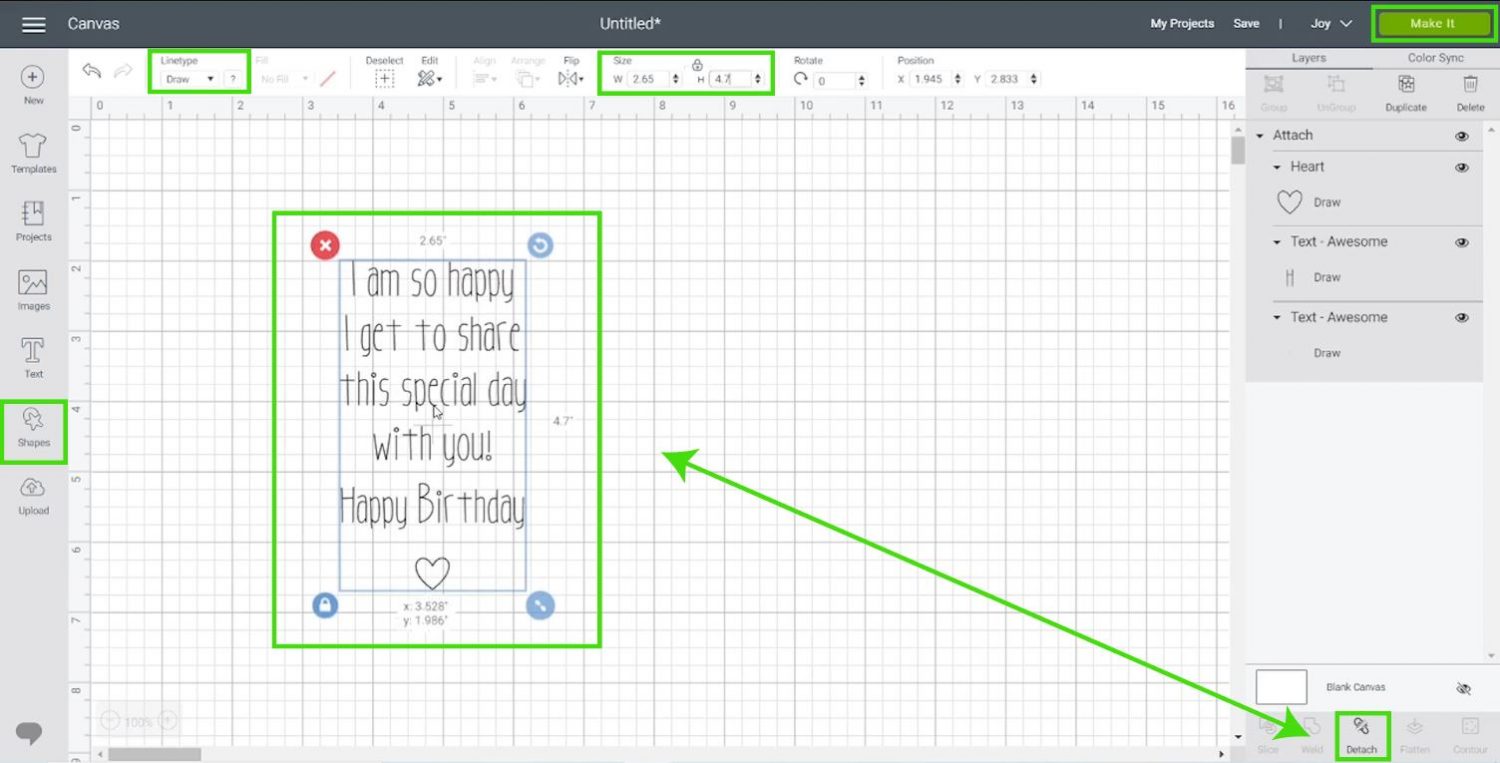
Once you are done writing your text, you can add a little heart (if you want to).
To add a heart, click on the shapes icon on the left panel area and select the hear shape and resize it.
The heart will be with “Cut” as “Linetype.” However, since we are going to write, change it for “Draw.”
It’s time to attach!
Attaching the heart and the text will ensure everything stays together on the mat during the drawing process.
By pressing shift on your PC at all times, click on the text and heart, then click on “Attach” located on the lower right corner of the window.
Before you continue, check the size of the attached design, taking into consideration the size of the card you’re going to use and the max size of the design.
Since this is a card 4.25″ x 5.5″, I ended up resizing the text to 2.65″ x 4.7″ in.
After attaching and resizing, go ahead a click on “Make it.”
Send to Draw
Since you are working with the Cricut Joy, you will get a notification to choose the type of mat you need.
Since we are drawing on a card, click on “Card Mat.”
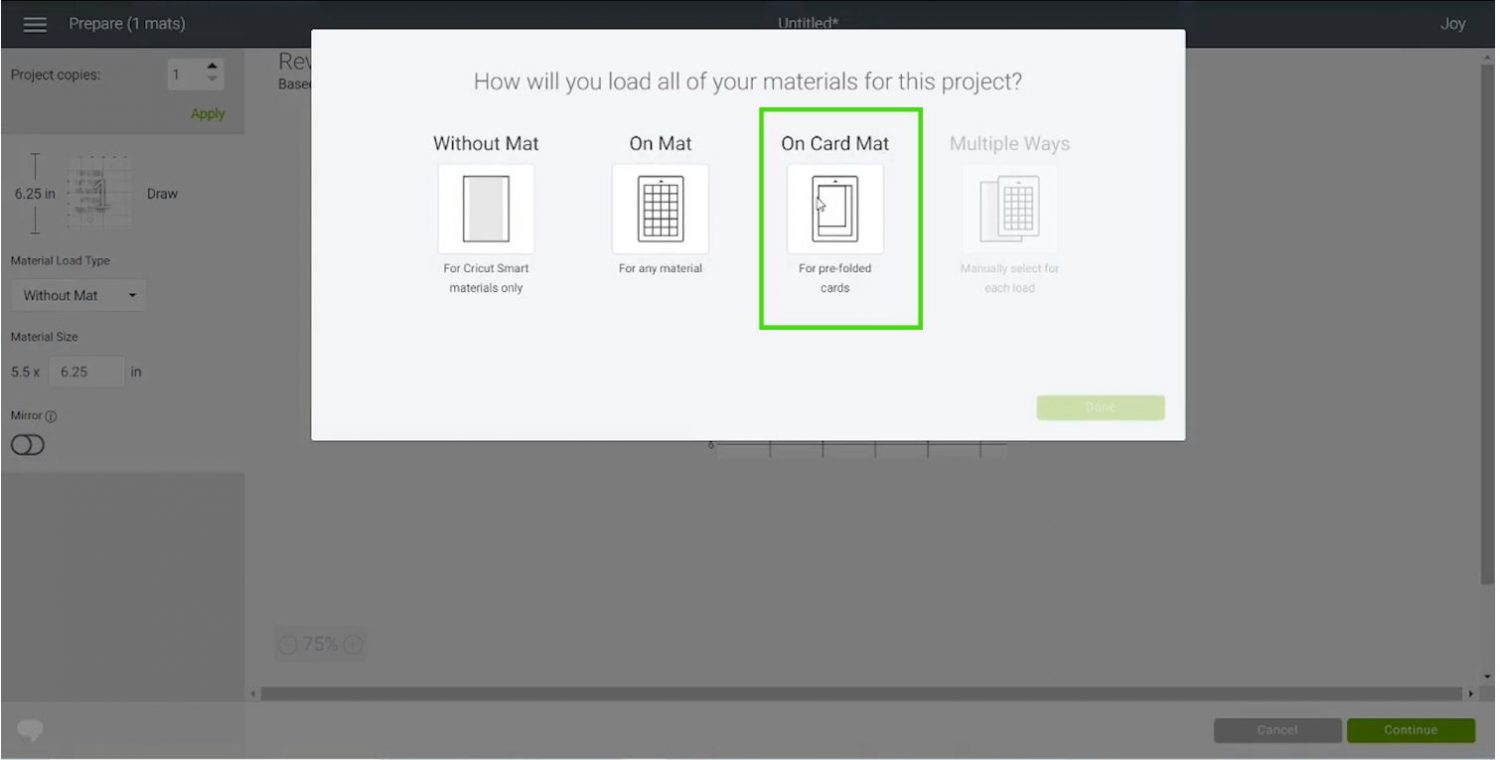
Manually, go ahead and select the card size you’re working with. (4.25″ x 5.5″ in).
Then click on the text in the card and center the design. Don’t forget this! You don’t want your design to be off-center.
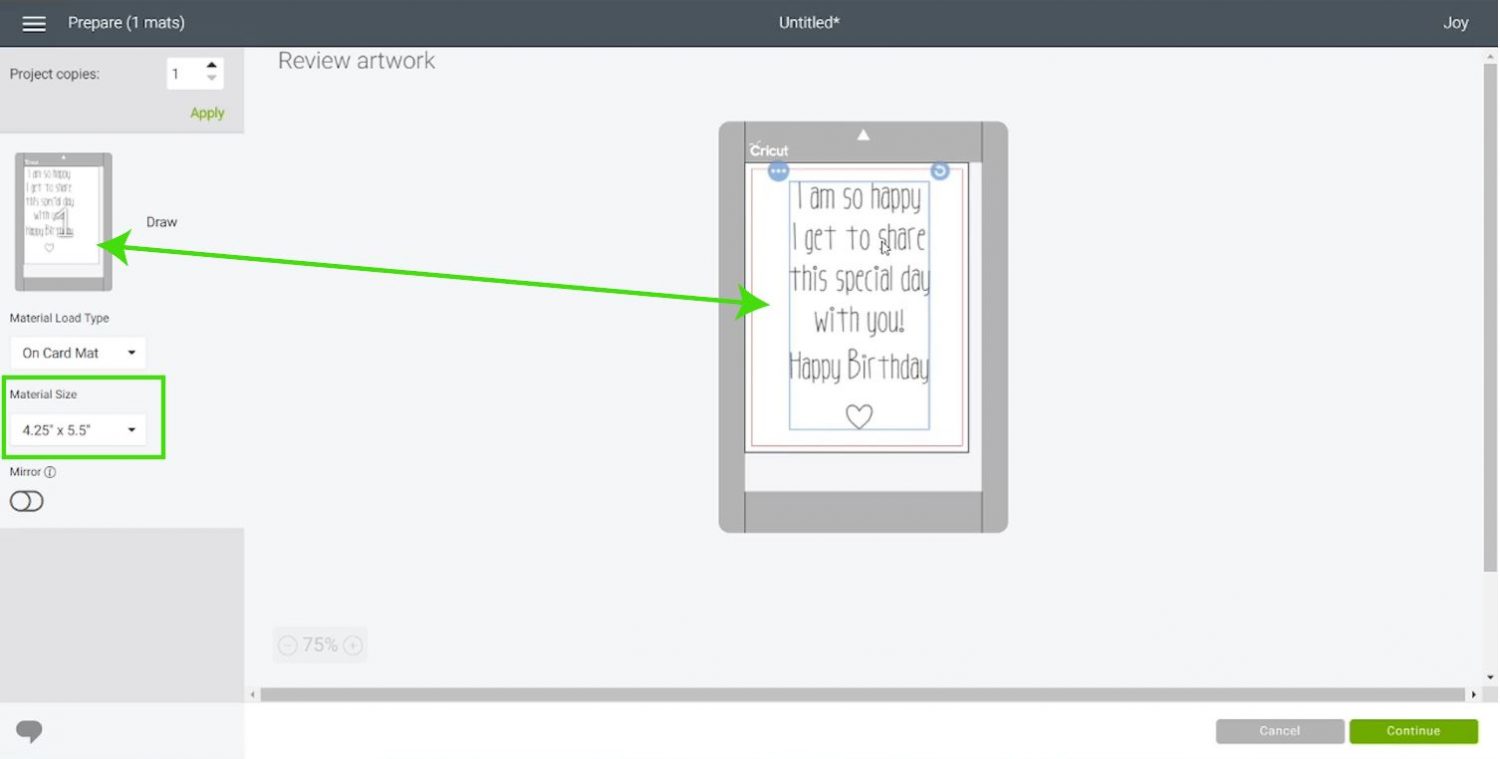
Click on continue to choose your material. In this case, Insert-Cardstock.
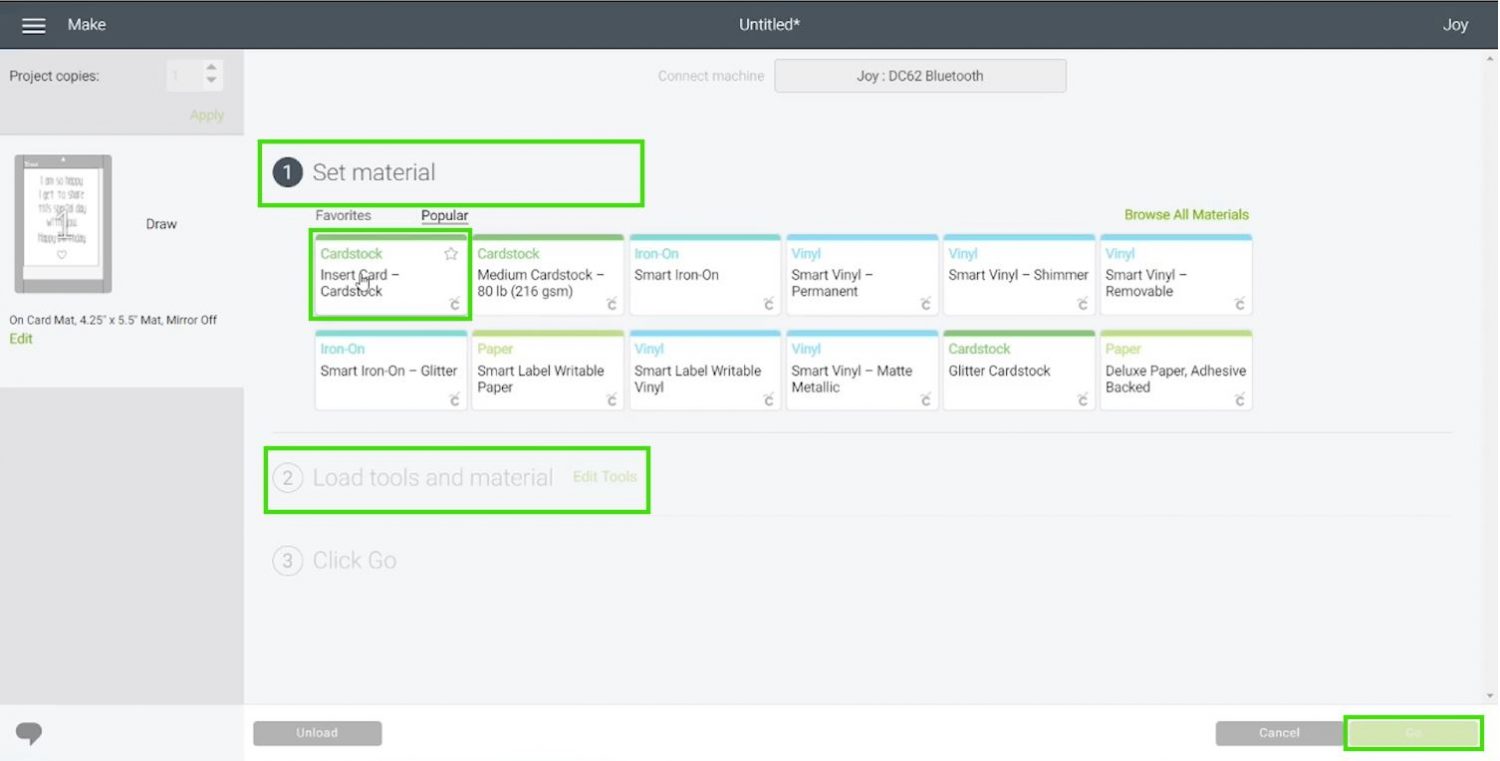
Load the tools and other materials you need before you click on “Go.”
Arrange Card and Draw
Since we are drawing inside a previously cut card, flip it inside out and carefully slide it in the CardMat.
Be careful with the intricate cuts because they can get trapped in the CardMat.
Install pen on Cricut Joy, load mat, and click “Go” in Design Space.
When Cricut Joy finishes drawing, unload mat from software and remove it from the CardMat.
Place inserts on the backside of the corner, and that’s it!
Your card is complete!
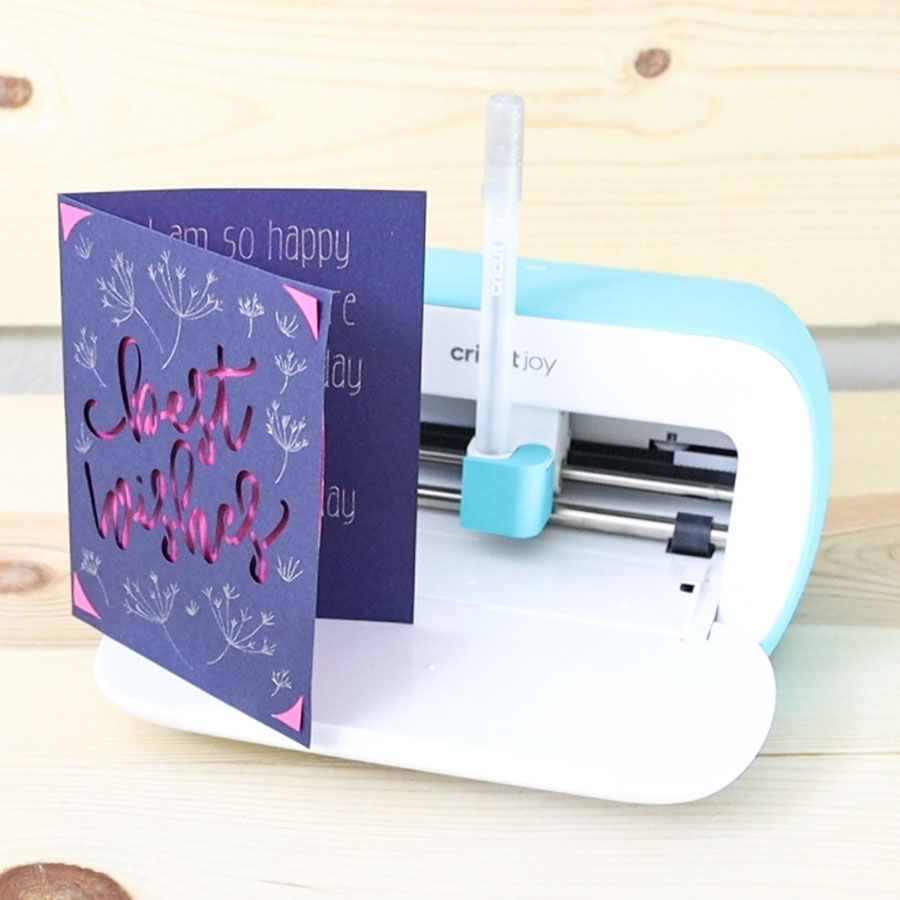
Isn’t it so lovely?
Make a Card from Scratch with Cricut Joy
In the previews project, we did a “Ready to Cut Card,” and we also Cricut’s insert card pack.
If you are getting started with your Cricut Joy, I think that’s the best route.
Nonetheless, you can use your own paper, and also do the entire project design in Design Space.
Since I don’t want to sound repetitive, this mini-tutorial will incorporate what I already covered in the previews steps.
Cut pieces of paper
It’s so easy to make your own insert cards!
Simply get a paper trimmer and cut the cards and the inserts. Then with a scoring tool, press down the middle with the help of a ruler and then fold the card.
Cut Score
Here’s a quick table for the paper size on each card size that fits the CardMat.
| Card Size Paper | Insert Card | |
| Small Card | 7″ x 4.9″ | 3.25″ x 4.65″ |
| Medium Card | 8.5″ x 5.5″ | 4″ x 5.25″ |
| Large Card | 9″ x 6.25″ | 4.25″ x 6″ |
Easy, right?
Make a Card With Cricut Joy in Design Space
Making a Cricut Joy CARD from scratch is easy when you follow the following steps:
- Add corners for the insert cards and resize them considering the card and “max project” size I covered in the first section of this article.
- Images or text for the front of the card must fit inside the corners and be attached.
- The text inside the card must be resized according to the “max project size.”
Add Corners
To find corners, go to the canvas area and click on the “Images” button located on the left panel.
Type in “quick corner card” and select a design similar to the one that’s selected down below.
Don’t insert a complete card because they are not compatible with the Cricut Joy.
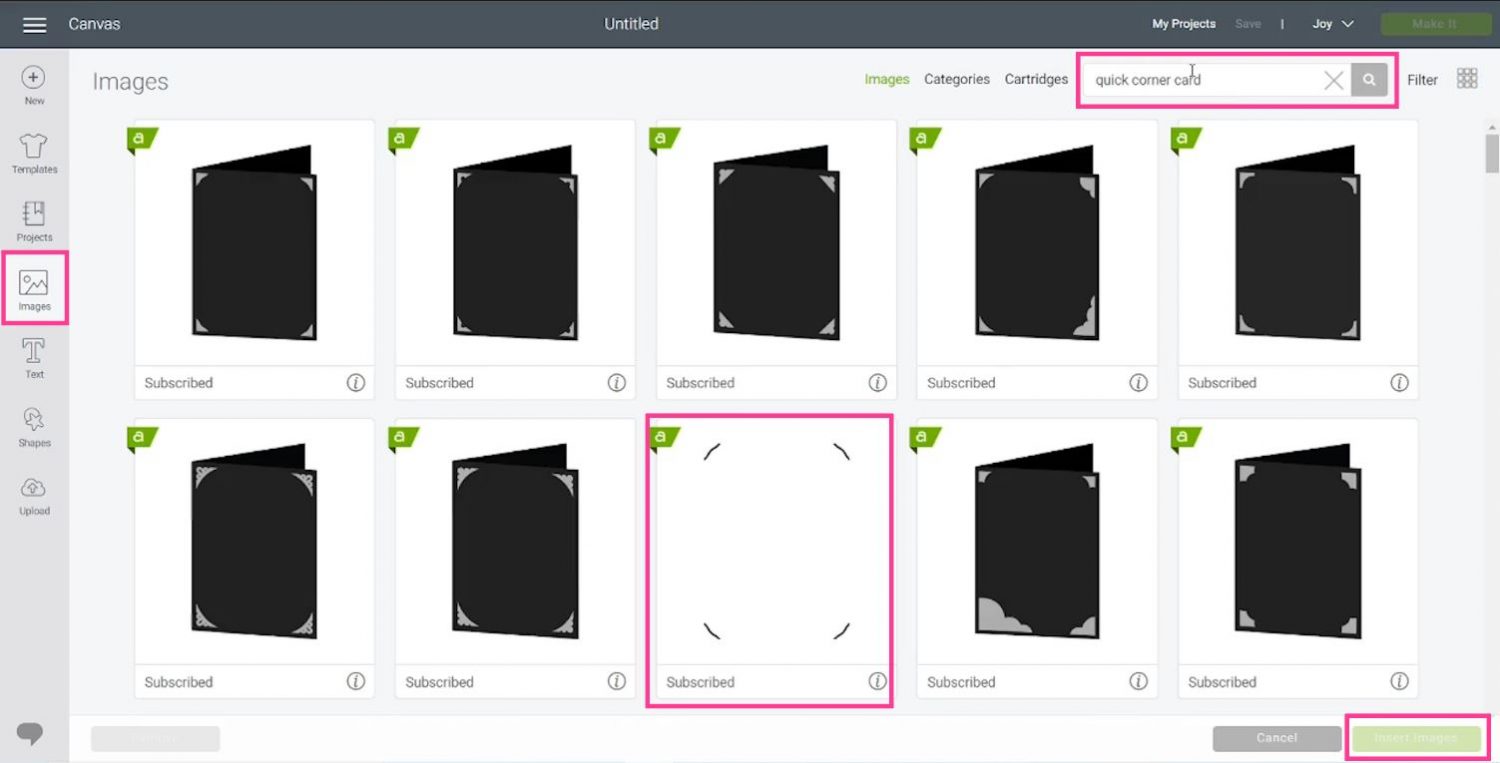
If you don’t have Cricut Access (learn more in this guide), you may have to pay to get a corner cut card.
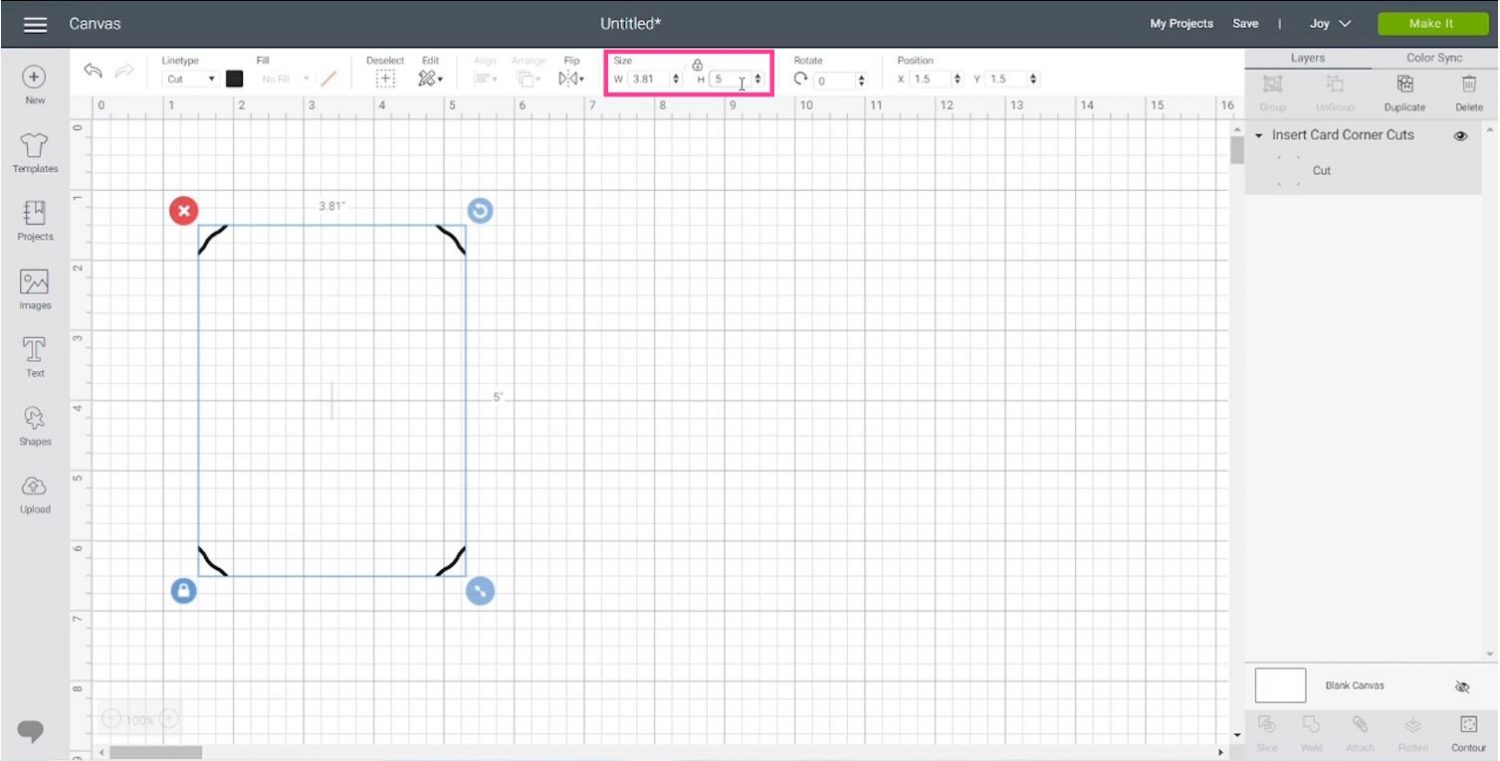
I suggest you make the little investment and use that image in all of your cards. However, if you like free images, there’s a way around it.
Make your own Card Corner
To make your own cut card, add a basic cut card how I just explained to use as a guide.
Add a square from the shapes panel, unlock its proportions, and then resize it into a thing rectangle to cover a corner.
Make three exact copies of the rectangle and organize them, so they fit the original cut card.
You can do this manually, but I prefer using the flip tool and the align top and bottom, so everything is in the perfect spot.
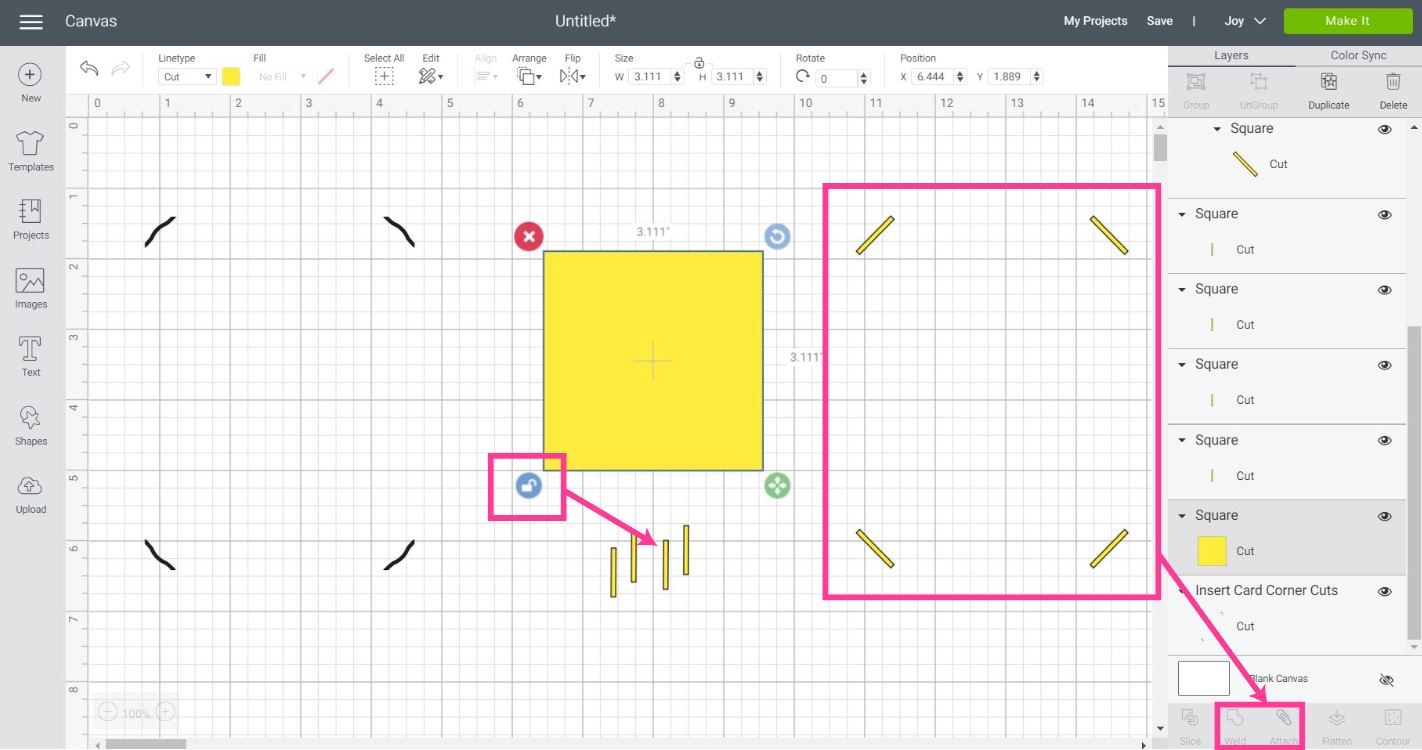
When your corners are correctly aligned, select them all and click on either “Attach or Weld.”
Now, go ahead and resize your corner, according to the “Max Size project.” 4″ x 5.25″ in. For this card).
Add Images and Text
The cool thing about making your card is that you can use your own SVG files or some from Cricut’s library!
I know Cricut is coming up with images similar to the ready to cut cards we did during the first project too, so make sure to check them out as well.
The point of using different images is that you can make something that fits your needs or the occasion.
When looking for images, pick something simple, and try to visualize how that cut is going to work on your card.
When you’re working with paper, there are a lot of details that get lost! Therefore pick simple designs that don’t have a lot of details inside of cuts.
For instance, I picked this “I’m here for the Cake” (#M9FE739A).
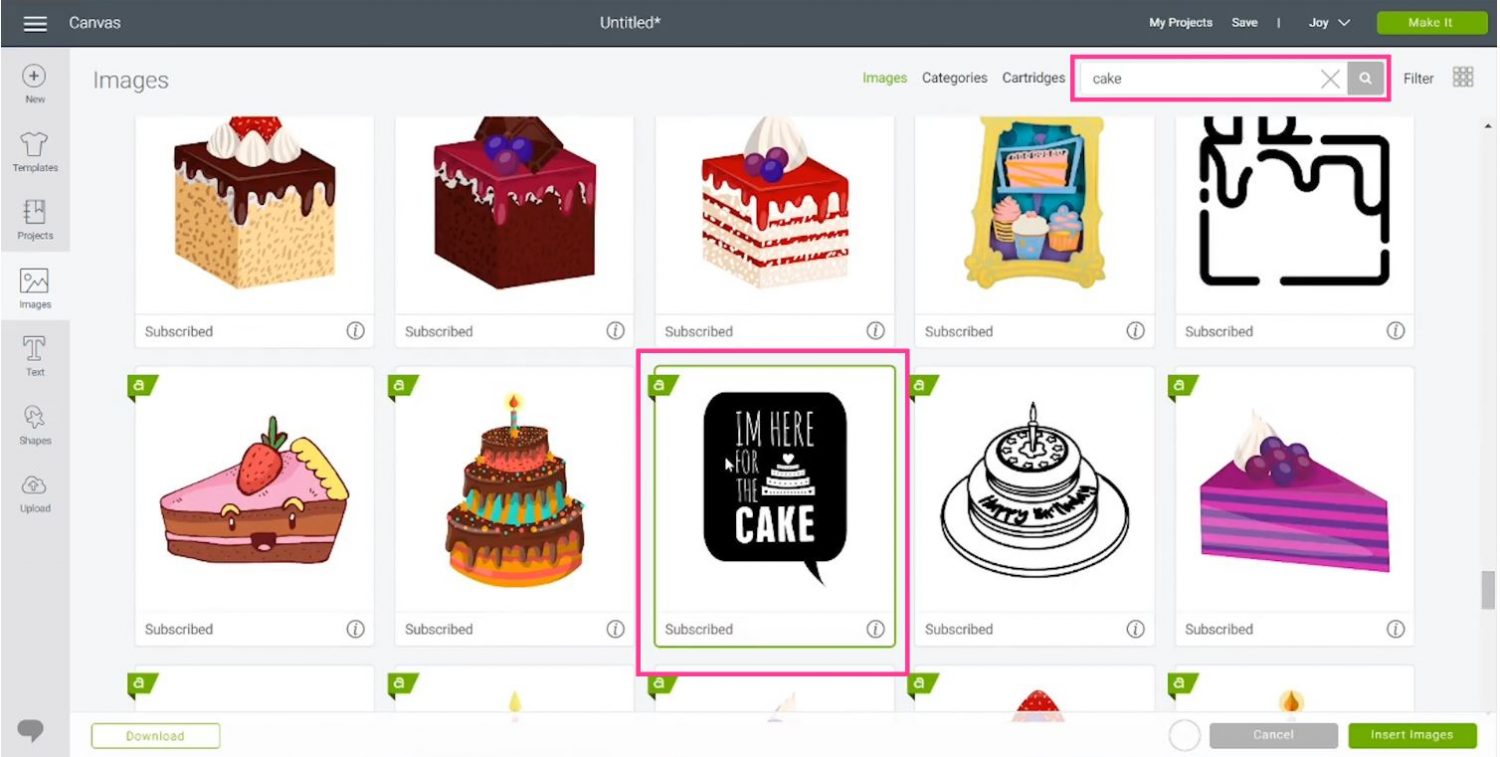
Can you notice what’s wrong with it?
If I were to cut it like that on my card, that black box around it will leave the entire design on the mat!
Finding what things you loose on a design when cutting paper is one of the hardest things to learn, but with practice, you’ll become a pro!
From this image I want the letters, of course, and the cake itself. So I am going to you the “Contour” located at the lower-right corner of the canvas area.
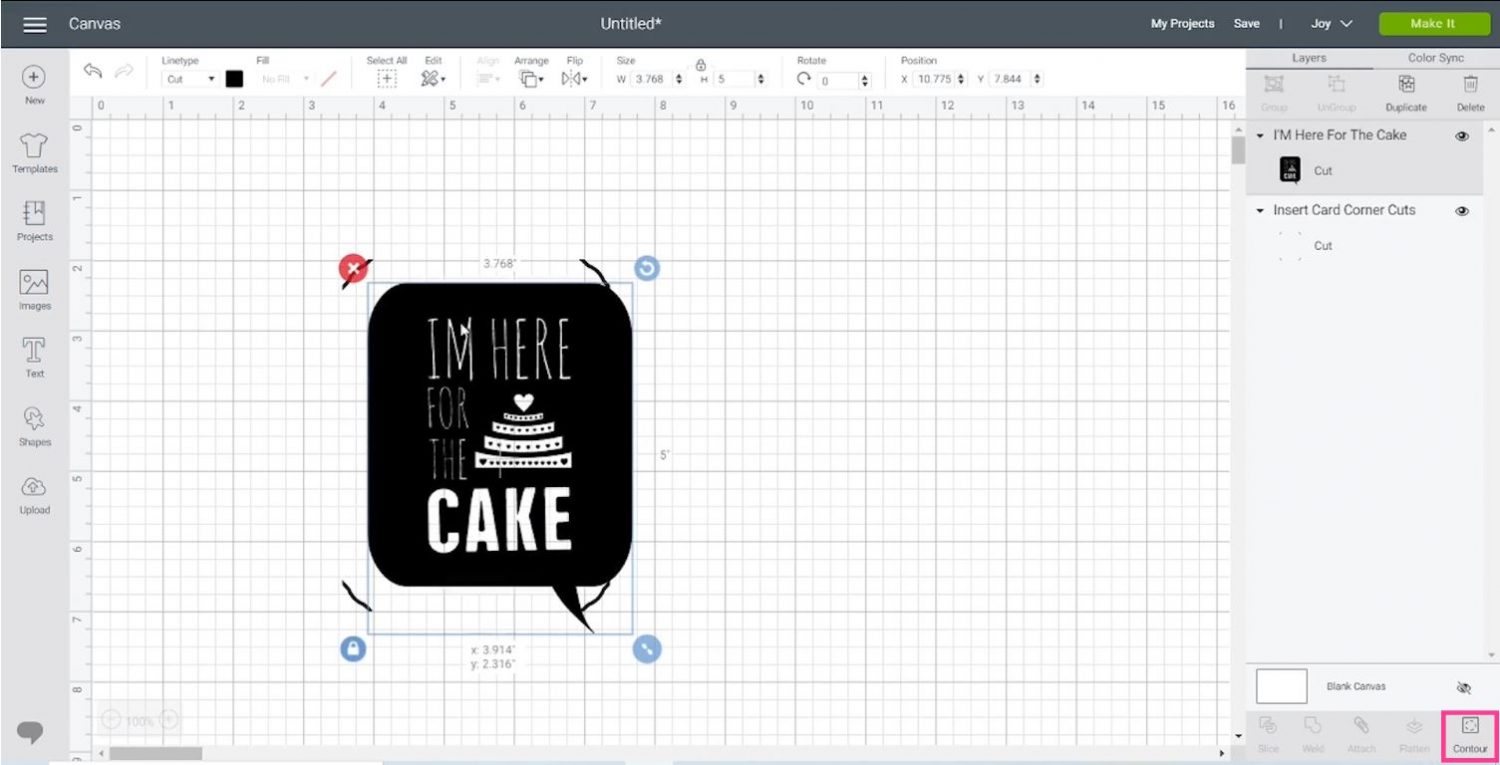
With the “Contour,” I am going to click on everything that I want my blade to cut.
Tip: Learn how to “Contour” in Cricut Design Space in this tutorial I wrote.
I also decided to contour all the details that were going to get lost during the cutting process, so you had a better idea of how the card was going to look.
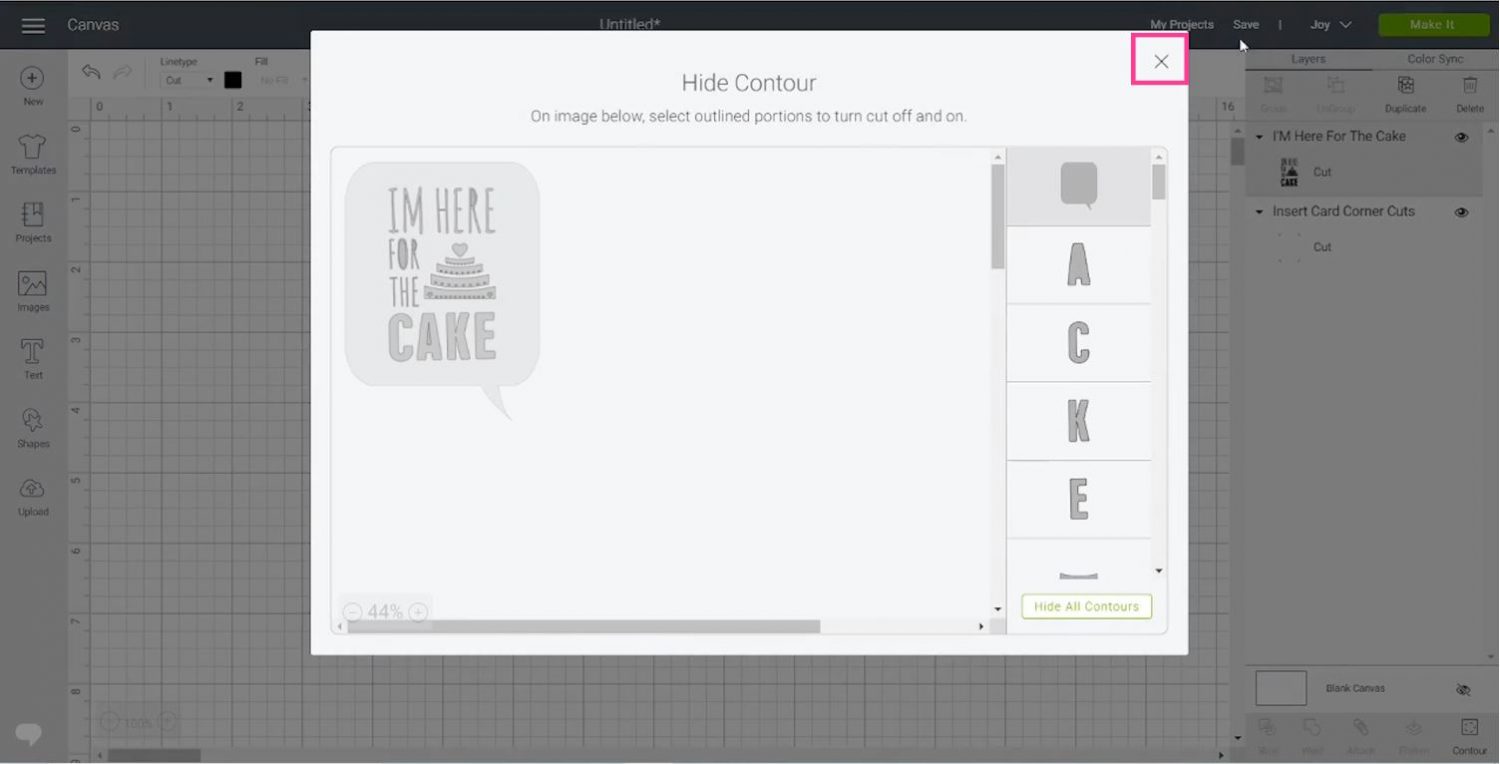
Can you guess what I am going to contour before you see the following pic?
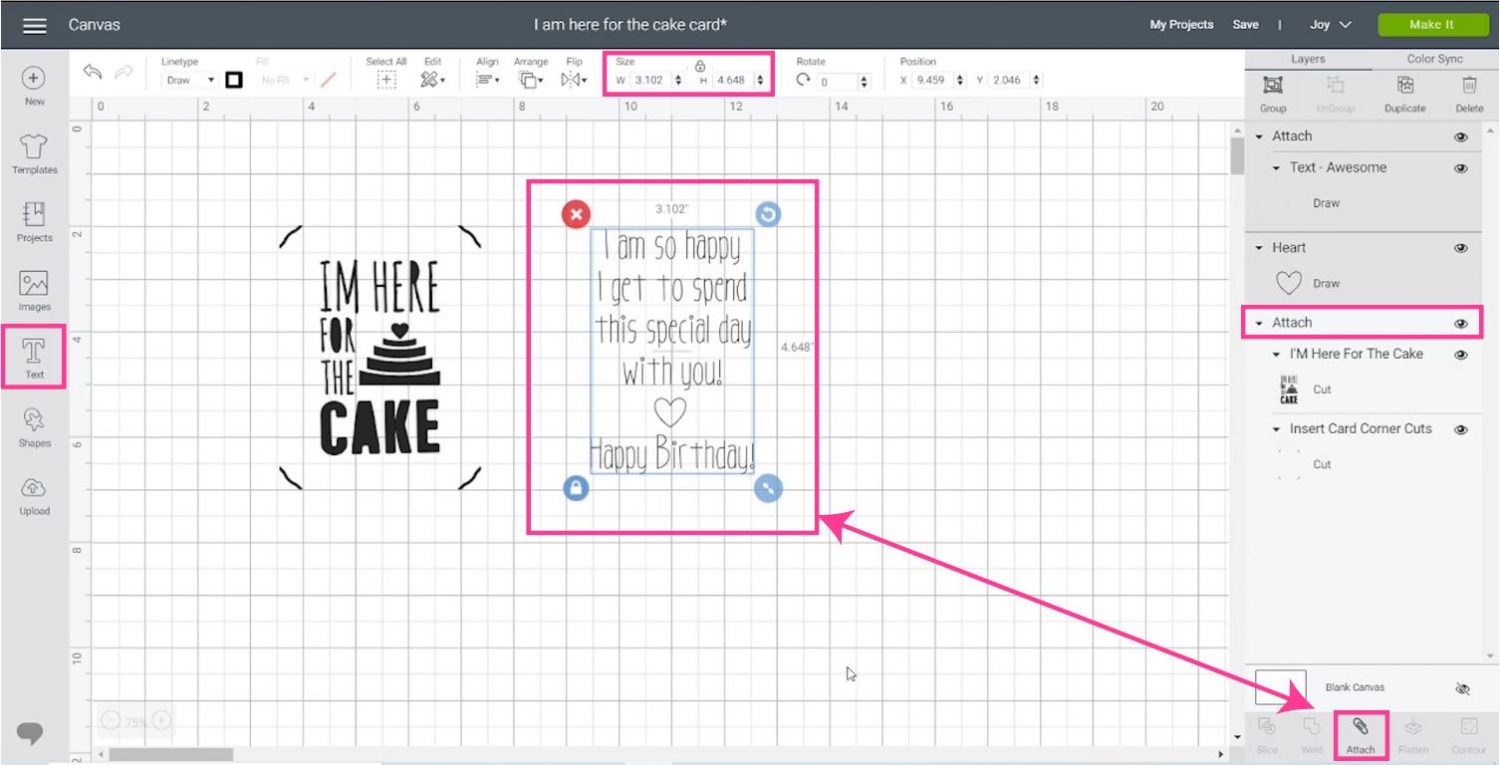
Look how I hid that black box and the cut-outs (letter holes and cake details) that were going to get lost during the cutting process.
Now the image is ready to go!
You can also add text as I explained right above.
Before you send your project to cut, you need to have two attachments. The first one is the front of the card, and the second one is for everything that is inside of the card.
After attaching, click on “Make it.”
Send Project to Draw & Cut
After clicking on “Make it,” you’ll have the option of picking the type of mat you’re going to use.
Click on “CardMat” select the Card Size you’re using (4.25″ x 5.5″ in) and center the design on the mat.
Important: You have to do this for each mat!
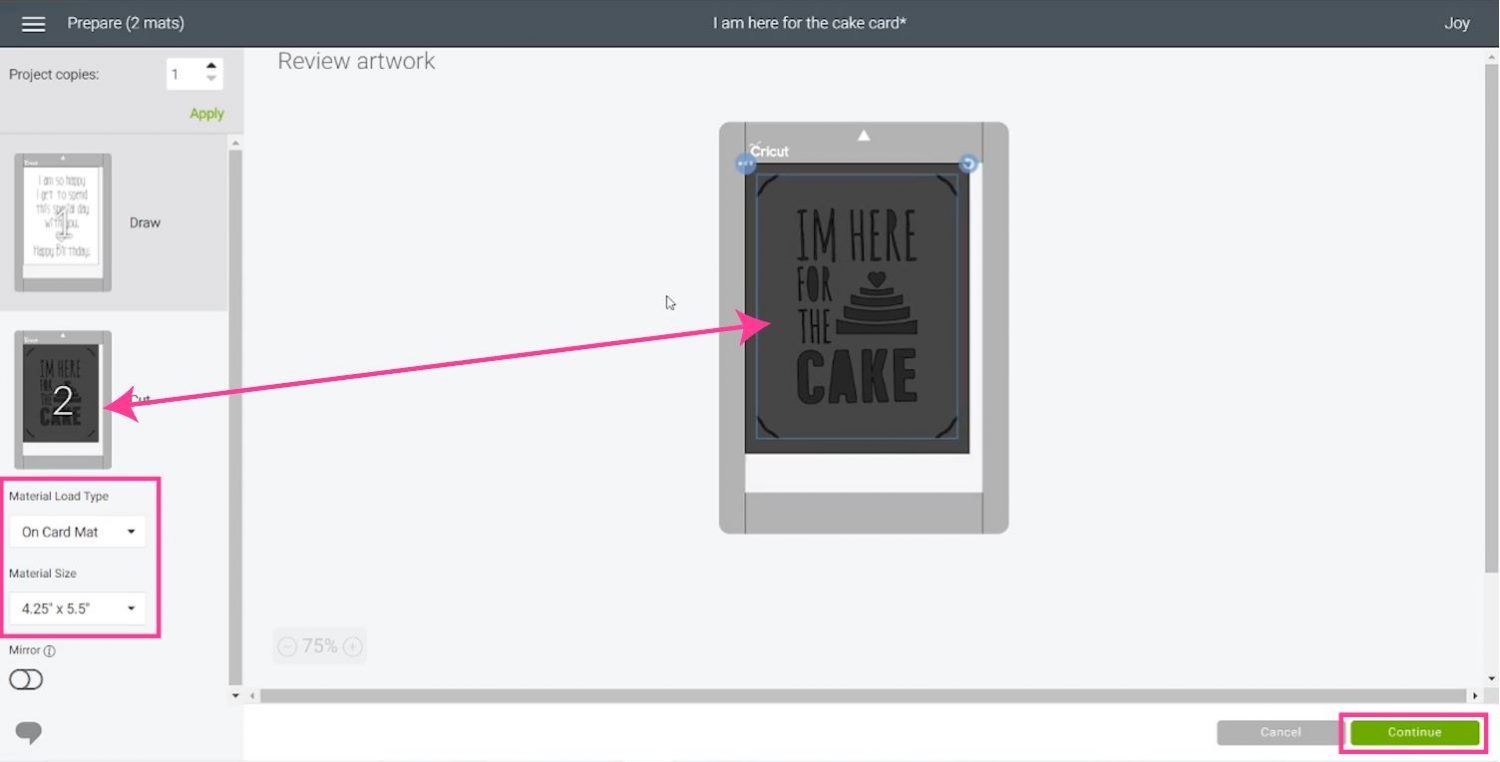
After choosing the size and centering the design on each mat, click on continue.
It’s time to select your materials.
If you’re using a paper with the same thickness of the insert cards, you can select the “Insert Card – Cardstock.”
I clicked on “browse materials” and selected medium cardstock.
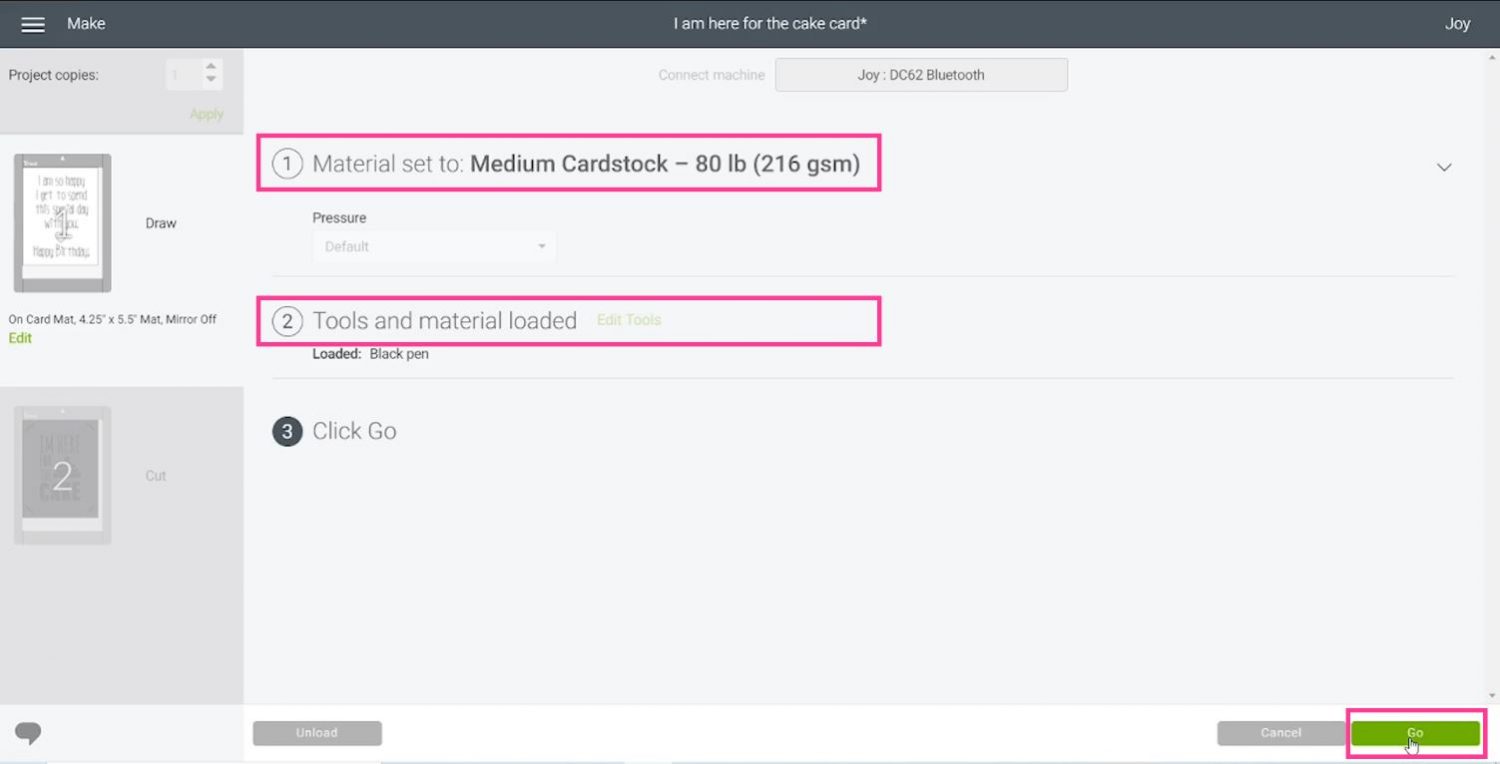
The tools you’ll need for this project are the Fine Point Blade and Cricut Joy pen.
Cutting & Drawing Process
On this card, I am going to do the writing first!
Insert the paper in the CardMat, install pen, and load the mat. Click on “Go” from Cricut Design Space.
Once your Cricut finishes drawing unload mat from Design Space.
Remove the card from the CardMat and flip it inside out and insert it the CardMat load it to your machine, install Fine Point Blade and click on “Go” again.
When the Joy is done cutting, unload and remove the card from the mat, then place the insert card inside!

That’s a cute card!
Don’t you think?
Important: Sometimes, the insert card needs to be trimmed a little bit more because of the size of the corners. To avoid this, size the corner cuts with the “Max Project Size” per card size.
Cricut Joy Cards FAQ
At this point, you should know how to make pretty much any card for any occasion; however, here are some questions I didn’t get the chance to cover in this article.
Do I need to use a Card Mat for making Cards with the Cricut Joy
It depends. If you are planning on making ready to cut cards, you will need a CardMat, because you can’t resize that design to be smaller.
If you start from scratch, you could make tiny cards on a regular mat (up to 4.25″x 11.75 in with a large mat).
Even if you can, it’s not as optimal as using the CardMat. The ease of making a card with CardMat is one of the reasons I got the Cricut Joy.
Can I make envelopes with the Cricut Joy?
No, you can’t.
When you deconstruct a regular envelope, you’ll see their size is quite big. Therefore, the Cricut Joy wouldn’t be able to make them.
If making envelopes is very important to you, either get the insert card pack from Cricut or use one of the bigger machines (Explore or Maker).
Can I cut Cricut Joy Insert Cards with any of the other machines?
Any Cricut can cut cardstock. You can cut the insert cards with the other machines.
Why would you, though?
With either the Explore or Maker, you can make a card with a score line very quickly. If you use an Insert Card, you have to place it very carefully on the mat, so it matches your designs.
Can you cut Cricut Joy Cards projects with the Cricut Maker or Explorer?
“Cricut Joy Ready to Cut Cards” are only available for Cricut Joy. You can’t edit them, and if you change your machine selection, they will disappear from Cricut Design Space.
If you have an Explore or Maker, Cricut has hundreds if not thousands of options for you to make cards (some free, some paid) and envelopes with your machine.
No need to feel left out!
And if you need help with making a card from scratch for bigger machines, make sure to read my tutorial.
More Cards made with Cricut Joy
Here are more cards I made with the Cricut Joy!
They are all super fun, and you can make them in less than 5 minutes.
Which card is your favorite?

I liked the “Thanks” card. I love the flowers in them and how that pink pops out!
This “Congrats” card was challenging to remove from the mat.

The car has very intricate cuts, and since you can’t resize this image from the “Ready to Cut projects,” I don’t think I would recommend it unless you’ve tried other cards first.
Share it!
I hope you enjoyed this tutorial, I am sure you will feel empowered to make all sorts of cards, make sure to tag me on Instagram (make sure to hit that follow button) so I can see your beautiful creations.
Oh!
Just so you know, I also have a library full of free SVG files and Printables for all my subscribers, a.k.a. Daydreamers. You can see a preview right here or get access by filling out this form.

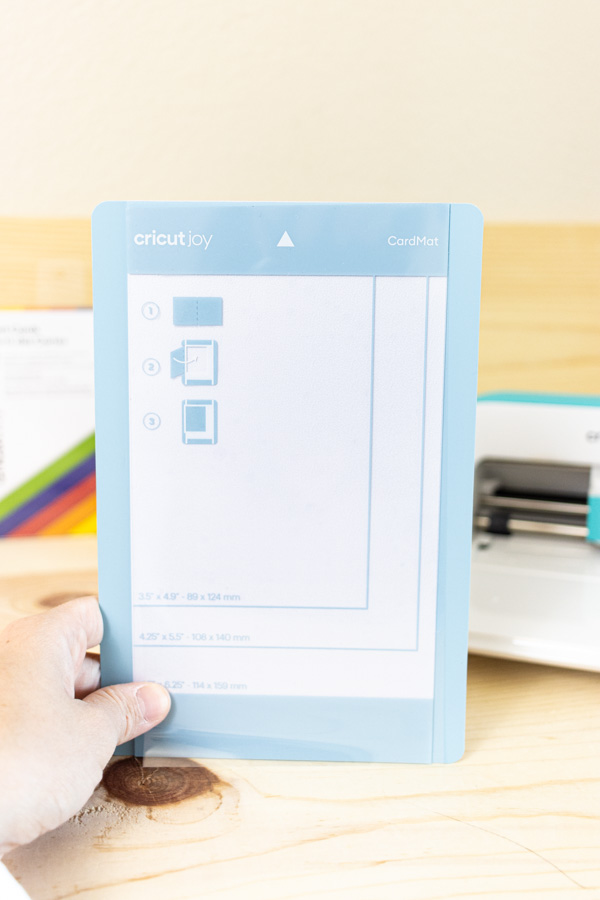
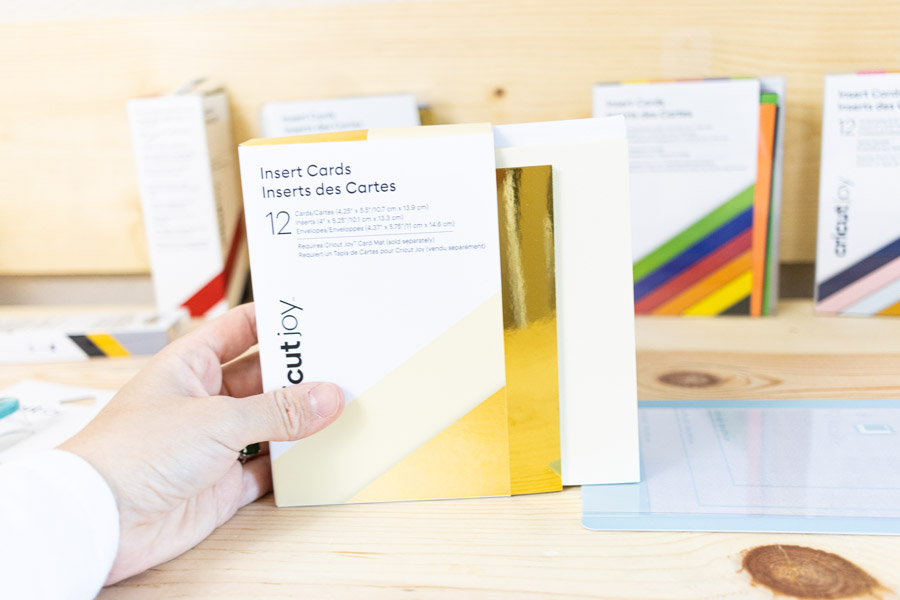



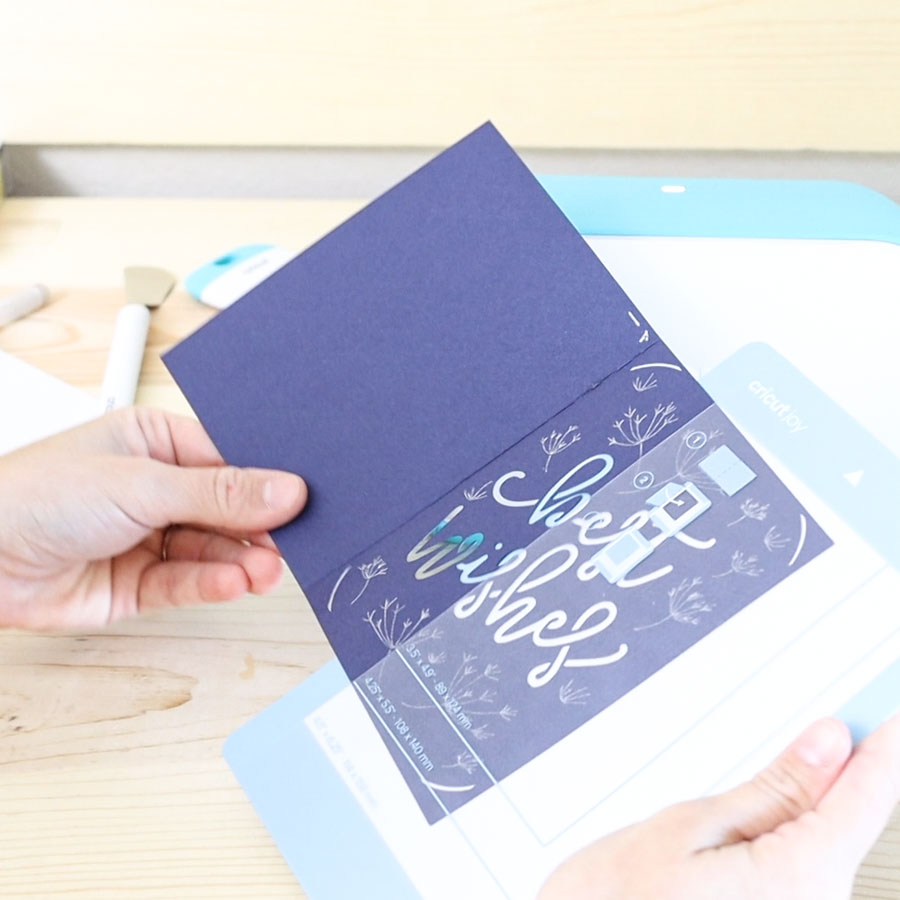







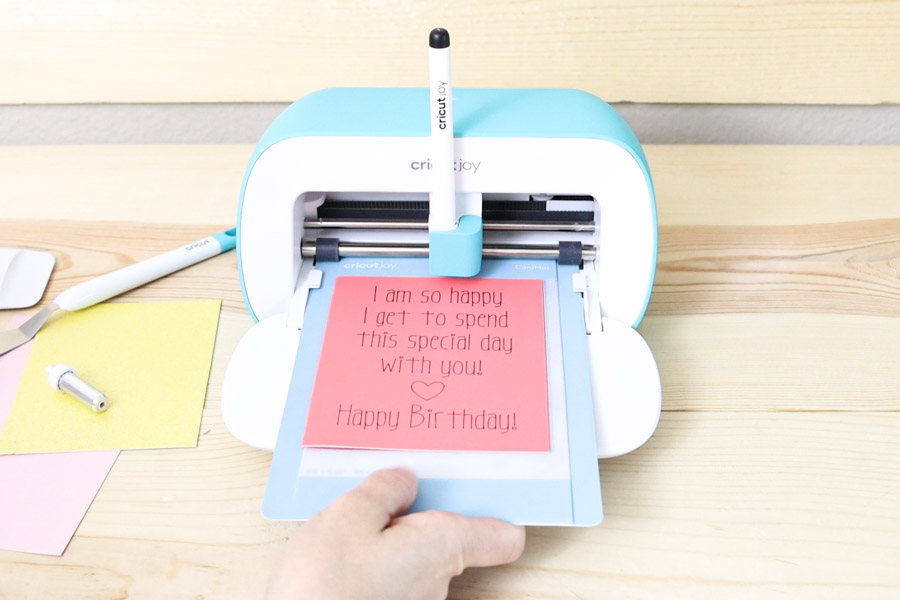



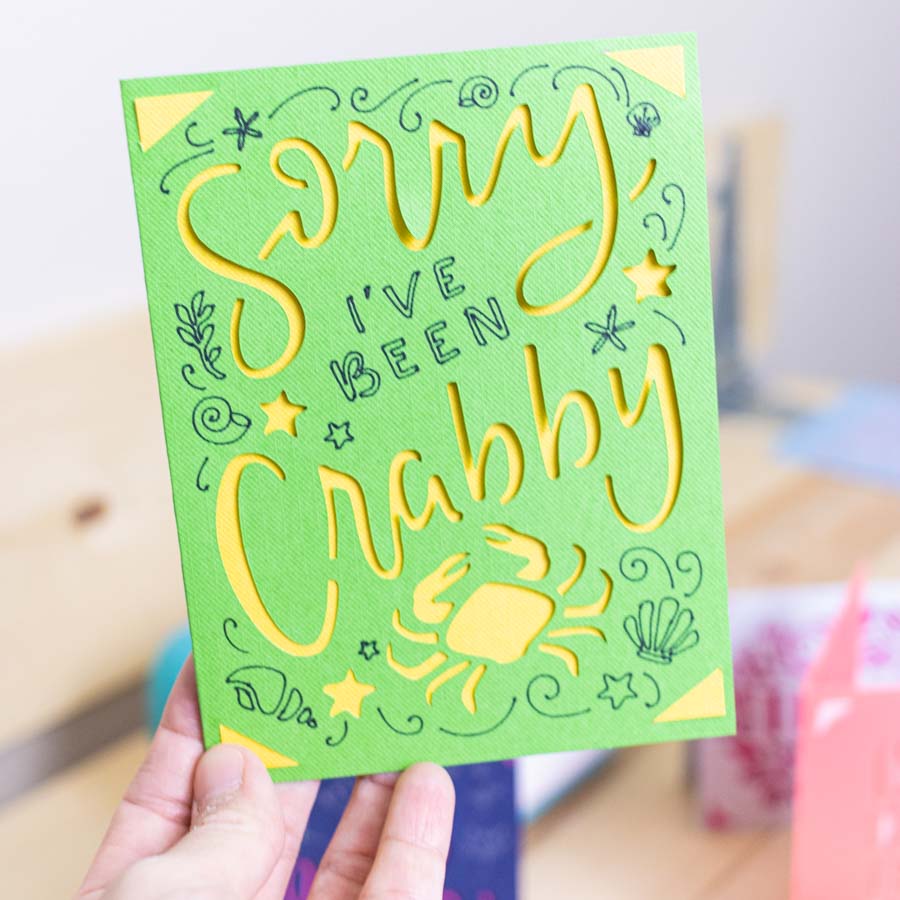


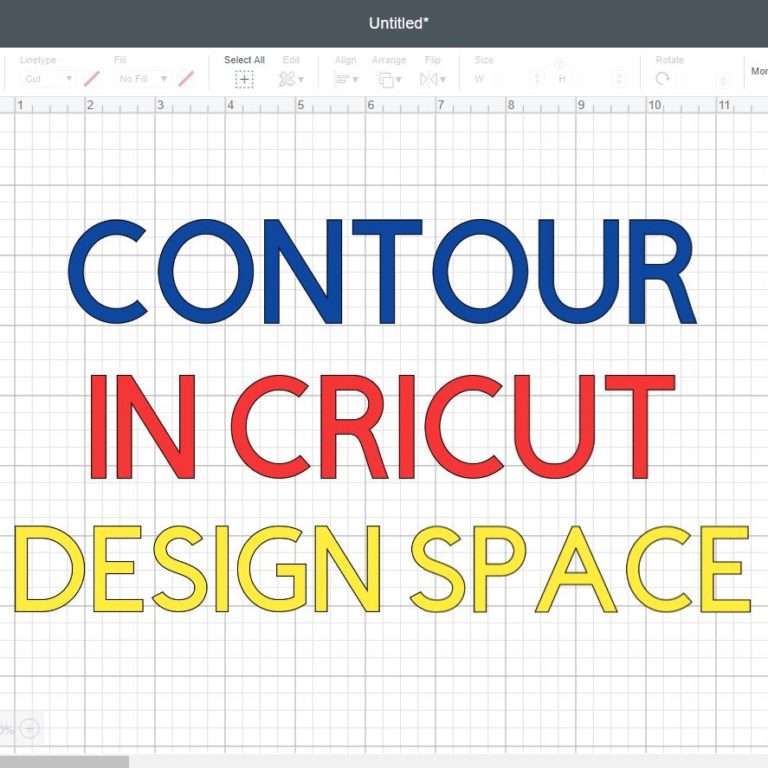
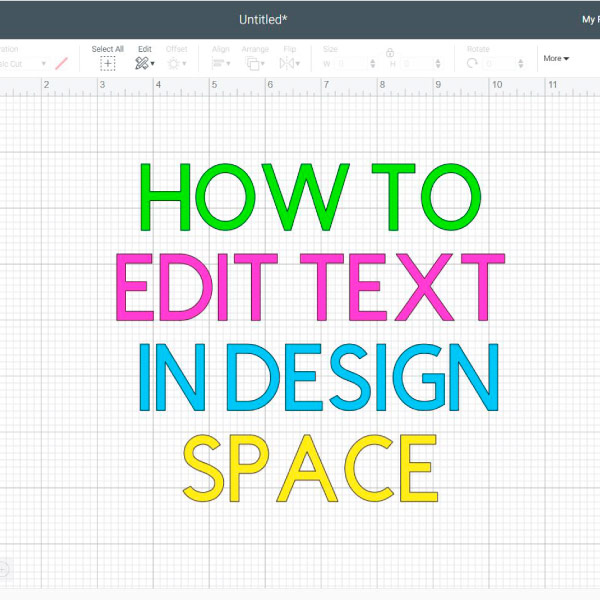
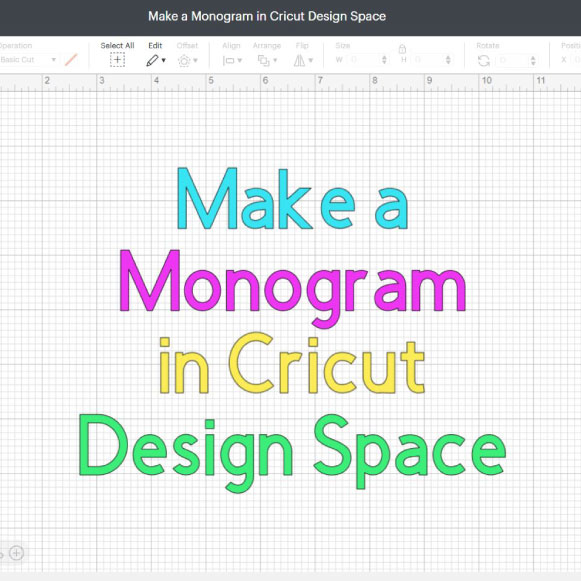


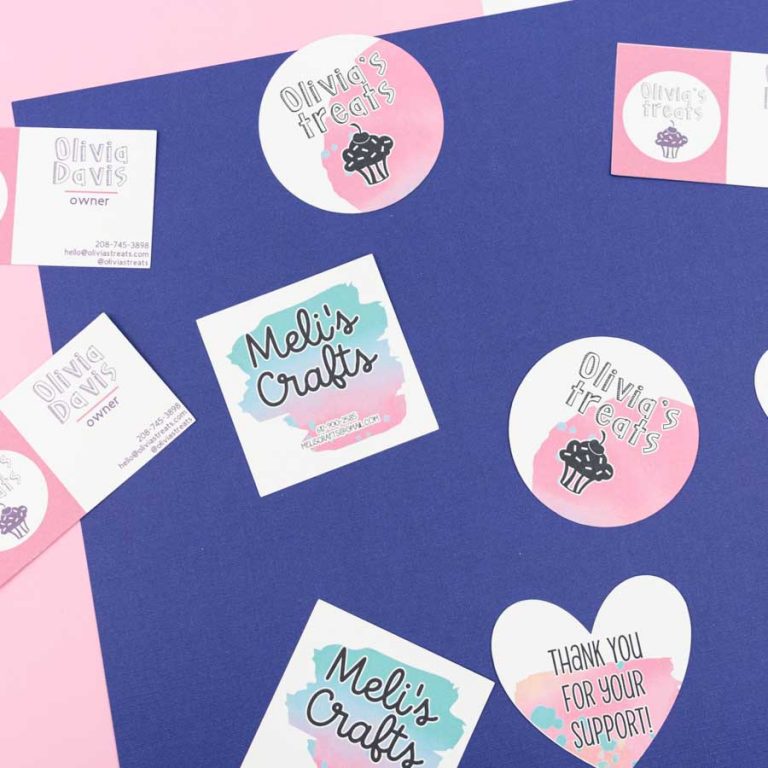
This is such a great tutorial! So thorough. Thank you so much for the information. I am particularly interested in making my own designs.
Hi, thank you for the Joy card designs. Are you planing on any cut away card designs anytime soon?
I sure am!
What a great article! I have had my Joy and do use my Joy frequently. However, I wished that I could write inside and you solved that problem for me. I would make the card on the Joy and then align, hit or miss, the writing on my maker mat and proceed. Your way is so much quicker. I also am going to try out coming up with my own designs for the Joy! Such an inspiration! Also the comment on the stencil font was great, I didn’t know there was such a thing. Always learning, always experimenting! Thanks again.
Thank you so much for this write up it’s been a great help. I am however a bit confused on how you made your own quick corners. Do you have more details on how to do them please. Thank you.
I don’t have a more detailed tutorial :/. The youtube video shows the step-by-step.
What fonts do you suggest for insert cards when you want the vowels not to connect (letter holes) so they cut properly?
Do you mean to read the entire font without letter fallouts? I would use a stencil font. There are lots of them!
@Courtney, stencil type fonts work great for me.
I saw a video on YouTube a while back that if you make any font really big and use a small rectangle to slice out a space so they have the space like a stencil.
Hope that helps! Happy crafting
Thanks for the tutorial! Is it possible to use multiple ink colors in one project?
Yes, you can! Read my Cricut Pen tutorial for more info on hoy to do it, just remember the sizing when using the Cricut Joy.
@Bess Moore, yes you can! Tell Design Space what colors for the drawing/writing. It will prompt you to change colors when it goes to make
You have inspired me to take my cricut out of the box !
That’s a huge compliment! 🙂