Hello Daydreamers!
In today’s tutorial, I’ll teach you how to make beautiful birthday cards with your Cricut machine. I will be providing you with 12 beautiful and unique templates. Eleven are SVG files, and one is for printing and cutting, in case you’re in a hurry!
No matter what your taste in cards is, I am confident that you’ll find the perfect card to cut and give to someone you love.
For this particular project, I am using one of the templates I included in this tutorial; nonetheless, if you feel like doing a card from scratch, check out my card-making tutorial with your Cricut Maker or Explore.

If you have a Cricut Joy, you could adapt some of these templates (the cards with cut-outs) using the “Contour tool” and follow my card-making tutorial with the Joy.
Here’s an overview of the step-by-step I’ll follow in this tutorial.
- Tools and Materials
- Overview of the birthday card we will be making
- Cricut Design Space (organize and cut the card)
- Assemble process
- Free birthday card templates
- How to convert some of the cards to use with the new 2×2 CardMat
- Other Design Space tips to make your cutting process easier
- More pictures and ideas using the files I included in this article
Tip: This tutorial builds upon the skills I teach in every step, so if you’re starting with your machine, I suggest you read/follow each step.
Are you ready?
Let’s Daydream Into Reality!
Tools and Materials
- Cricut machine (Maker or Explore)¹
- Green mat
- Fine point blade
- Scoring Stylus (Explore or Maker) or Scoring wheel (compatible with Maker)
- Cricut pen
- Brayer (optional)
- High-quality glue²
- Three cardstock colors that look good together
- Double-sided foam dots⁴
- Tweezers if using foam dots (optional)
- Scraper
- Practice file⁵

1. I decided to use my Maker 3 and the scoring stylus. If you have a Maker and the scoring wheel, you can also use that. No matter what you have on hand, I’ll give you the instructions for each scenario.
2. If you want your card to look like a preschool project, use kids’ glue, but if you want your project to look crisp, get high-quality glue. Lately, I’ve been using glue pens because I work with very intricate cuts, but Beacon 3-in-1 is a good choice as well.
3. Run away from cheap paper. If you want your cards to look super-wow, you need super-wow paper. A high-quality paper will enhance your project and take it to another level.
I understand paper is expensive! But you can buy fabulous paper pads for half the price at Michaels, so look for good deals.
4. Foam dots add a lovely 3D effect to some cards. The project will take a bit longer, but the dots add a wow touch that I now use them for almost all my paper projects.
5. You can download the practice file and all the other templates at the end of this step-by-step tutorial. No gimmicks, no subscription needed.
Birthday Card Overview
When doing a step-by-step project, I consider it’s a good idea to start with the end in mind so you know what you’re cutting, where things will be placed, and if there’s something extra you can add or delete.
The card we’ll be working on has the shape of a hot air balloon; there’s a “Happy Birthday” sign and some text on the inside that says “Let’s Celebrate!”
When open, the card’s size is 11.5 in x 4 in, and when closed, the size is 5.75 in x 4 in. I didn’t have 12 x 24 paper for the colors I wanted; if I had them, I would have made it a bit larger and used a 12 x 24 mat.
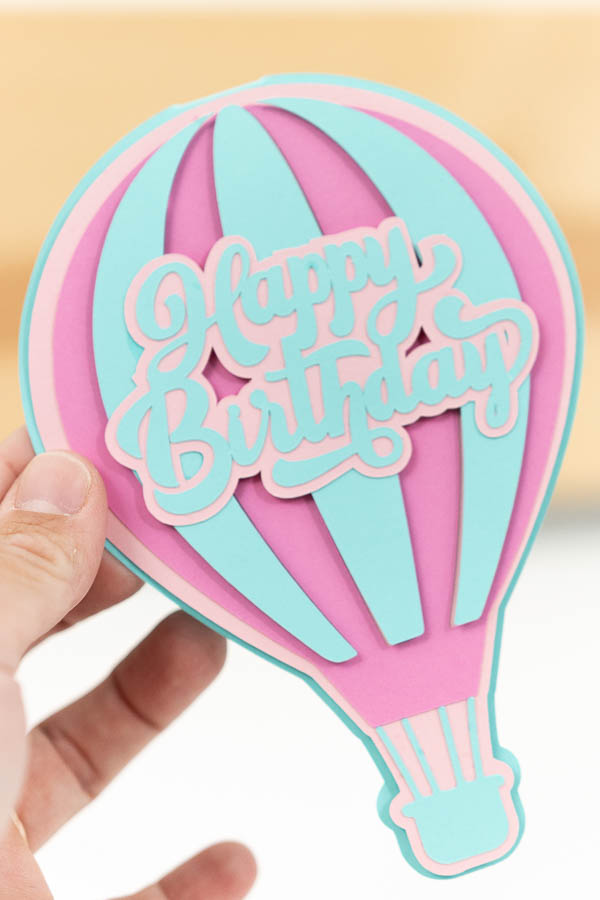

Now that you understand the card we’re making let’s go to Design Space.
Cricut Design Space Steps
Open Cricut Design Space and click “New Project” to open the canvas area.
Step 1 – Upload Image
Download the card file to your computer, then click on the “Upload” icon on the left panel of the canvas and go to “Upload Image,” follow the prompts, select the image from the “Recent Uploads” view, and click on “Add to Canvas.”
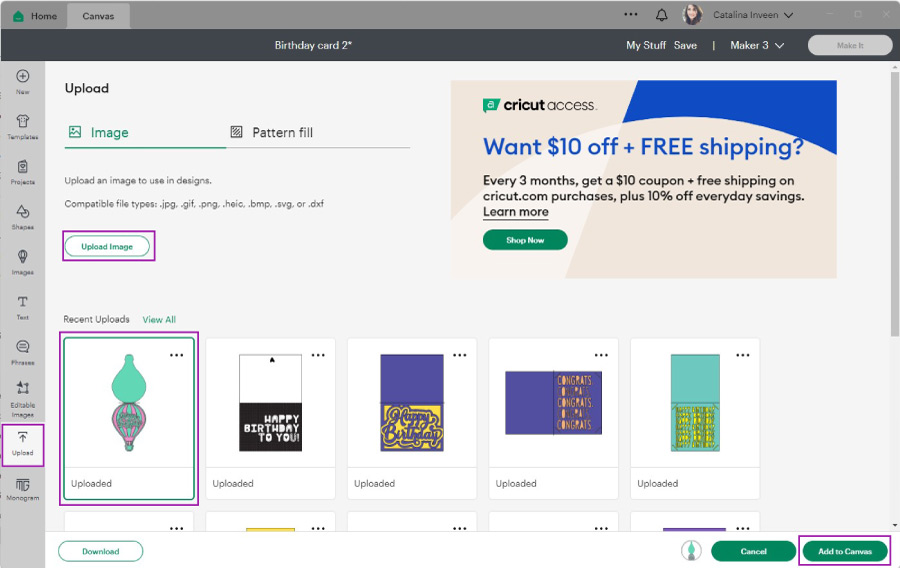
Step 2 – Organize the File
This card looks so unique and lovely!
Before cutting, we need to edit a few things. First, select the file on the canvas and change the card size by typing 11.5 on the height box. Keep the proportions locked and let Design Space determine the width.
Once you resize, tap the “Ungroup” icon to isolate the layers. Sometimes, there can be more than one group in the file.
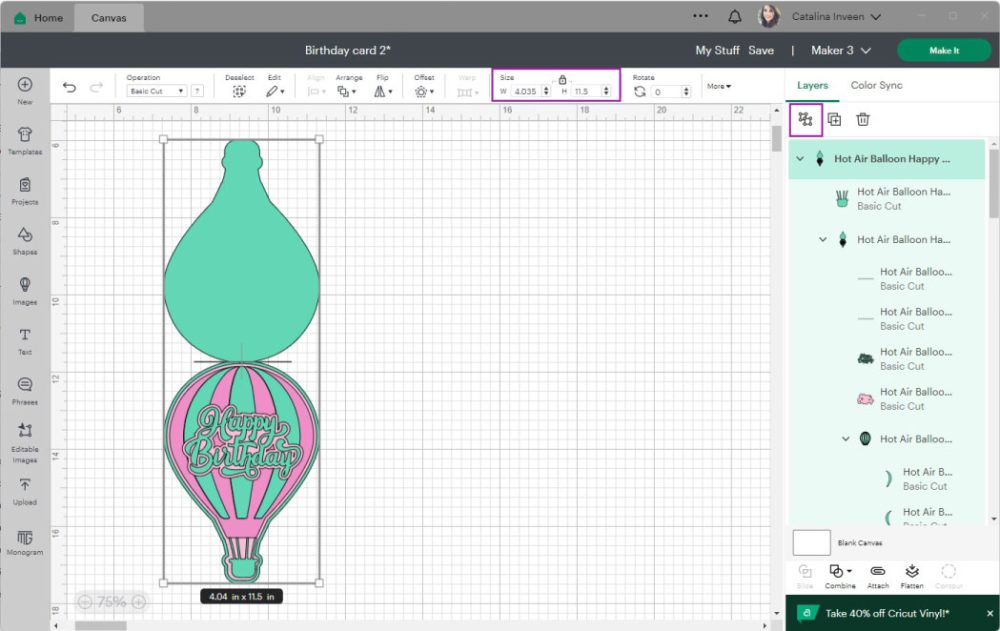
At this point, you may move the layers around to work on the card more easily.
The lines in the middle of the card are for making a fold; they’re set on “Basic Cut.” Go ahead and change the operation to “Score.”
When adding score lines to a project, we must tell our machine where we want to score. By dragging the cursor, select the card and the lines and click the “Attach” icon to tell our machine where we want to score.
Cool insight: In the past, I’ve taught my readers to add an extra scoring line so it’s easier to fold your card when using a scoring stylus. However, I’ve noticed I have the same problem when I use the wheel, so from now on, I am adding two score lines to make it easier for everyone.
Tip: You must keep the lines in the right spot; if for some reason you move them, select the card with the lines and align them center.
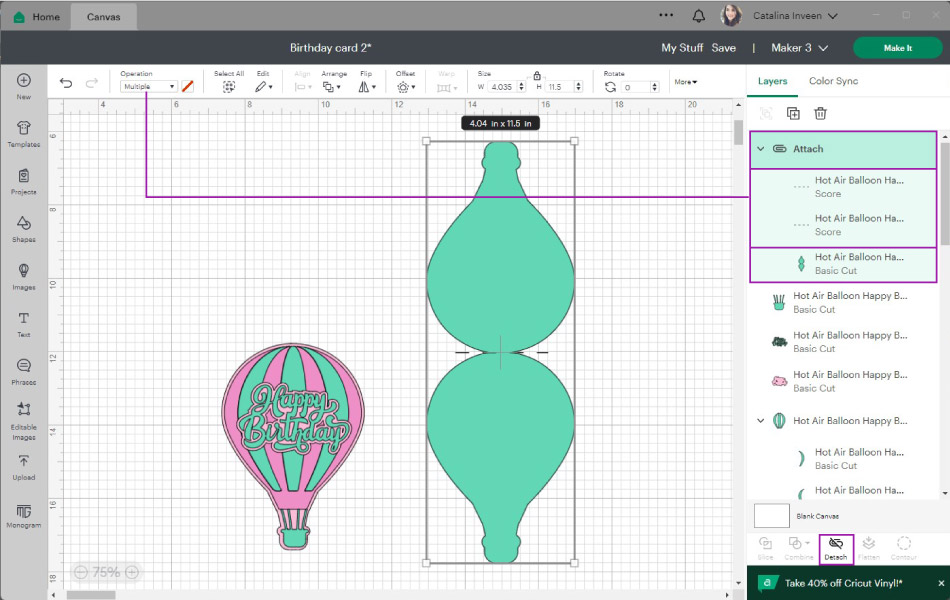
Step 3 – Add Text
Most people love writing inside their Cricut cards!
Click the “Text” icon on the canvas’s left panel and type the text you want to write. Initially, your text will look huge in proportion to your card, and the operation will be “Basic Cut.”
Let’s have a little chat about fonts.
In Design Space, you have your system fonts and Cricut fonts. Your system fonts won’t have a writing effect. They will look outlined if you choose to use pens.
However, many Cricut fonts DO have the option for “Writing;” they were designed for that purpose. So, if you want to write like the screenshot below, use Cricut fonts.
The caveat is that they usually cost money. You can either buy them individually, or they come with Cricut Access.
I have a great article that will help you find fonts where you can recreate “writing fonts” for Cricut.

I used the font “Kickball” for this particular card and selected “Writing” for the style. If you use a system font, make sure that you change the operation from “Basic Cut” to “Draw – Pen.” For more details on editing text in Design Space, check out this guide I put together.
Since I was only writing “Let’s Celebrate,” I wanted to add a frame around it so I could later write a lovely sentiment on my card.
From the shapes panel, add a rectangle or another shape you may want to use and change the operation to “Pen.”
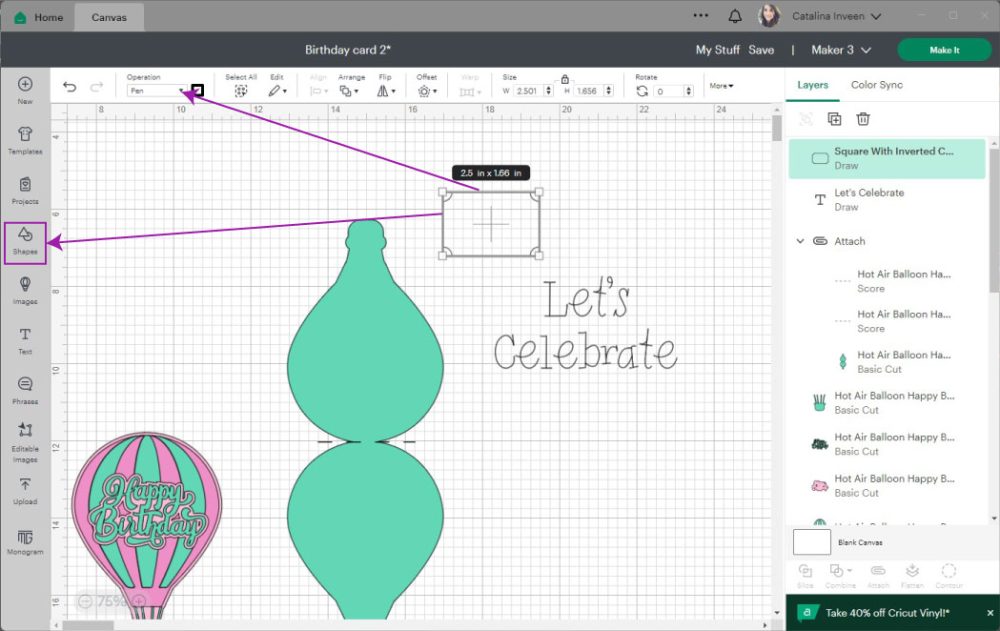
Resize it to fit the text. You may need to unlock proportions.
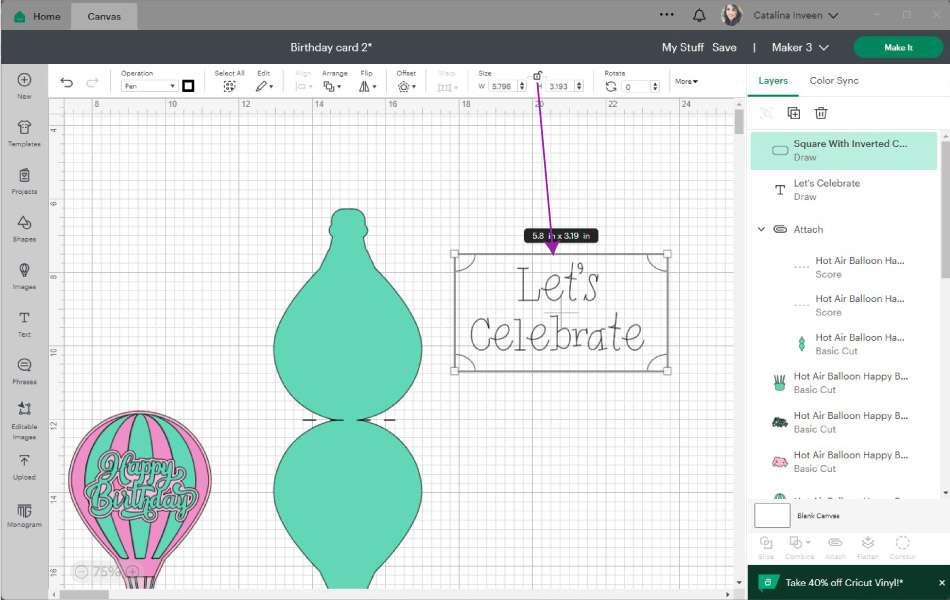
Let’s place the text inside the card.
Select the text with the frame, rotate 180°, and resize to fit inside the card, as shown in the screenshot below.
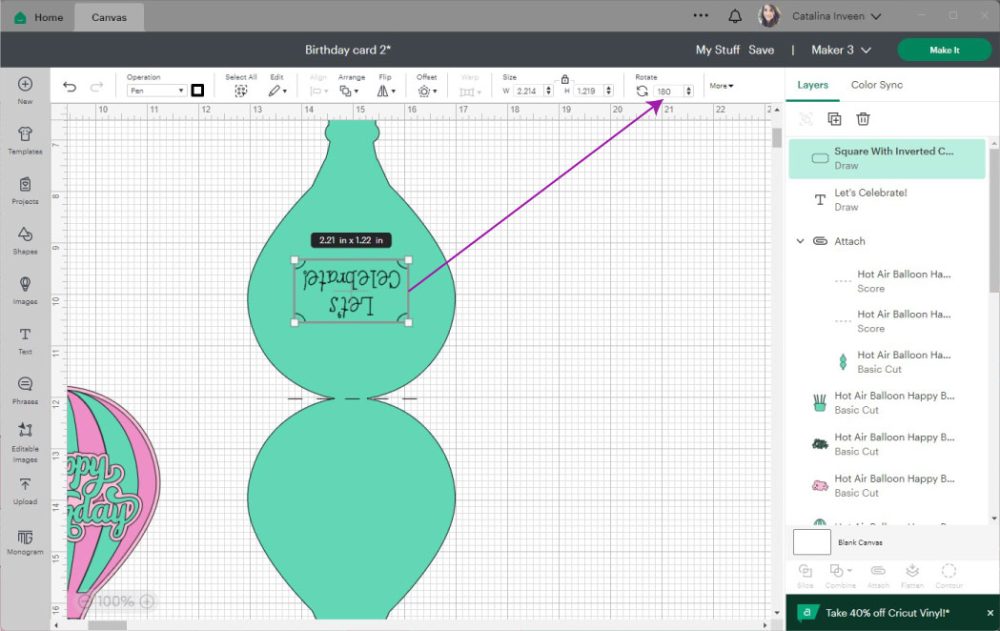
Lastly, we must attach the text to the card so our Cricut knows where to write.
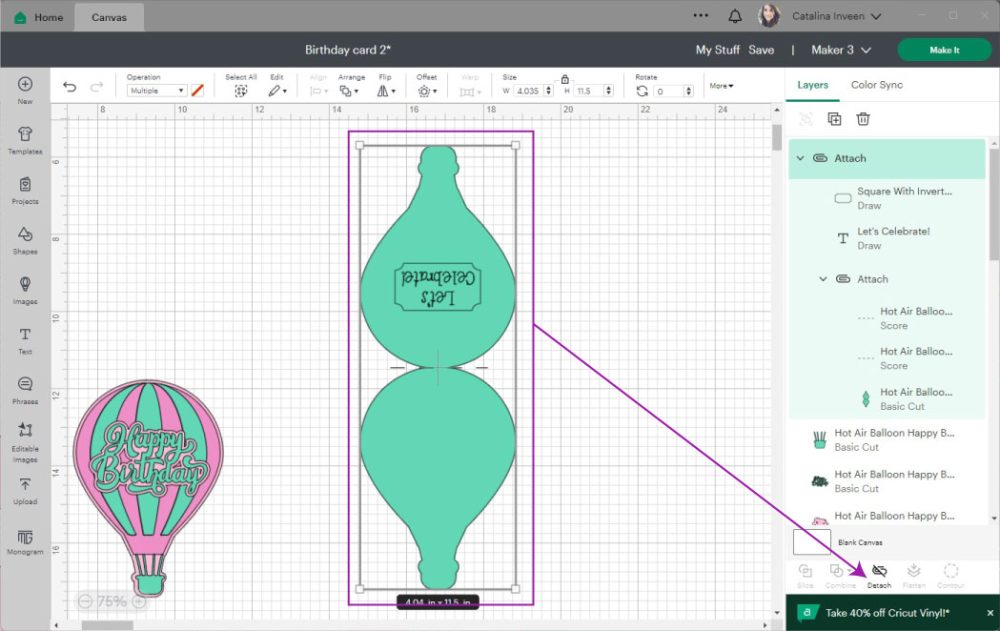
Once you finish all the changes, click the green “Make it” button to send your project to your machine.
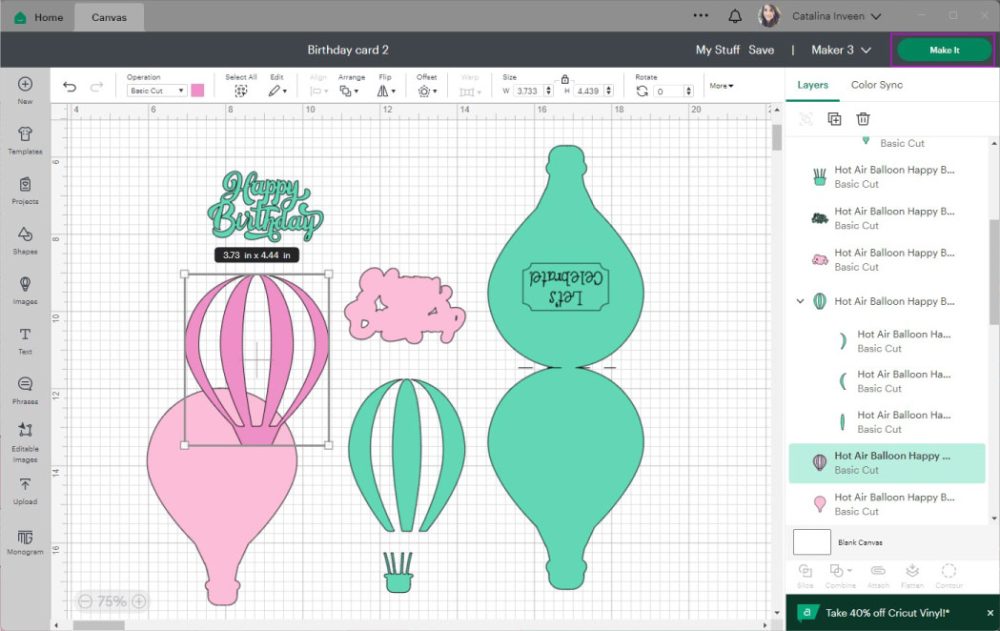
Step 4 – Cut Card
Depending on your machine and settings, when you click “Make it,” you’ll have different options. Select the “On Mat” option to follow along and click “Continue.”
Note: If using a machine with a smart set dial, place it on “Custom” to select material from Design Space.
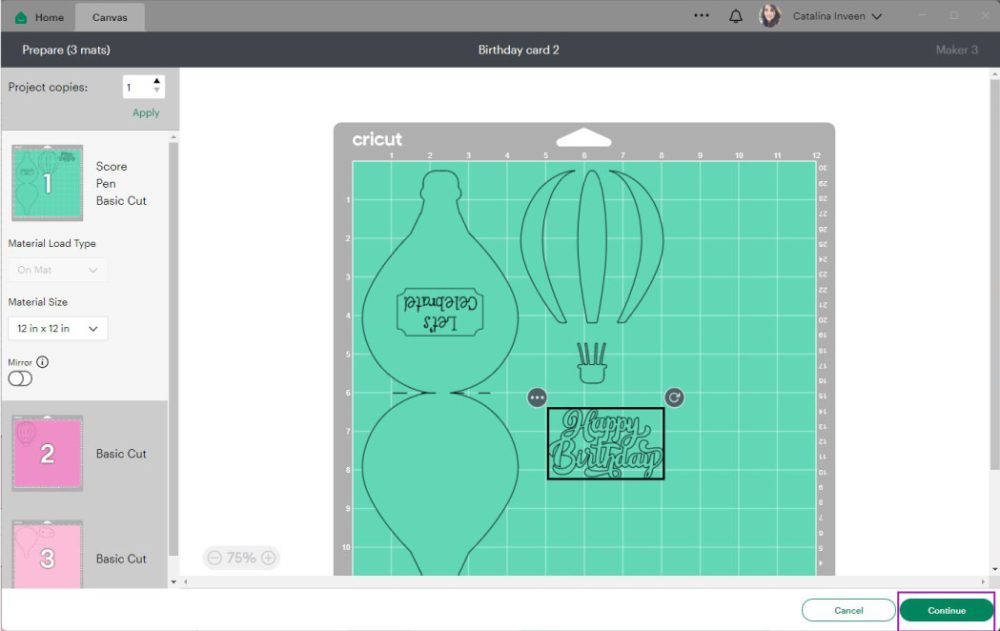
There are three different mats we need to cut.
The order is always random. I’ve always wanted to know what criteria Cricut uses to arrange the cutting order, but I haven’t figured it out. I am so nerdy, lol.
Before we continue, I want to bring up an important concept. Anytime you score, you are supposed to do it on the inside of the card, making folding your project easier. Since we worked on the inside of the card in Design Space, we don’t have to mirror it. However, some cards in this tutorial need to be mirrored for optimal results.
Cutting Mat #1
Let’s start with the green/blue mat!
For this card, I used “Medium Cardstock” and used more pressure. Since all the other mats had the same material, I checked “Remember material settings.”
If you have a Maker, the scoring wheel will be the default option; if you want to use the “scoring stylus,” click “Edit tools” to select it.
If you’re using different materials, leave this setting off and double-check when you move to the next mat that Cricut doesn’t remember.

Place the paper on the mat and secure it with a brayer (optional), then install the fine point blade on “clamp B” and scoring stylus on “clamp A.”
Load the mat to your Cricut and press the flashing go button to start the cut.
When your Cricut is done scoring, you’ll be prompted to install your pen.
Note for Maker and Wheel users: You must install it in clamp “B” and score first. Install the fine point blade when Design Space brings up a notification to change the tool.


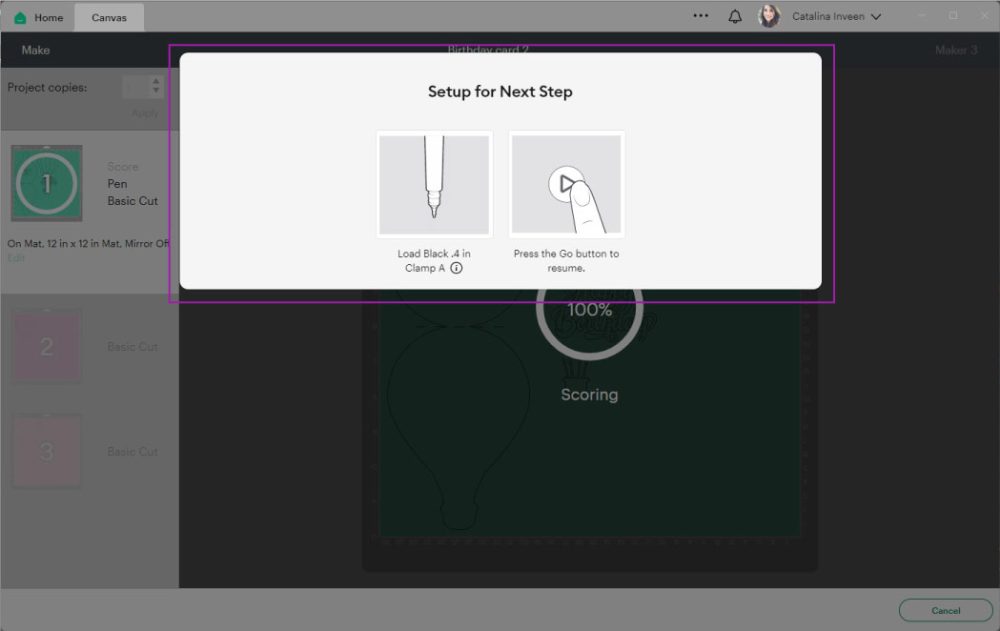
When the cut is done, unload and bend the mat to release the material.

Cut mat #2 and #3
Keep following Cricut’s prompts to finish cutting your card.
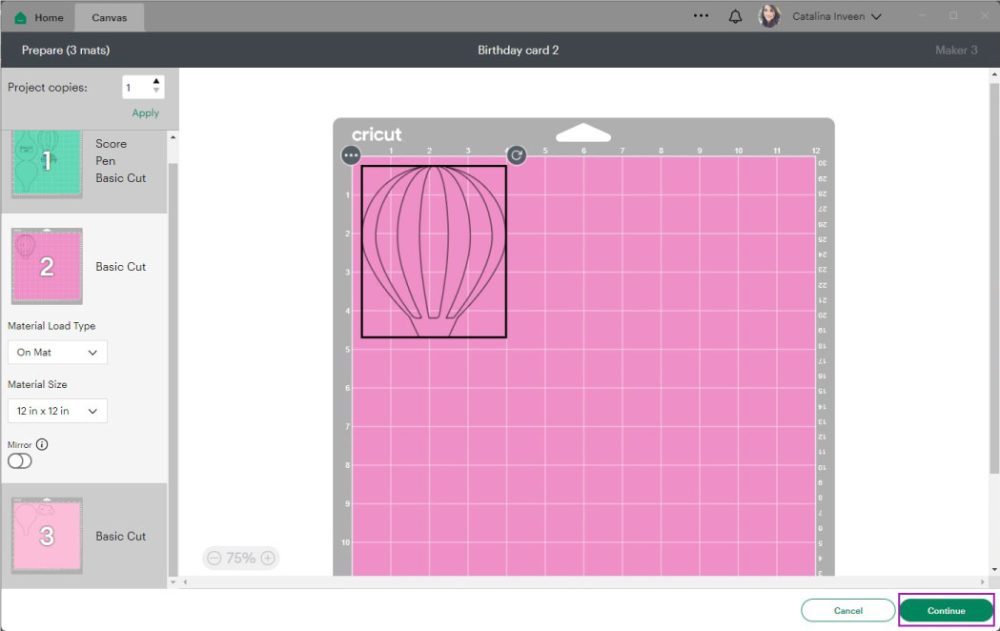
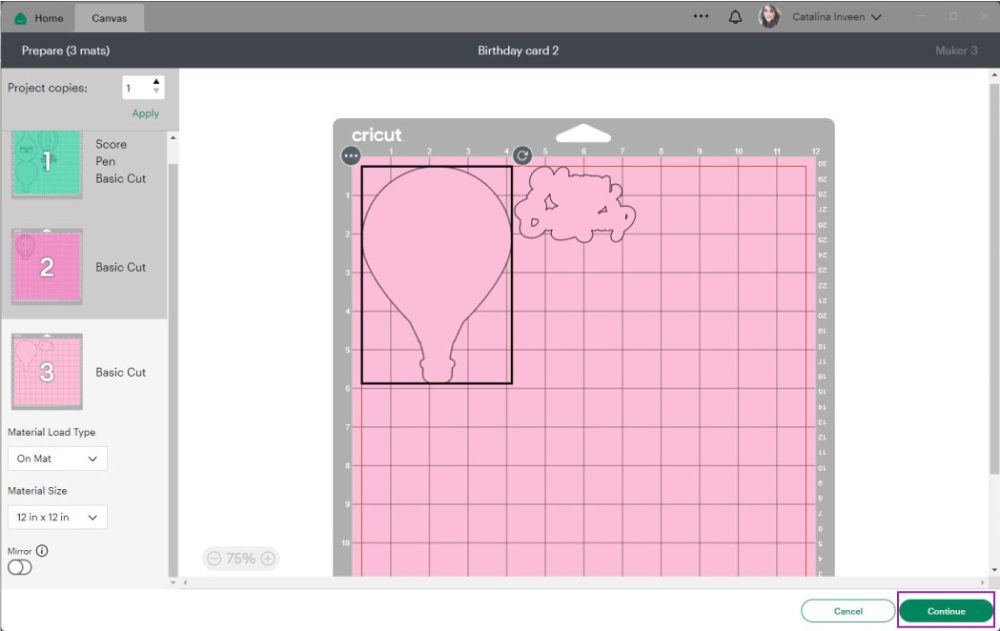


Assemble Birthday Card
The card is ready to be assembled.



1. Gather all the pieces you just cut and fold the card.
2. Glue the dark pink parachute to the light pink balloon outline.
3. Use foam dots to glue the rest of the parachute. Tweezers help a lot!


4. Glue the blue “Happy Birthday” to the pink “Happy Birthday” and paste it on the raised parachute cuts.
5. Flip the hot air balloon and use foam dots to glue it to the front of the card.
Doesn’t it look adorable?

Free Birthday Cards SVG Templates
As I mentioned before, here are the birthday card templates for you to use for personal projects.
To download the file(s), you need to be on a desktop or laptop and click on the button to trigger a download file on your PC. However, I’ve noticed that I can also download them from my iPhone.
Depending on your browser settings, your PC sometimes asks where to save the file, although most files will be in your download folder.
If the image opens in a new window (this may happen because of your browser settings), right-click on it, select the option “Save Image As,” and choose where you want to save the file.
SVG files look like web page files when you download them.

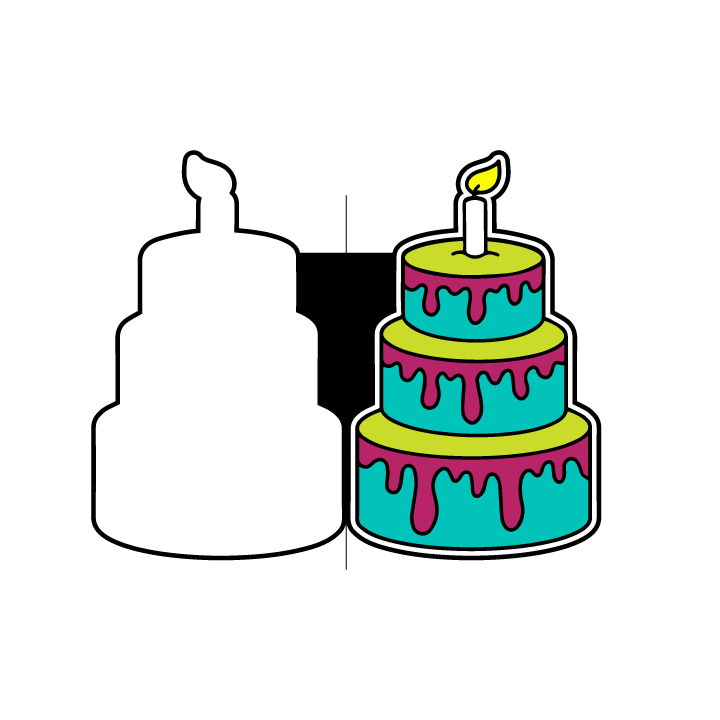
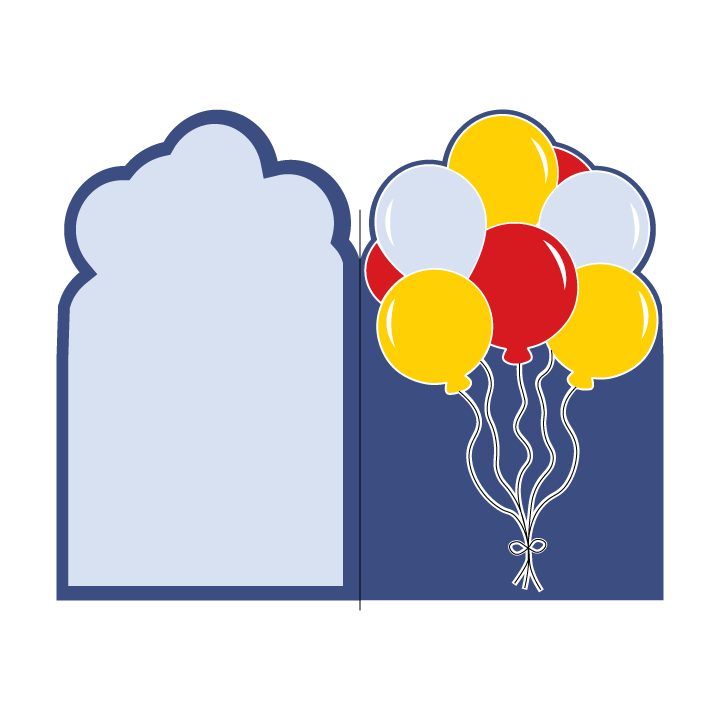
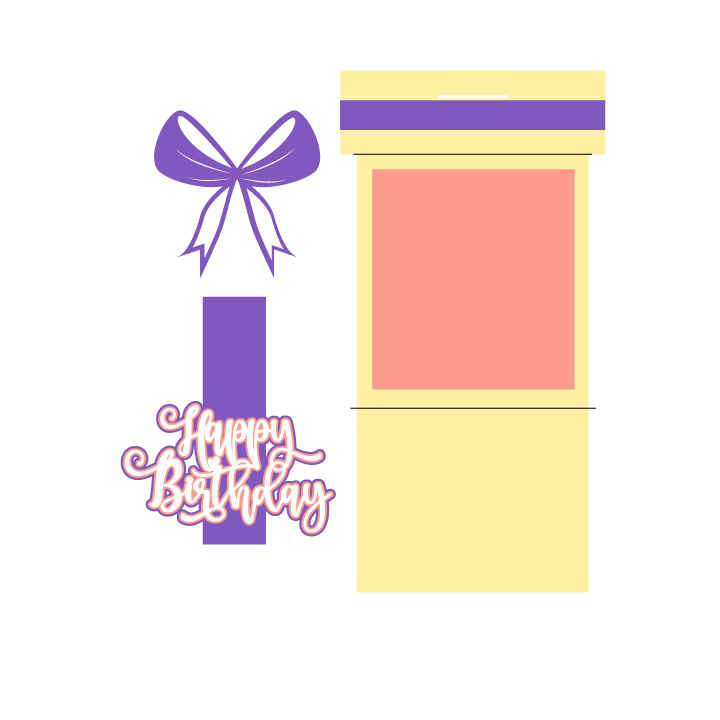
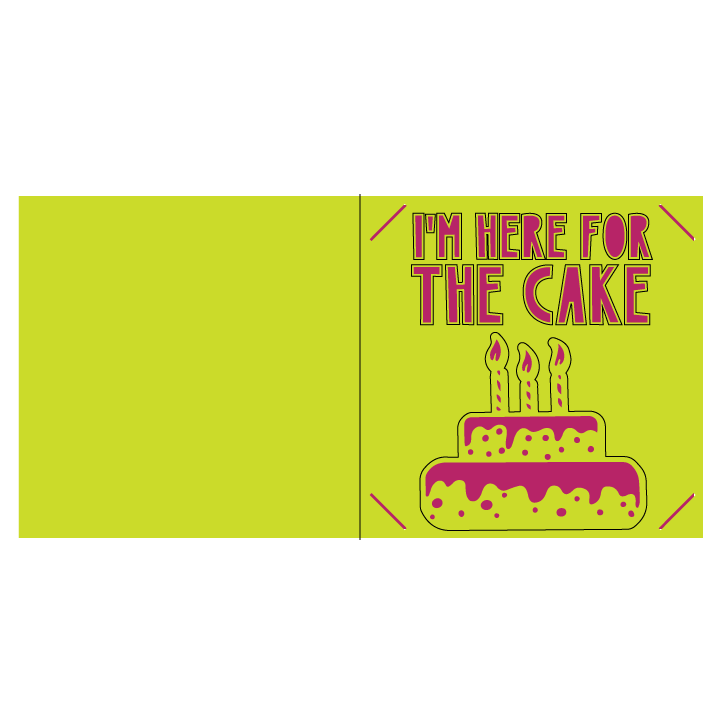
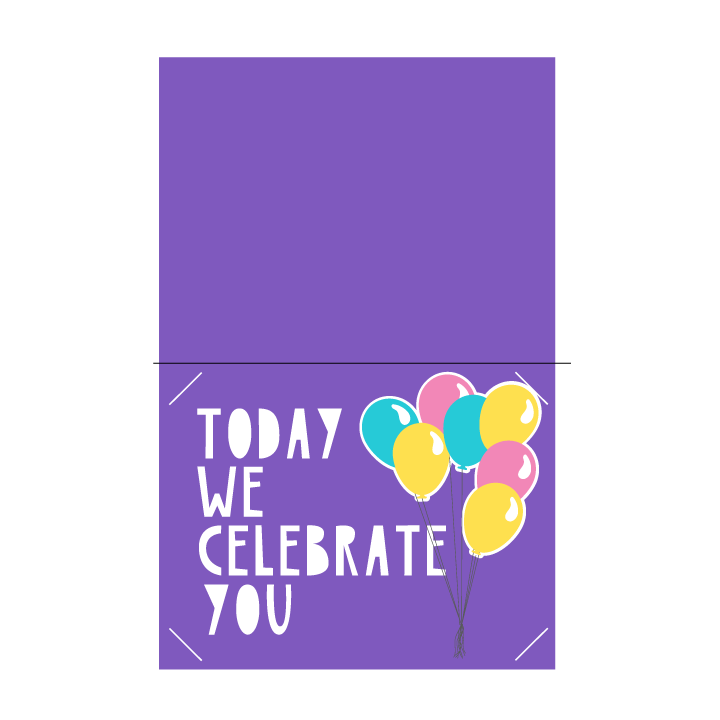

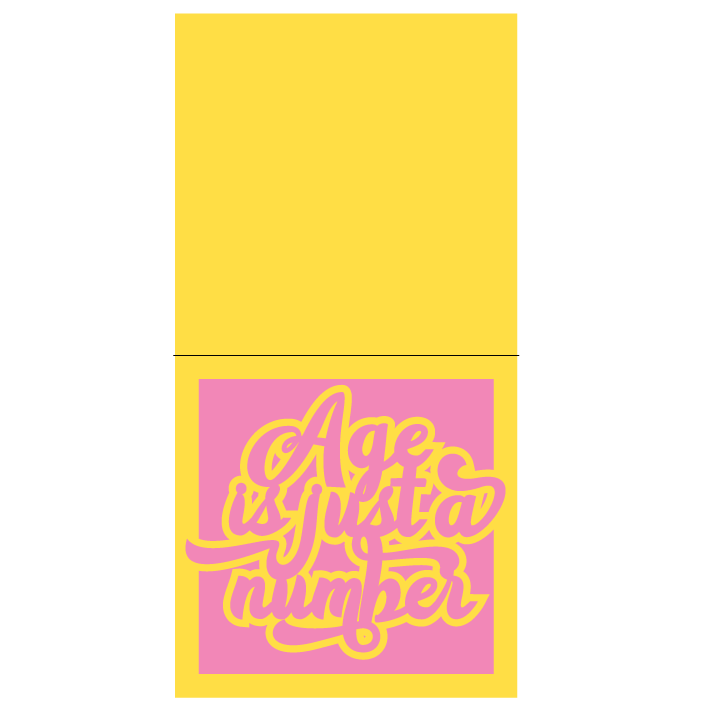
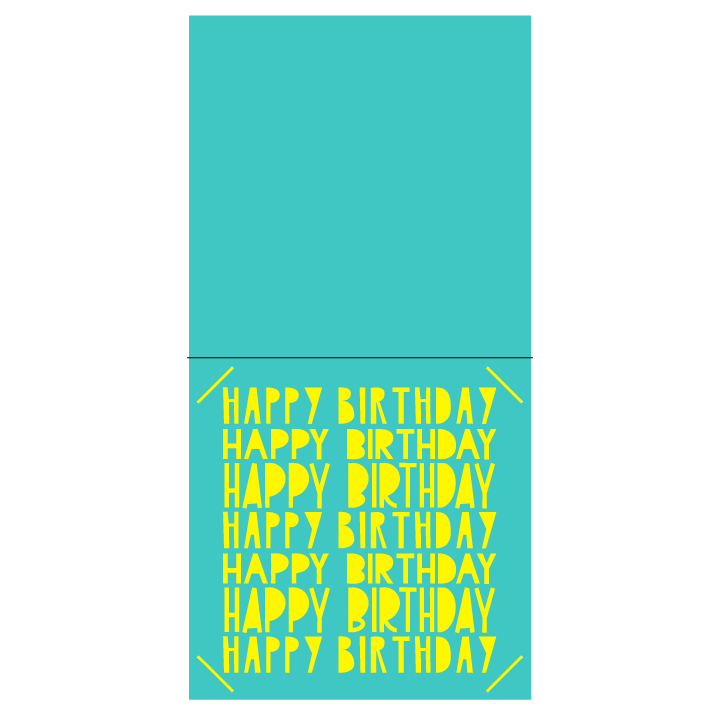
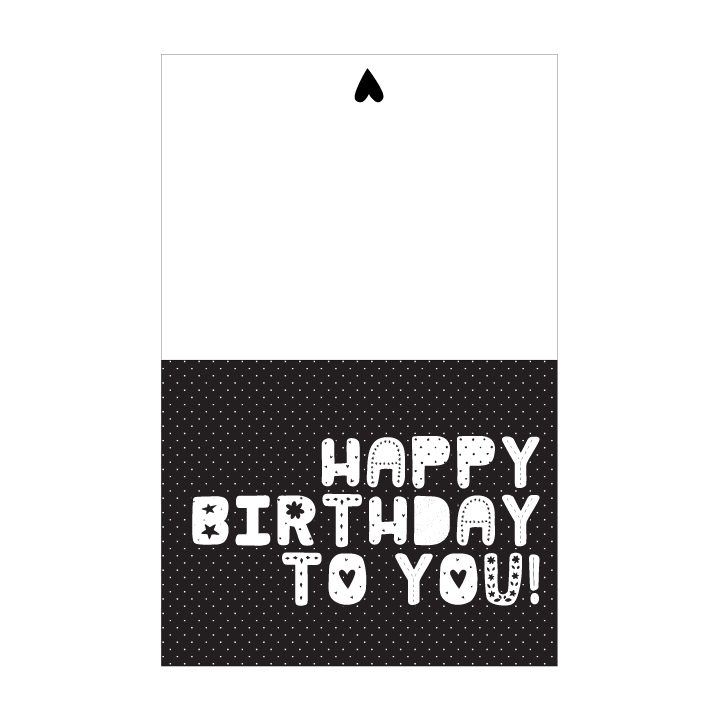
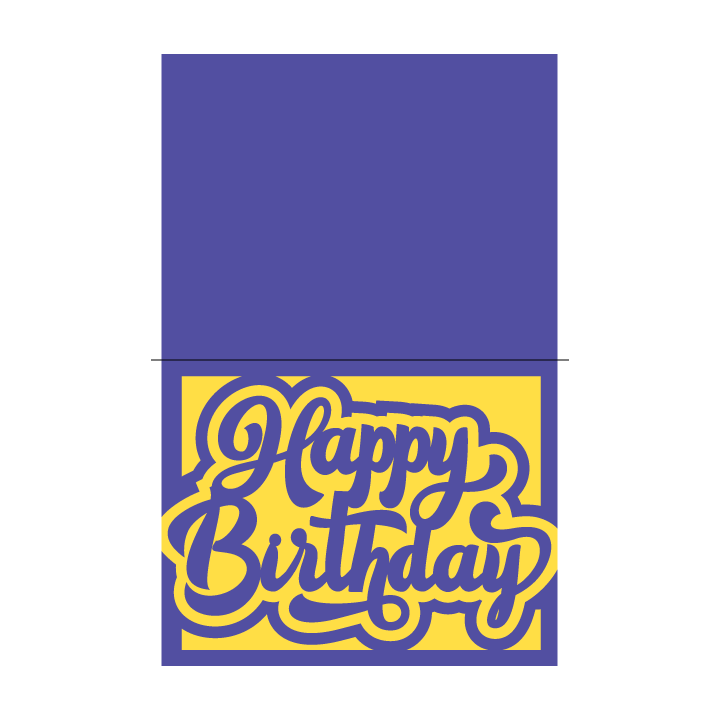
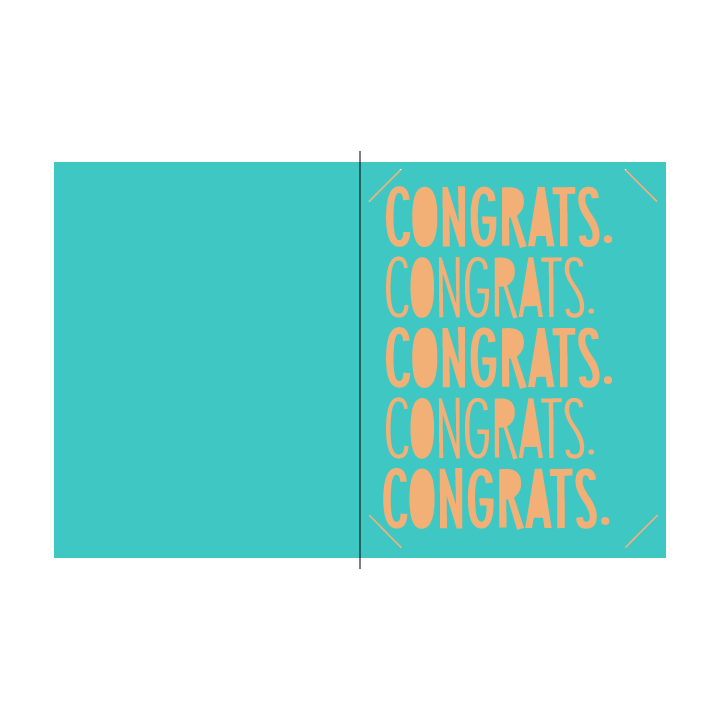
Oh!
Just so you know, I also have a library full of free SVG files and Printables for all my subscribers, a.k.a. Daydreamers. You can see a preview right here or get access by filling out this form.
Can I use the 2×2 CardMat with these Valentine’s Day Cards?
Cricut has this super cool mat where you can make four cards simultaneously! If you don’t know much about it, check out my 2×2 CardMat tutorial!
Since I learned about this cool mat, I decided to make some of my cards compatible.
All the cards you see with the cut-out corners can be used with the CardMat! You can also try the other ones, but you must make different cuts on different mats.
The rectangular cards with cut-out corners are also Cricut Joy compatible when you follow the next few steps.
To make the card compatible, upload the template to Design Space, place it on the canvas, and click “Contour.”
On the contour window, click on a space on the card so you are left with the letters and the cut-out corners.
Don’t know how to use contour? Read my tutorial.
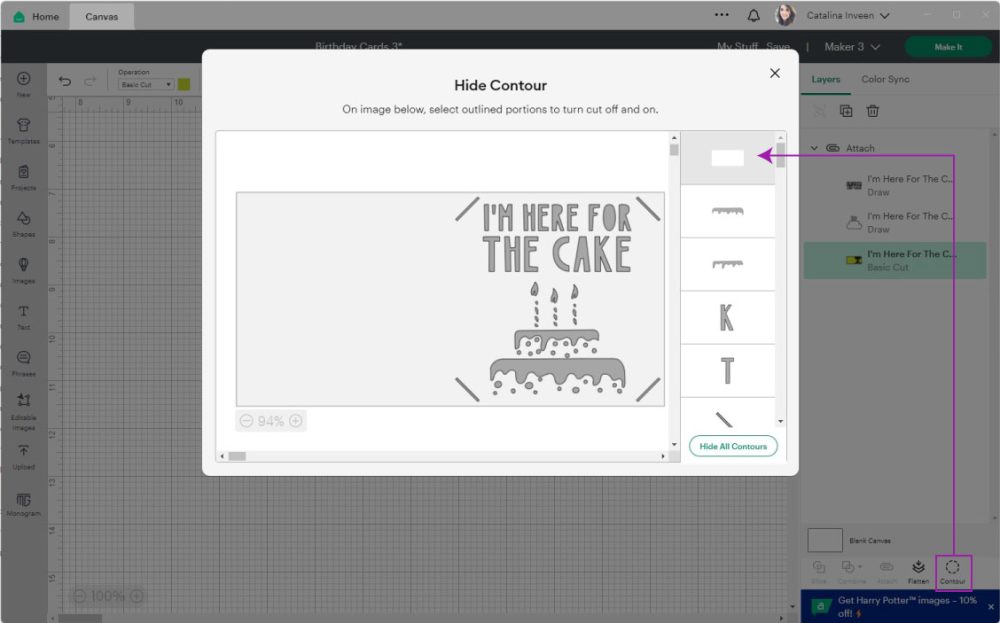
This is what you should have when you close the contour window.
Before sending the card to cut, check the sizing. I had to make it a bit smaller (W: 4.5 h: 4.5) to use S40 cards.
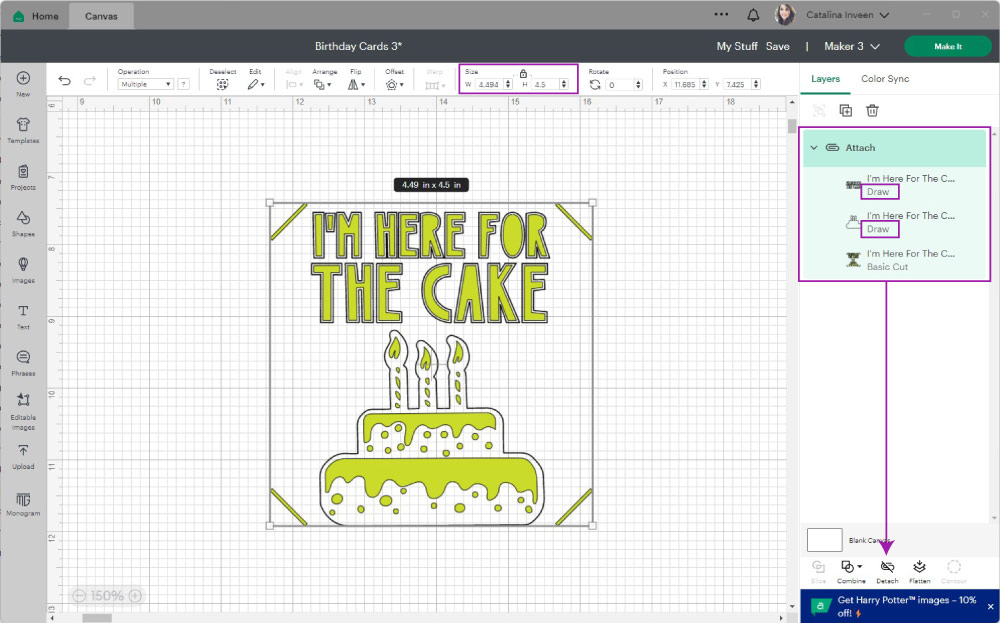
Click on “Make it” to send the project to your machine and select “On Card Mat.”
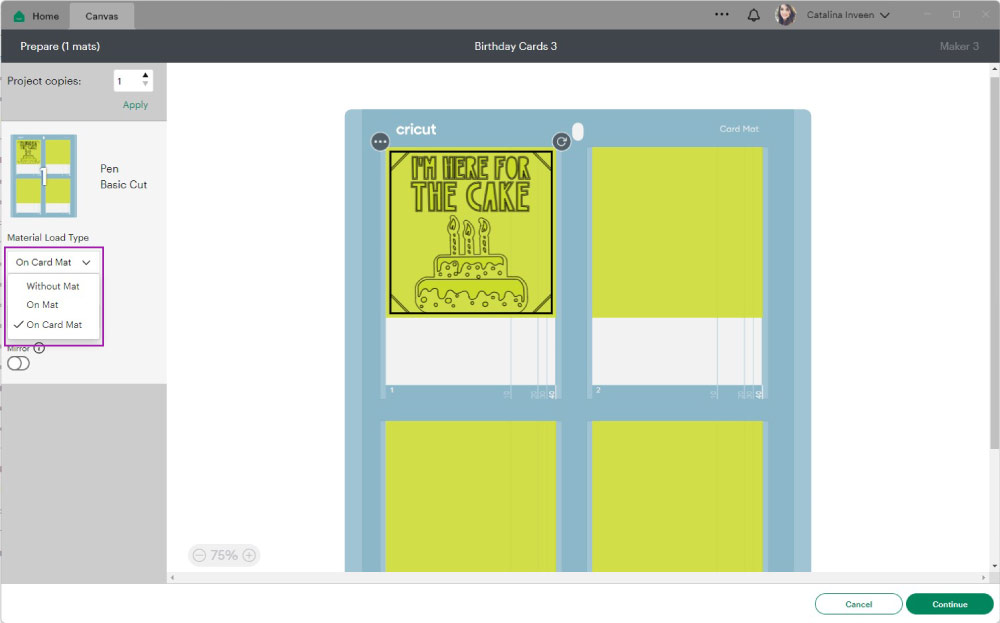
Now, click “Continue” to select materials, load your mat, and finish your card.
When to Mirror Your Card
Anytime you score, you are supposed to do it on the inside of the card, making folding your project easier. To score inside the card, turn on “Mirror.”
I have some cards in this article (I’m here for the cake, and today we celebrate you). I designed them so you can use your pens. However, if you mirror it, the card will be backwards.
In other words, if you plan to write on the front of the card, don’t mirror it. We will technically break some rules, but no worries, no one is watching. 😉
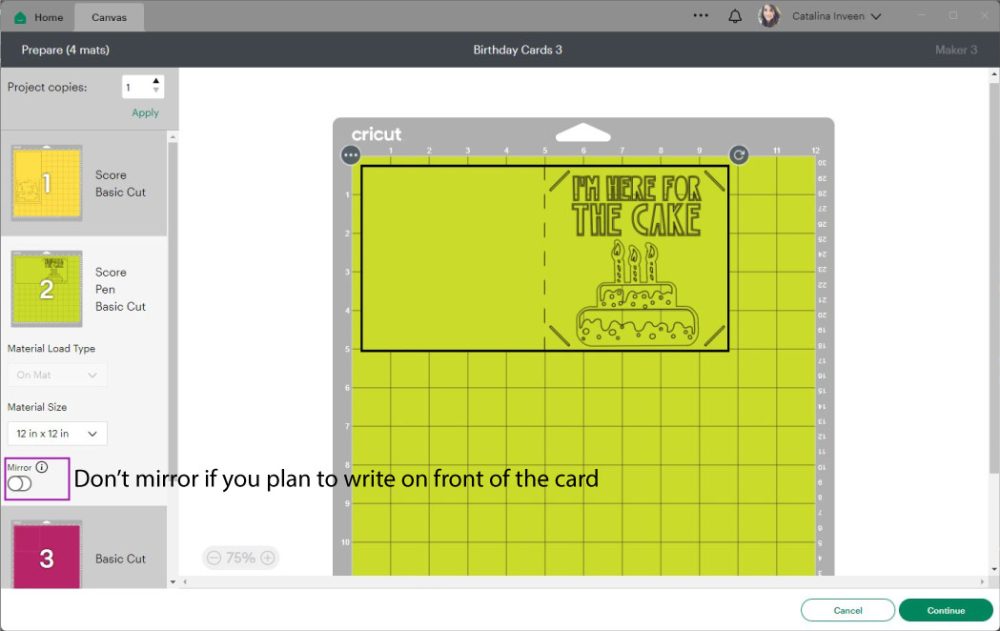
For the next card, you can mirror it because there’s no writing on the front of the card. Just remember you need to place your material the right way.
If the paper is the same texture and color on both sides, it doesn’t matter how you place it on the mat; however, if your paper is one side colored/textured, when you turn the mirror setting on, you need to place the paper with the colored/textured side down on the mat.
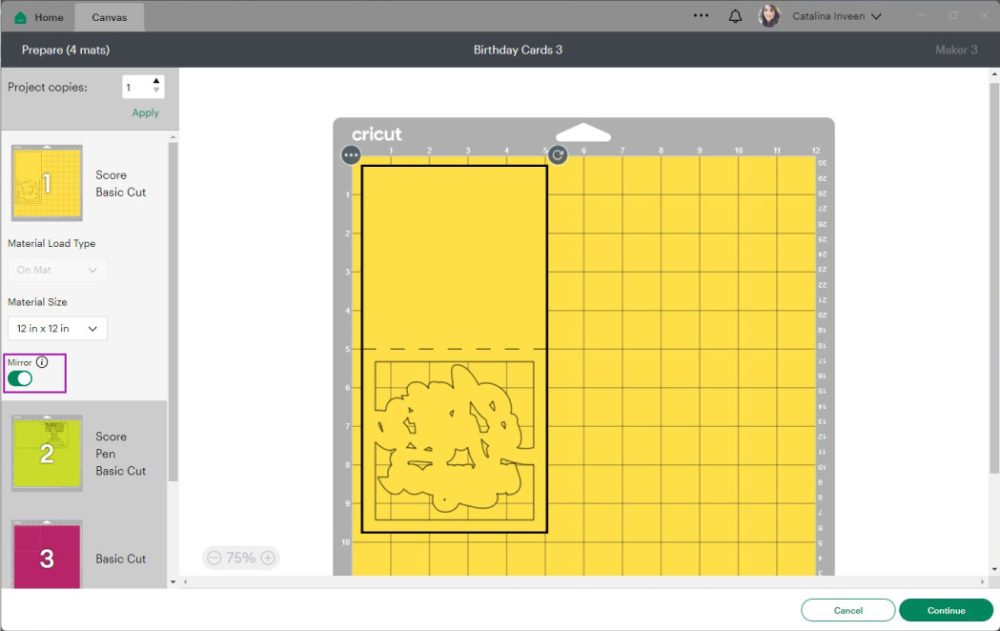
Don’t these cards look beautiful?
I love them all!
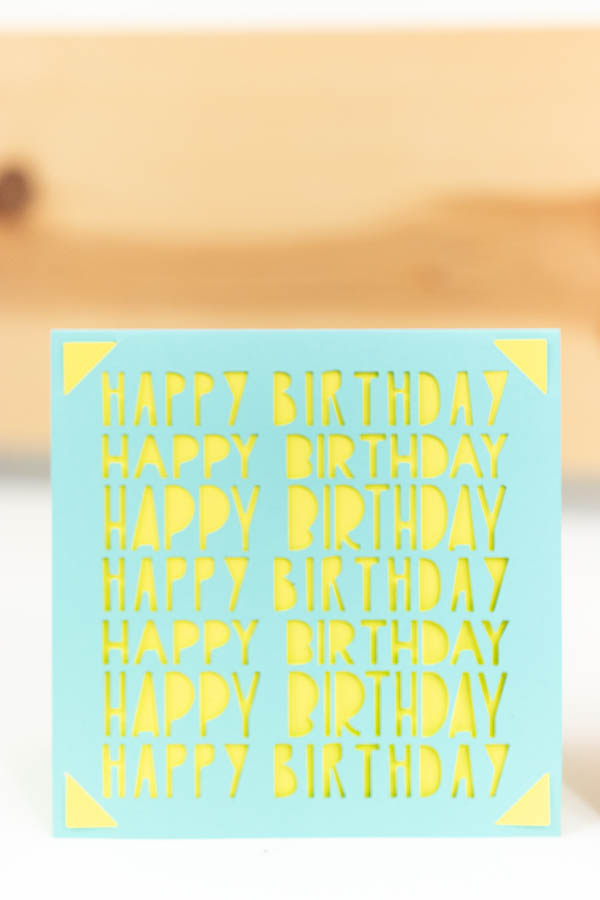
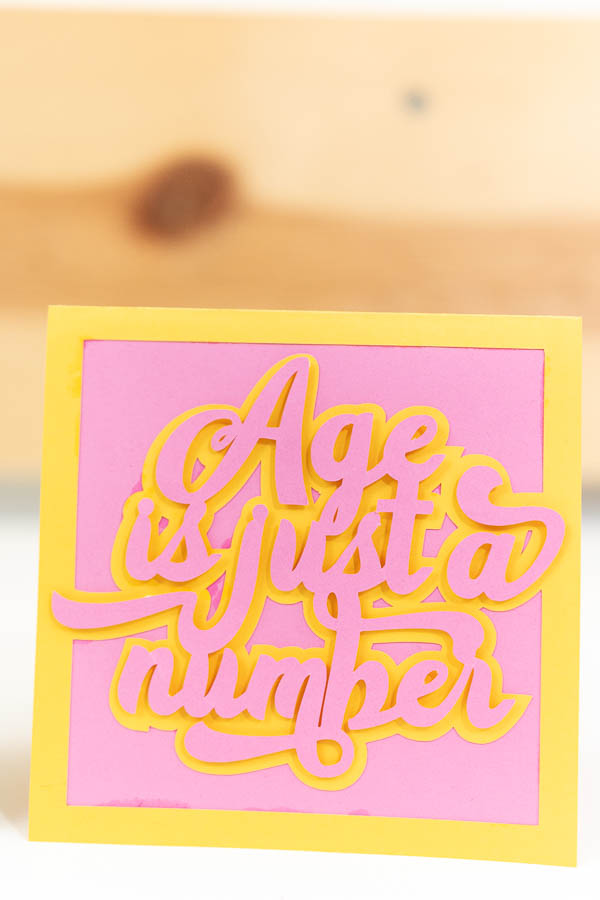
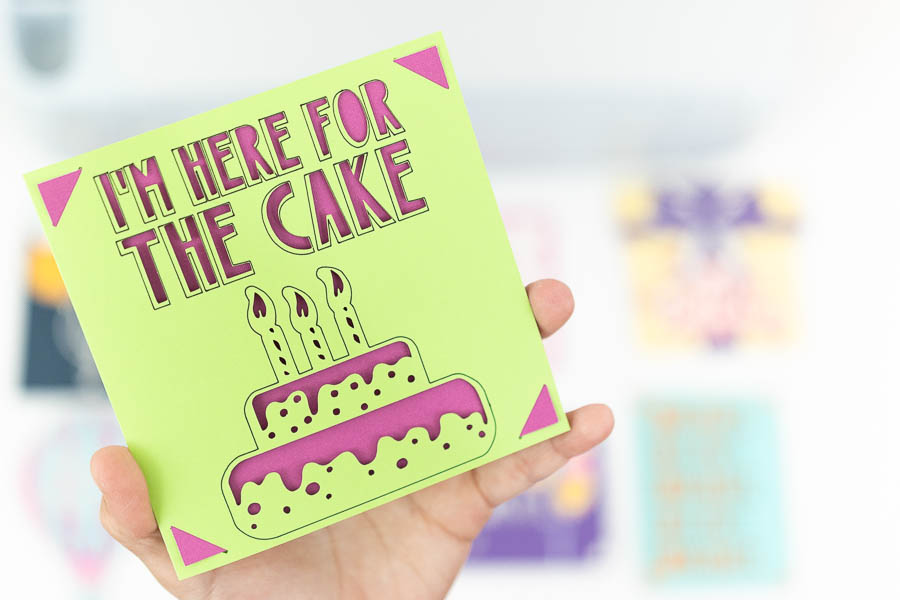
Here’s a tip for assembling this cupcake card!
Keep the hearts together on the mat by attaching or combining (weld, unite) them.
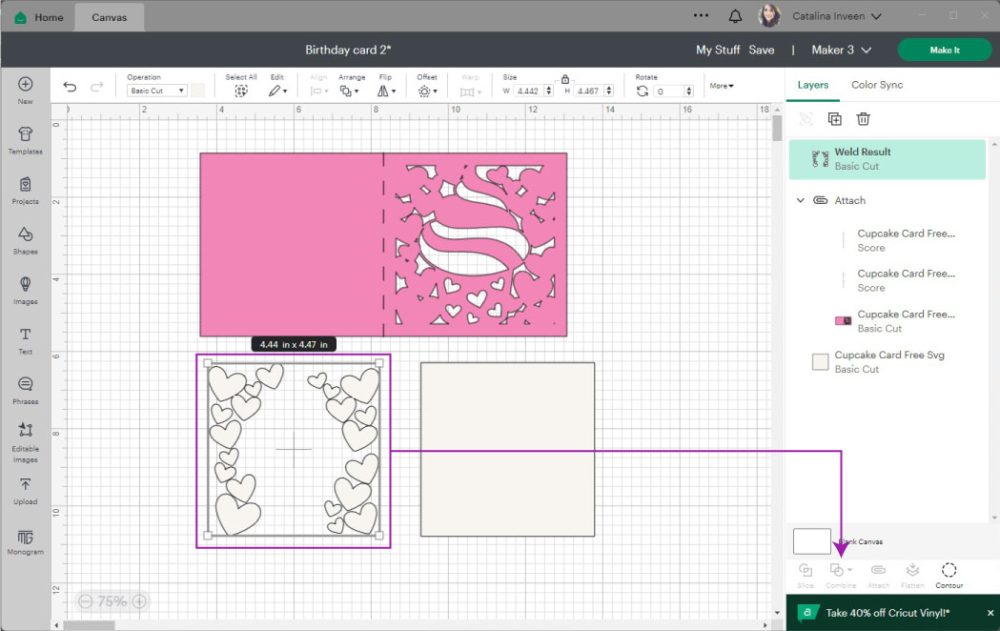
Leave the heart mat for last, and don’t remove the hearts; while assembling the card, take one heart at a time and glue it on it.
I used a combination of glue and foam dots.


Here are more cards you can make with the templates I provided!
Which one do you like best? My husband loved the navy one with the balloons. I loved the cake-shaped card.

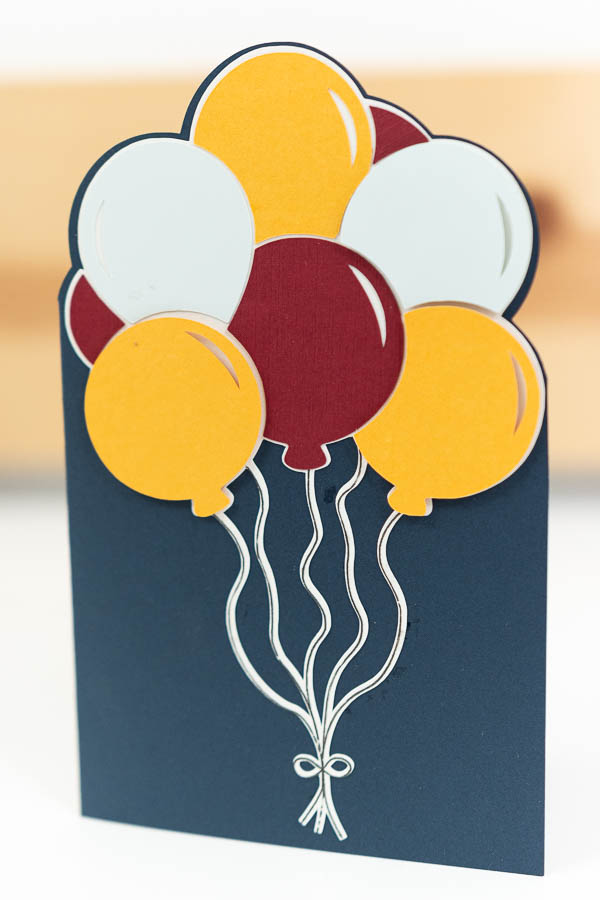

Believe it or not, finding the right color combination for my paper projects takes me the longest!
Take time to find matching colors, textures, and patterns. It will make your card stand out!
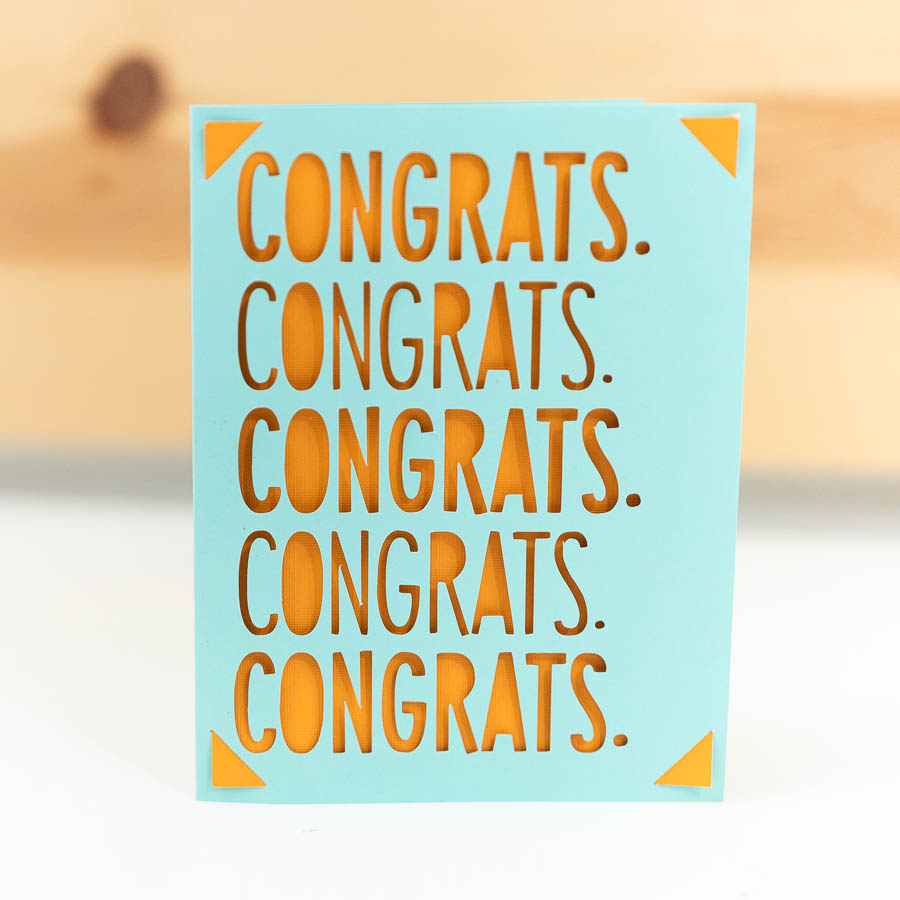


My oldest son’s favorite card was the gift-shaped one.
He wants that one for his birthday!
Which one do you like the best?

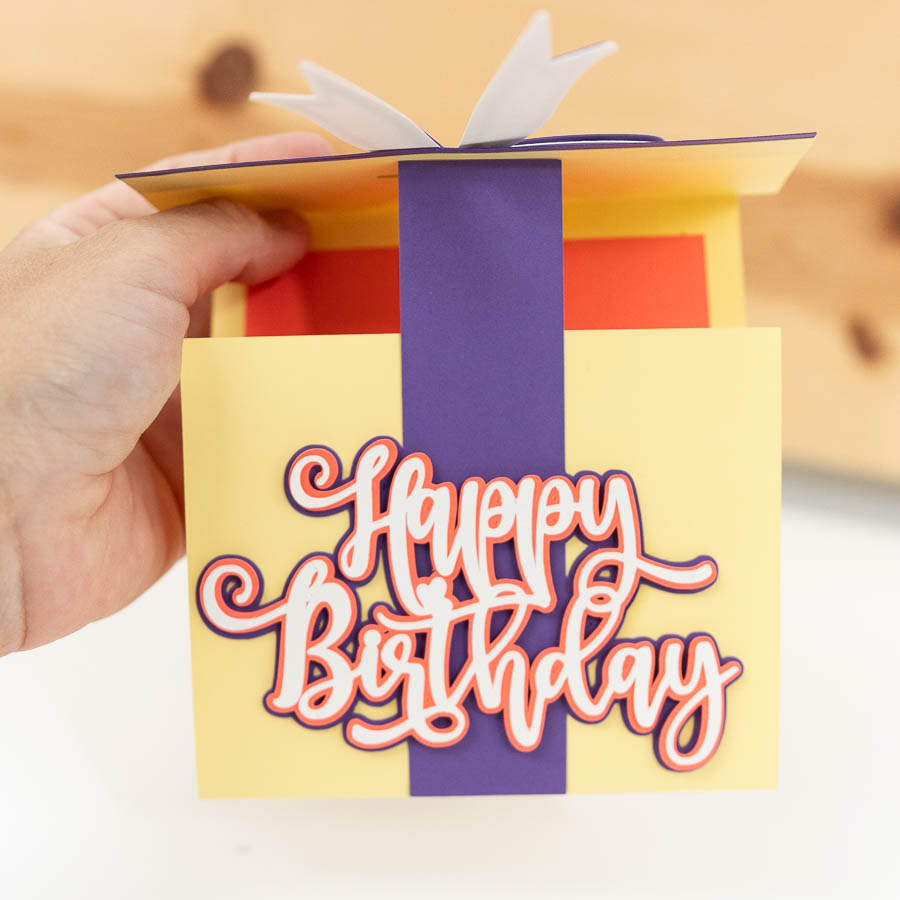
Last but not least…
Do you want something fast?
Why don’t you make this “print then cut” card?
When making “print then cut” cards, we need to break the same rule when we want to write on them, remember? Scoring on the outside.
When you upload the card, resize it, add a score line to the canvas area from the “Shapes” tool, rotate it 90 degrees, and size it to fit the card.
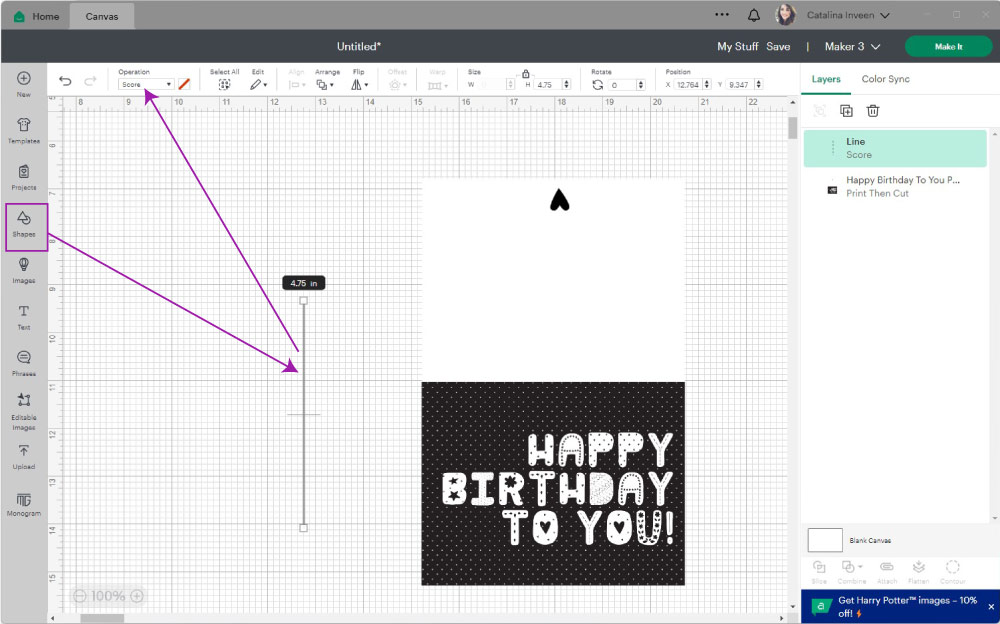
Select the line and the card, click “Align,” choose the option “Center,” and attach.
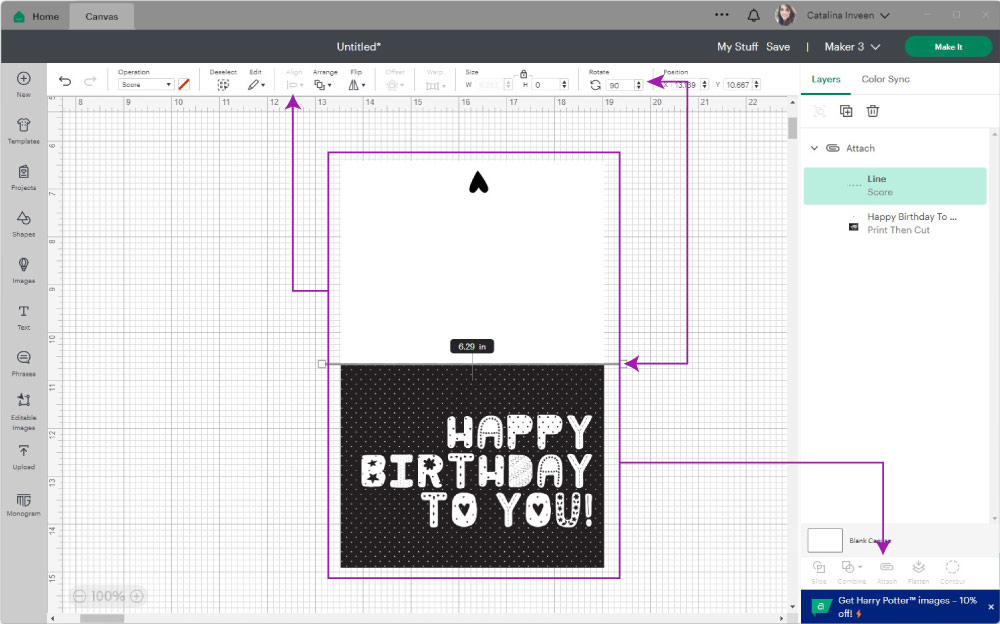
Check out my print-then-cut tutorial if you don’t know how to use it!
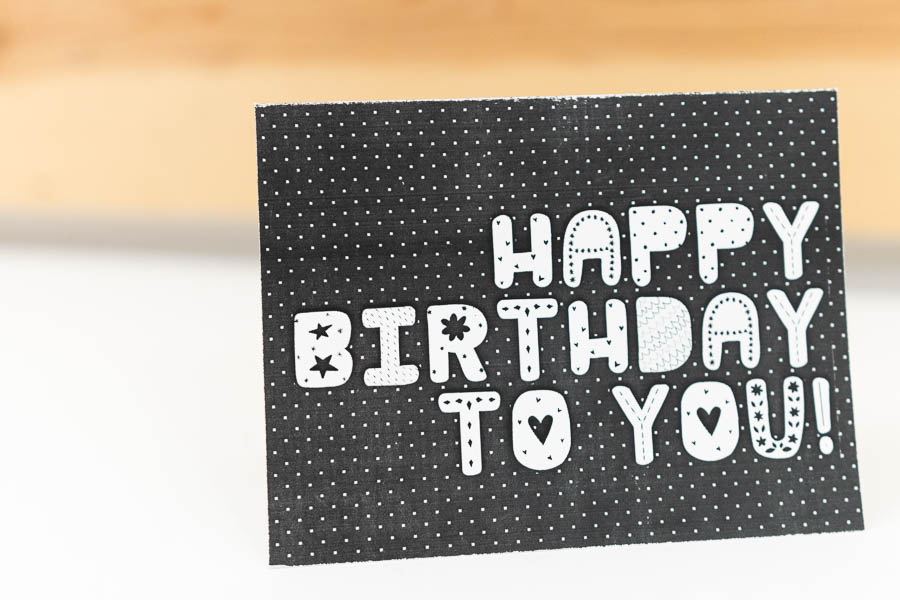


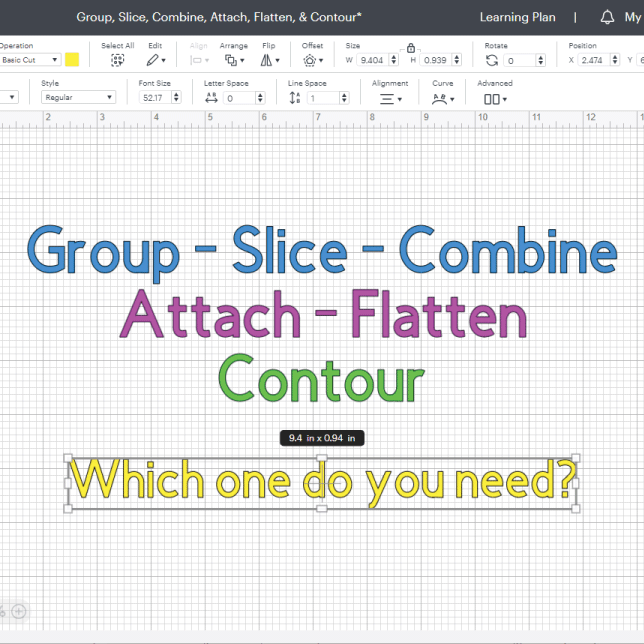
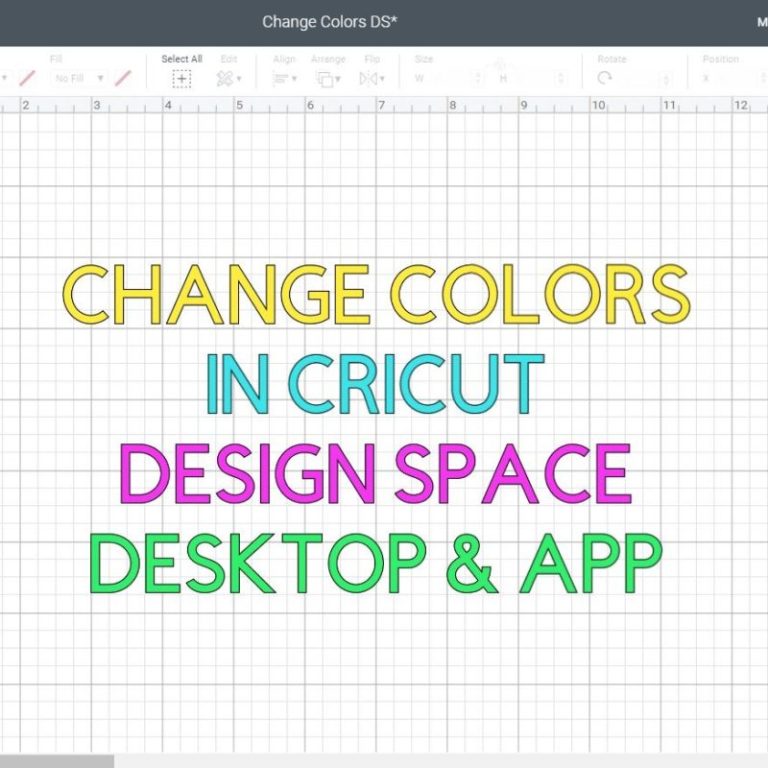



Thank you so much!!! I needed to make a fast birthday card and I made the “pop art” looking birthday cake on my Silhouette Cameo in about 15 minutes. I really appreciate the file! Thanks for your generosity!
Where is the file?
Thank you