Hello Daydreamers!
I thought it would be fun to write a Cricut Dictionary with a brief description of some of the essential concepts in the Cricut World!
No matter if you are a beginner or an advanced user, I am sure you will learn something from this post.
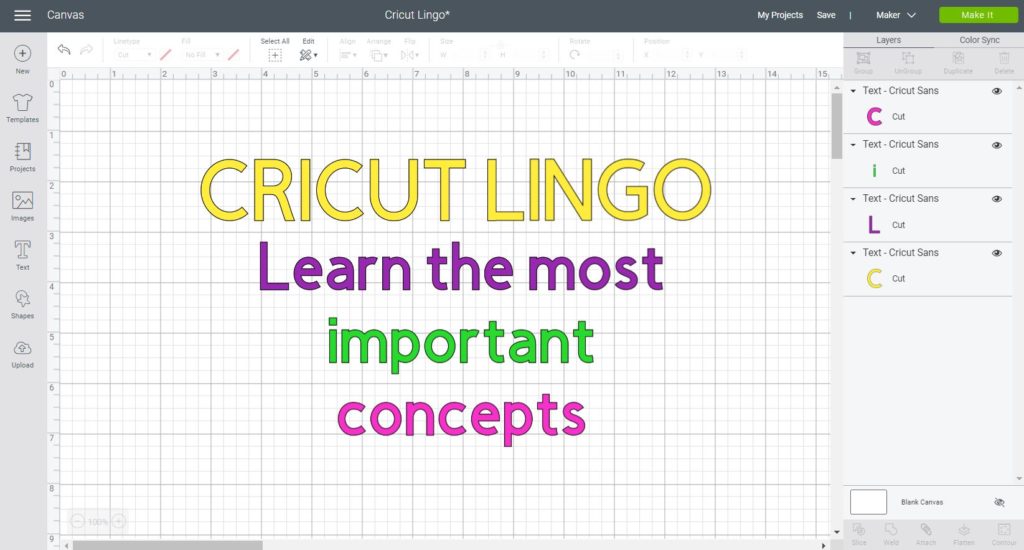
Are you ready?
Let’s learn together.
Cricut Dictionary
All of the terms I’ve included in this vocabulary are part of the hardware (Cricut machine and accessories) and also software tools and settings that are important during the designing and cutting process.
They are in alphabetical order, and, for most words, I have a handy tutorial in case you want to learn in-depth about some of these Cricut concepts.
Adaptative System
It is the technology that powers the Cricut Maker and allows it to cut with 10X the strength that any of the Explore family machines.

Attach
It’s a setting that allows you to assign a Layer to another one.
For instance, if you are making a card and want to add text to it, you need to tell your Cricut where to write. By selecting both items (the card, and text) and attaching them, your Cricut will now where to write.
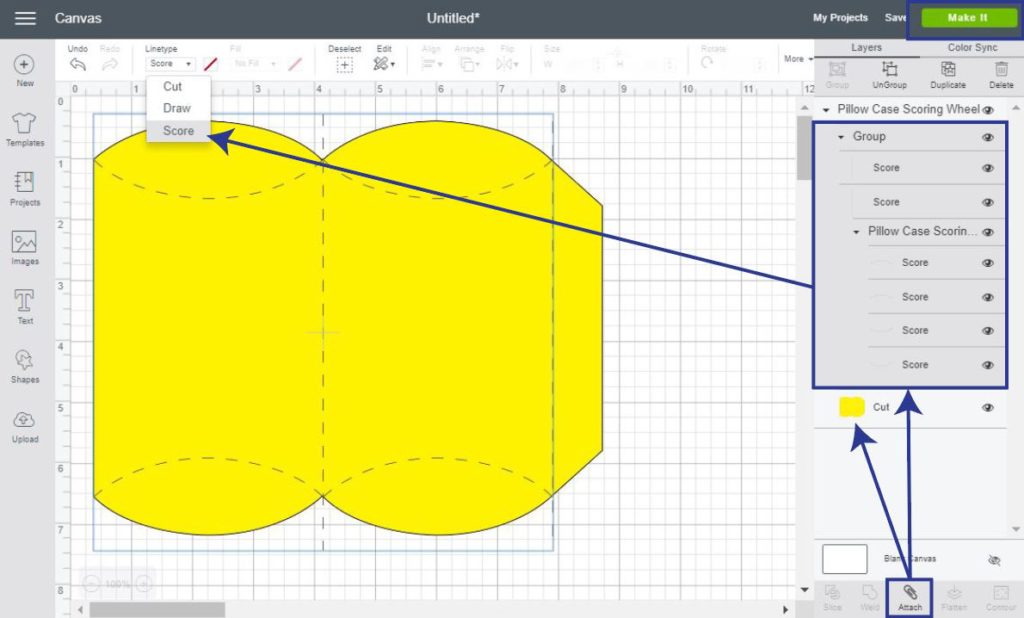
You can also use “Attach” with score lines, and images that are in different layers but you want them to stick together when you send your project to cut.
Read my Attach tutorial for more info
Backing
Backing is a material that is bonded with a surface so it can be cut properly.
Materials such as vinyl, Infusible Ink transfer sheets, and bonded fabric (to use with bonded fabric blade) are required to have a backing.
Blade
Blades are the tools that allow you to cut your materials. You will need a different type of blade depending on the machine and the thickness of your materials.

Read Quick Swap on this article to learn more about the blades.
Blade, Fine Point
The Fine Point blade is the most common, and it comes with all of the Cricut Machines; this blade is perfect for making intricate cuts, and ‘it’s designed to cut medium-weight materials.
Blade, Deep Point
If you need to cut thicker materials, the Deep Point Blade will be your best friend. You can use it with any of the Cricut Explore Family machines or Cricut Maker!
The angle of this blade is so much steeper (60 degrees compared to 45 degrees for the fine point blade) This allows the Blade to penetrate and cut intricate cuts in thick materials.
Blade, Bonded Fabric
The Bonded Fabric Blade was explicitly designed to cut fabric (don’t use it for anything else). The fabric you are going to cut needs to be bonded to a backing material.
Blade, Knife Blade
The knife blade is designed to cut through thick materials such as balsa wood, matboard, chipboard, etc.
It can only be used with the Cricut Maker.
Blade, Rotary
The Rotary Blade cuts through, pretty much, any fabric. And the best of all, you ‘don’t need any backing material to stabilize the fabric on the mat.
It can only be used with the Cricut Maker.
Brayer
A tool that allows you to secure your material to the mat. (The Brayer is one of my favorite tools)
It’s mainly used to stick fabric to the “Pink Mat,” but I like using it with vinyl, glitter cardstock, and dear I say, EVERYTHING!

If you don’t have one, make the little investment today.
Bright Pad
It’s an accessory that will illuminate the surface that you are working on.
The Brightpad is a good investment if you need to weed large and intricate designs (especially at night). It also works wonderfully when tracing images and jewelry making.
Contour
Contour, in Cricut Design Space, is a tool that allows you to delete/hide unwanted pieces from your projects; this option is extremely powerful because you can modify your projects to create a whole different effect or feel.
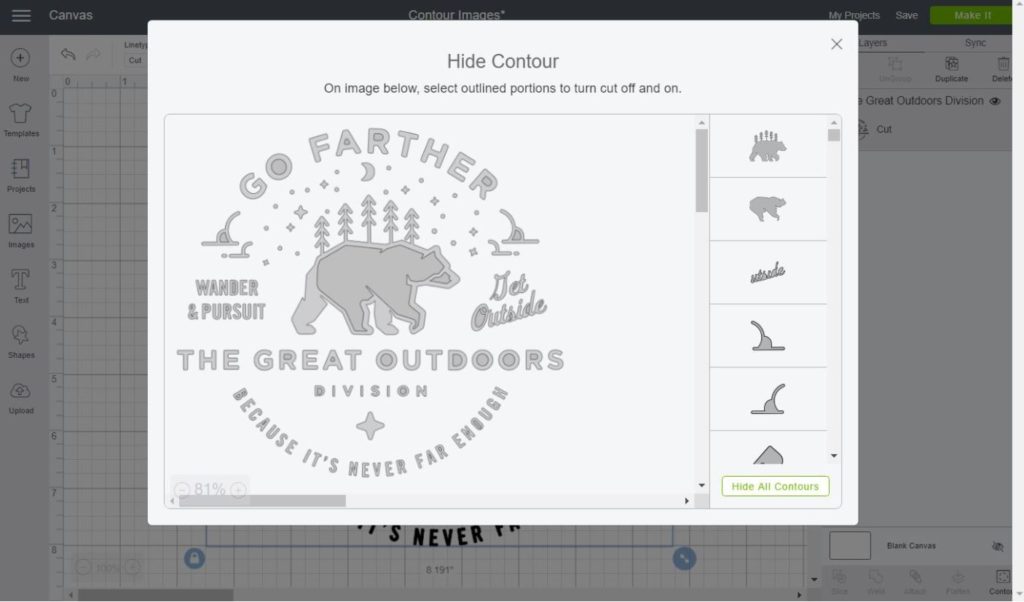
Read how to use the Contour tool
Cricut Access
Cricut Access is a paid membership that gives you instant access to an amazing and giant library filled with over 90.000 images, hundreds of fonts, and ready to cut projects.
Depending on the plan you have you can get other benefits like discounts on licensed images, fonts, and physical products.
Not to be confused with Cricut Design Space.
Learn more about Cricut Access.
Cricut Design Space
Cricut Design Space is where all of the magic happens before you cut your projects. From this space, you will do all of the editings, such as adding fonts, images changing colors, etc.
If you want to get the best use out of your Cricut, you need to learn and master Design Space.
I know it seems overwhelming at first, but once you dive in, nothing will stop you!
Cricut’s software it’s free, and you can use it with your machine anytime you want. Don’t confuse it with Cricut Access.
- Check out my full tutorial for Design Space on Desktop.
- Read my full tutorial for Design Space App for iPhone/Ipad
Cricut Explore Family Machines
All of the Cricut Explore Family machines can cut the same materials, and use the same tools. However, each one of them has different features.
Cricut Explore, One
Firstborn of the Explore family and only has one tool holder, so you cut and draw, score separately. You need to connect it with a cable to your computer or buy a separate adapter.
Cricut Explore, Air
The Explore Air has Bluetooth (This is a must for me I ‘don’t like having a cord attached to my computer) and both tool holders so you can cut and draw at the same time.
Cricut Explore, Air 2
Has the same capabilities, that the Explore Air but ‘it’s two times faster.

Cricut Maker
The Maker is the newest machine; unlike any of the Explore family machines, the cutting force of the Cricut Maker is 10X stronger; this strength is what allows it to cut thick materials such as leather, balsa wood, chipboard, matboard, etc.
If you don’t have a Cricut yet, this is the machine I recommend buying now because of all of the tools you can use with it.
Learn the difference between the Cricut Maker and Explore

Cricut Pens
Any of the Cricut Machines will allow you to write and draw on your materials. Pens are ideal for scrapbooking, card making, coloring pages, etc.
The caveat with pens is that you can only use Cricut Brand pens; no worries though, there are countless colors and different finishes like metallics, glitter, gel, etc.

Note: There are many tips and tricks to use other pens with your Cricut, but you need a pen adaptor. I haven’t had the time to explore this option, but I will shortly.
Learn how to use the Cricut Pens to perfection
Cuttlebug
The Cuttlebus is a small and manual die-cutting machine that doesn’t require any internet or electricity. The Cuttlebug works with plates made out of metal (they come in a wide variety of designs) that can emboss or cut your materials.
If you want to buy one of these little machines you better hurry because Cricut announced that they wouldn’t keep producing them.
Cut Files
Also called SVG, or Vector graphics are images that you can increase or decrease in size without losing quality. You can upload your own to Desing Space, or use the ones from Cricut Access.
Unlike PNG or JPG images that are very limited, SVG files allow you to customize all of the details (layers) of your designs like color, size, linetype, etc.
Here are some for you to show you some extra love today.
Note: You need to download them from a Desktop computer.
Oh!
Just so you know, I also have a library full of free SVG files and Printables for all my subscribers, a.k.a. Daydreamers. You can see a preview right here or get access by filling out this form.
Decal
Decals are designs made out of vinyl (permanent or removable) that can be transferred to different surfaces like mugs, walls, metal, etc.
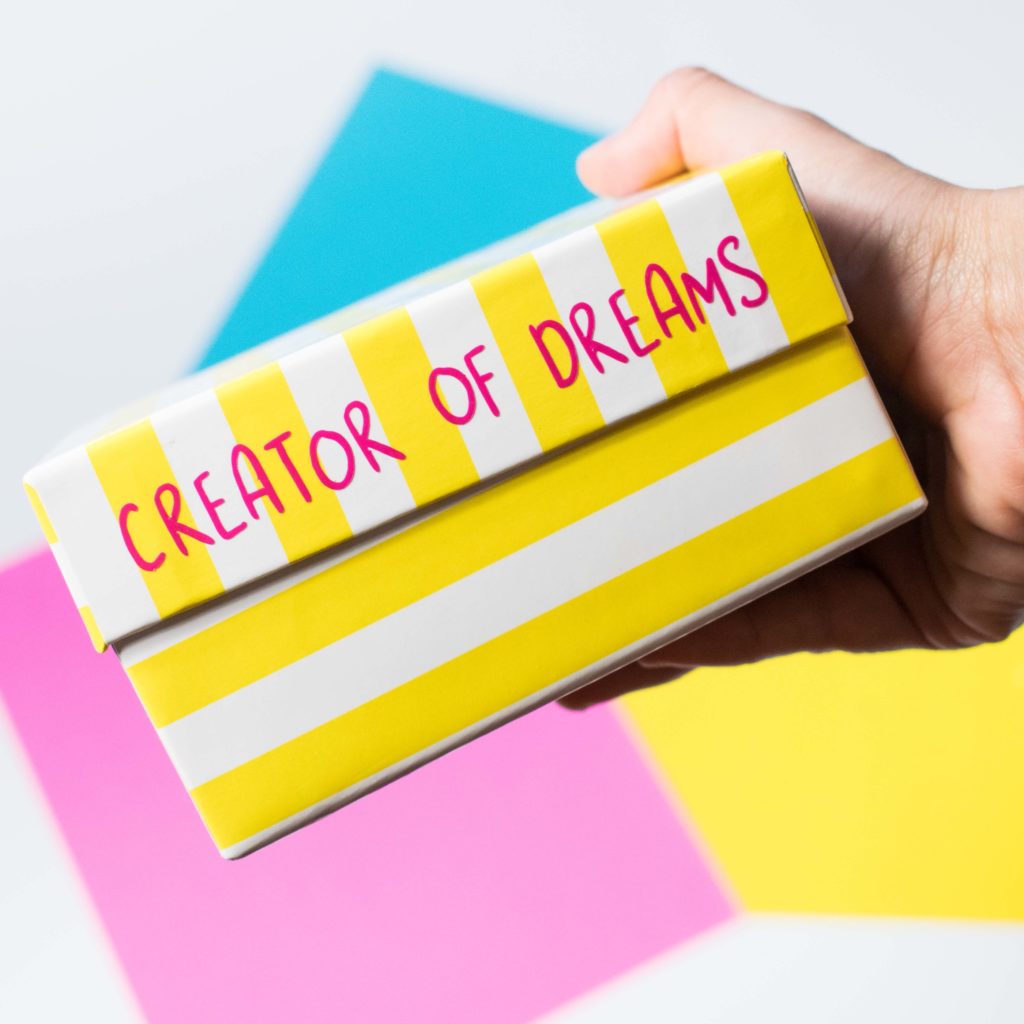
Easypress
An EasyPress is a device that allows you to transfer your Iron-On or HTV (Heat Transfer Vinyl) designs to surfaces like fabric, wood, paper, etc.
The way you apply heat to your Iron-On is critical, because if you ‘don’t do it the right way; not only you will be frustrated, but you will also risk ruining your materials.
Every type of Iron-On Vinyl and the surface you want to apply it requires different temperatures and an ideal time for proper transfer.
The EasyPress allows you to control all variables; therefore, all second-guessing and doubts will be out of the picture.

Learn more about the Easypress.
Easypress, Mat
Cricut recommends using an Easypres Mat because it allows you to press the garment deeper against the heat. If you ‘don’t have it, use a towel between or underneath your T-shirt. It works just as well.
If you don’t use the mat or the towel, you may need more presses to transfer your design to your surface.
Note: You must use the Easypress Mat if using Infusible Ink.

Easypress, Mini
Just like its name says it, the Easypress Mini is a teeny tiny press designed to transfer Iron-On or Infusible Ink in parts that a regular Easypress can reach like shoes, hats, pockets, doll clothes, etc.
It has three different temperature settings, and it can heat up to 400 °F.
If you love everything tiny, the EP mini is a great tool to have.

Flatten
This tool is extra support for the Print then Cut setting; when you change the fill from no fill to print, that applies to just one layer. But what if you wish to do it to multiple shapes at the time?
When you are done with your design, select the layers you want to print together as a whole, and then click on flatten.
Housing
Housing is what holds the blade in place. When your blade is due for a change, you don’t need to change the housing.
Housing, Drive
This type of housing is specifically designed for the Cricut Maker only, and they differ from standard housing blades because they have a golden top gear that is driven by the Adaptive Tool System.
Drive Housing blades come with a plastic cover that should be left at all times to keep the gears clean.
Infusible Ink
Cricut Infusible Ink is a type of technology that allows to you create and transfer your designs to a base material. What makes this technology so unique is that the Infusible Ink transfer will become one with the base material you choose.
The results after applying Cricut Infusible ink are breathtaking and extremely high quality. They are seamlessly smooth, ‘don’t peel away, and they will stay in your base material forever.

This line of products is quite tricky to use and before attempting to make anything with them, please, for your pocket’s sake, make sure you follow all instructions to the tee.
Layer
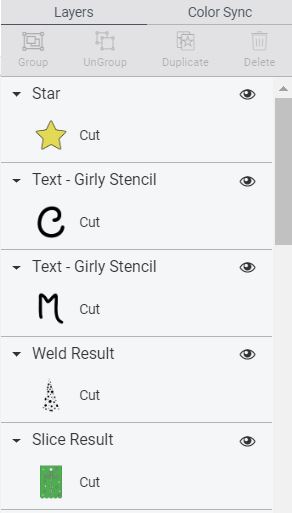
Layers represent every single element or design that is on the canvas area.
Think of it like clothing; when you get dressed, you have multiple layers that make up your outfit; and depending on the day, or time of year, your outfit can be simple or complex.
So, for a freezing day, your layers would be underwear, pants, shirt, jacket, sock, boots, gloves, etc.; and for a day at the pool, you would only have one layer, a Swim Suit!
The same happens with a design; depending on the complexity of the project you are working on, ‘you’ll have different types of layers ‘that’ll make up your entire project.
Linetype & Fill
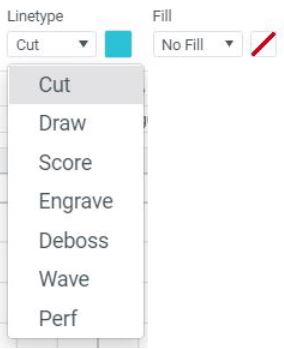
Linetype will tell your machine when you are cutting your project, what tool you will be using. Right now, there are seven options (Cut, Draw, Score, Engrave, Deboss, Wave, Perf).
If you have a Cricut Maker, all options will be available, but if you have an Explore you will only have the Cut, Draw, and the Score option.
The fill option is for printing and patterns.
It will only be activated when you have Cut as a “Linetype.” No Fill means that you ‘won’t be printing anything.
Mat
A Cricut Mat is the surface where you cut all of your projects. Right now, there are four different types of mats, Light Grip (blue), Standard Grip (green), Strong Grip (purple), and fabric (pink).

Learn more about the Cricut Mats
Mat, Light Grip (blue)
This mat was designed to cut lightweight materials (paper, vinyl, thin cardstock).
Mat, Standard Grip (green)
The Standard Grip Mat is the most common and affordable one, and ‘it’s designed to work with medium-weight materials like cardstock, corrugated paper, glitter vinyl, etc.
Mat, Strong Grip (purple)
This mat was designed to hold in place heavy materials like wood, glitter cardstock, chipboard, etc.
Mat, Fabric (pink)
The Fabric Grip mat is specifically designed to cut fabric. Bonded with any of the Cricut explore Family machines or just on its own with the Rotary blade and the Cricut Maker.
Mirror
Mirroring is the practice of flipping an image or design horizontally during the cutting process; this is mainly done with Iron-On vinyl and Infusible Ink projects.
If you don’t mirror your images when working with these types of materials, when you transfer them, they will look backward.
See Pretty Side down to compliment this definition.
Print then Cut
Print then Cut is an option that allows you to print your designs and then cut around them. When you have an element or design set to print then cut; Design Space will send it to your home printer, and then it will cut it.
Print then Cut is ideal for making stickers, gift tags, and other types of projects that need multiple combinations of colors and patterns.

Pretty Side Down
This term is used a lot by almost all bloggers, and it means that you need to place your materials (paper, vinyl, etc.) with the brightest, or beautiful side down.
Placing materials pretty side down is a common practice when your projects require you to mirror your images, and you are cutting things like Iron-On Vinyl and one side coated materials want to score on.

If you don’t set your material “pretty side down” when recommended, your final project will look backward.
Not fun!
Quick Swap
It’s one of the different housings Cricut has for their blades and tips. As of now, the QuickSwap system allows you to use five various tools (2 blades, and three tips)
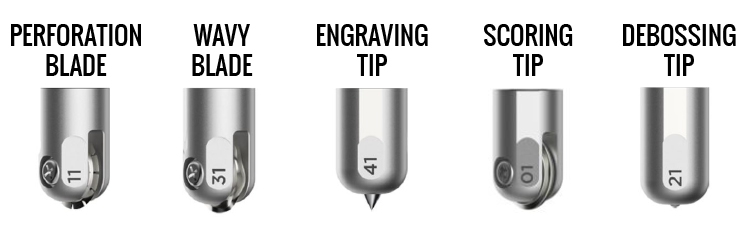
Quick Swap, Scoring wheel
The Scoring Wheel is a tool that allows you to create beautiful, edgy, and crispy folds on your materials.
Learn how to use the Scoring Wheel
Quick Swap, Debossing Tip
This tip will push the material in, and it will create beautiful and detailed designs. The debossing will bring your projects to a whole new level because of the detail you can now add to your designs.
Quick Swap, Engraving Tip
The Engraving Tip allows you to engrave a wide variety of materials. Do you have a dog? What about making a dog tag?
You can create monograms, and other cool designs on aluminum sheets or anodized aluminum to reveal the silver beneath.
Quick Swap, Perforation Blade
This particular blade will allow you to create projects with a tear finish. With this tool, a new world of possibilities has open. You can create coupons, raffle tickets, etc.!
Quick Swap, Wavy Blade
Instead of cutting on straight lines like the rotary or fine point blade, this tool will create wavy effects on your final cuts.
Gift Tags, banners, cards, envelopes, and unique vinyl decals are some of the projects that will benefit from this tool.
Ready to Cut Projects
Ready to Cut projects are already designed and available to cut right away. There are thousands of them, and it’s an excellent way for you to get started with your Cricut.
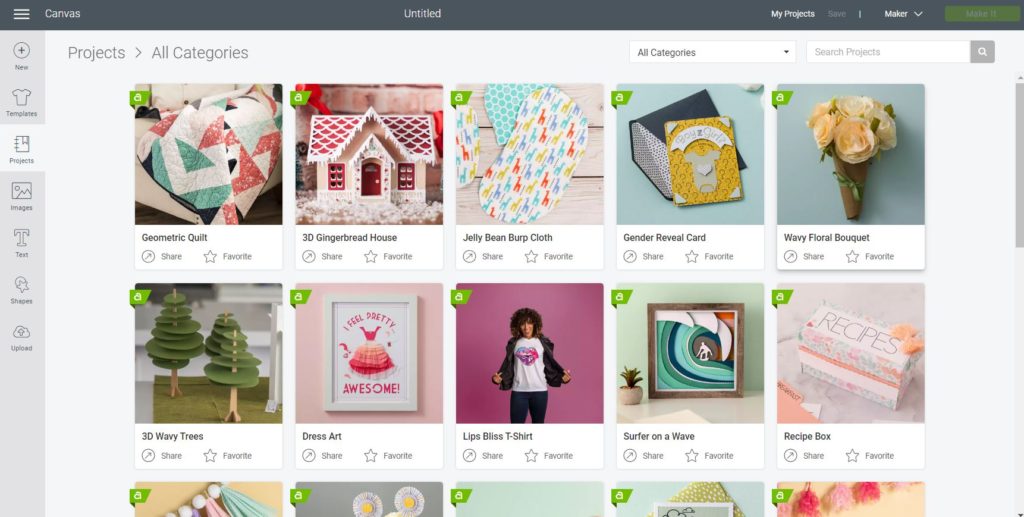
All of these projects are beautiful, and you can find a project for every home decor, holiday, special occasion, etc.
Plus if you don’t like some of the details of the projects, you can also modify them, so they fit all of your creative needs.
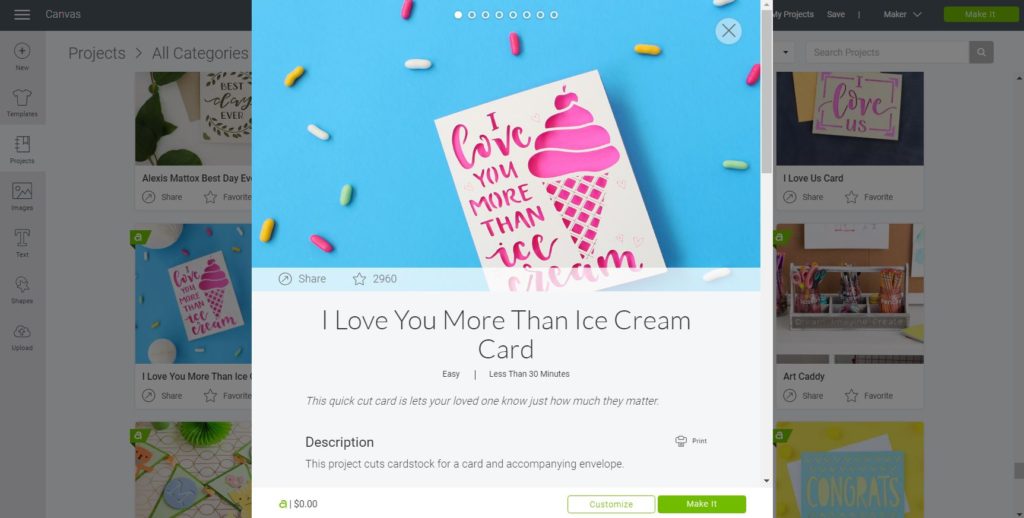
Note: Sewing projects can’t be modified.
Scraper
The scraper is one of the essential Cricut tools, and if you own, or are about to buy a machine, it is a must to get one.
You see, when you finish a cut, there are a lot of bits and pieces that are leftover on your mat. With this tool, you can scrape them off very quickly.

Slice
The Slice tool is an option in Cricut Design Space that allows you to split and crop out two overlapping images or layers to create a whole new design.
With Slice, you can create beautiful cut-out effects on your projects. The possibilities are endless.
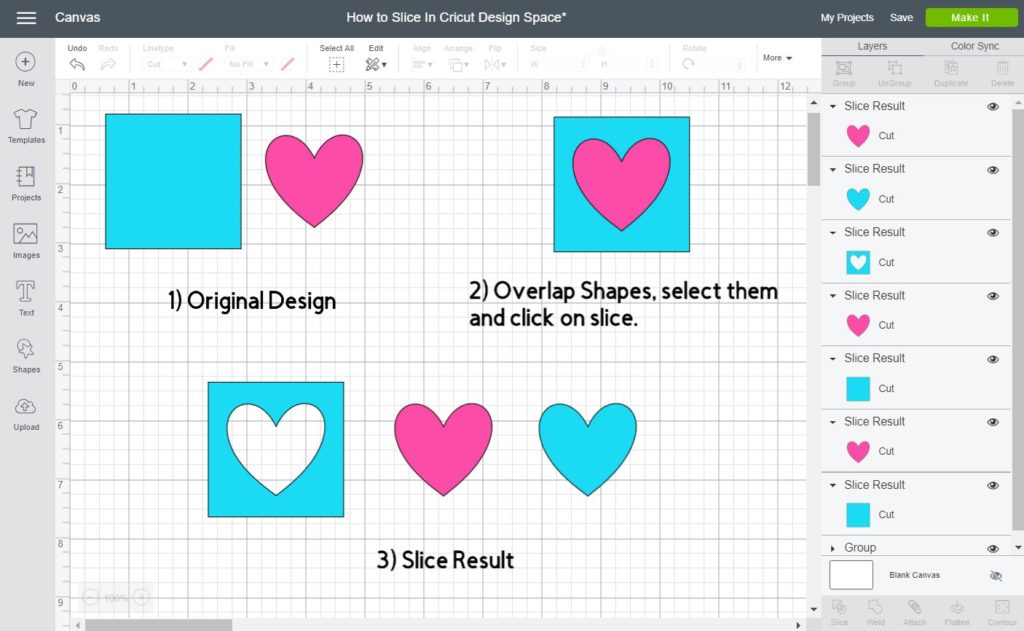
Master Slice with this tutorial
Scoring Stylus
The Scoring Stylus is another essential tool that every Cricut owner should have. Not only it’s dirt cheap, but it will also help you to create score lines for an easy fold.
Unlike the Scoring Wheel that only works with the Cricut Maker, the Stylus works with both the Maker and Explore Machines.
The Stylus is a must if you want to make boxes, cards, or any project that requires folds.

Transfer Tape
This tape is used to transfer permanent or removable vinyl decals to your surface. Most common surfaces are mugs, walls, cars, and windows.
Vinyl
Vinyl is a type of material that sticks to a wide variety of surfaces such as mugs, fabric, windows, wood, metal, etc.
Not al vinyl materials work the same; depending on the project and surface you are working with, you’ll need to use a different type of vinyl.

Working with vinyl has a learning curve, but once you’ve done a couple of projects with it, you’ll find that the instructions are easy to follow and you just needed to practice.
Read my complete guide on vinyl.
Vinyl, Iron-On
Iron-On (also called Heat Transfer Vinyl, HTV) is a type of material that needs to be heated to be transferred successfully; ‘It’s used to customize T-shirts, wood, metal and even paper!
Glitter, foil, patterned, and holographic vinyl are some of the different styles of Iron-On.
Learn how to make T-Shirts using Iron-On.
Vinyl, Removable
Type of vinyl that is recommended for indoor use and that can be removed with ease.
Vinyl, Permanent
Type of vinyl that is recommended for outdoor usage because it can withstand very high and cold temperatures. Permanent vinyl is ideal for making car decals and decorating outdoor pottery.
Some projects that are for “indoor use” but can benefit from this durable material are mugs, glasses, and tumblers.
Weeder, Weeding
One of Cricut’s most important and essential tools. The weeder has a sharp hook that allows you to remove negative parts of your design once your machine is done with the cutting process.
The act of removing the negative cuts is called weeding, and it’s quite relaxing!
The weeder is especially helpful when working with vinyl and other projects that have intricate cuts.

Weld
The Weld Tool in Cricut Design Space allows you to turn multiple layers into a single one. This tool is quite handy as it will enable you to create new designs and elements out of simple shapes.
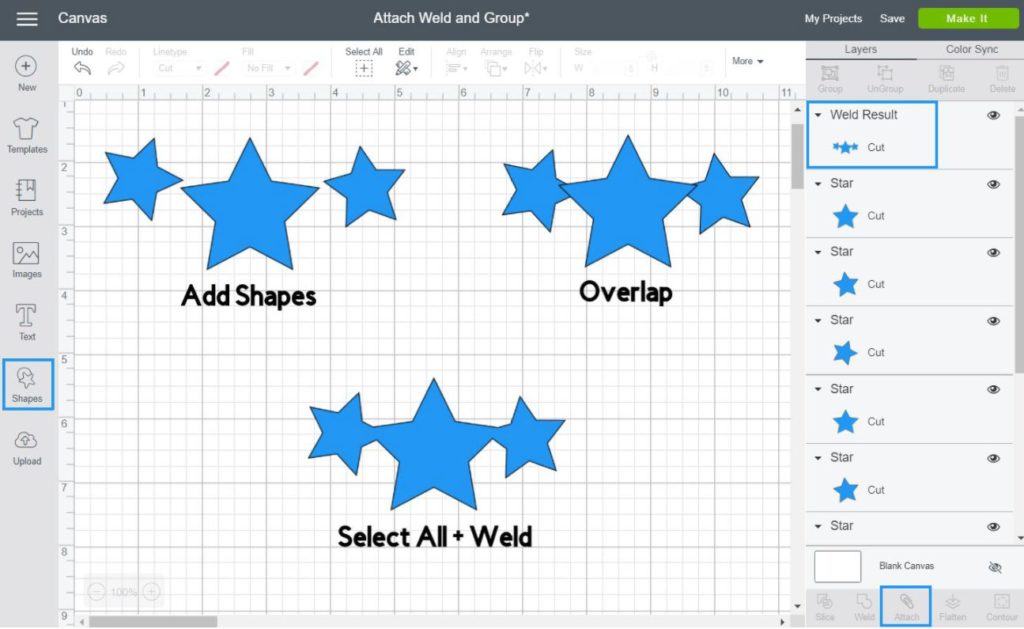
Learn how to weld in Cricut Design Space
Do you know your Cricut ABC?
I hope you enjoyed learning most of the essential concepts in the Cricut world.
I know there’s a lot more to add to it, and if I think of more words, I will add them in a heartbeat. However, if you think there’s an important word I am missing let me know about them in the comment section down below.
Do you know it takes me over 25 hours to complete a single Cricut article? I know it’s wild, but I want to make sure you understand everything!
I would appreciate your support on Instagram , Pinterest , and YouTube as I try to grow my audience and continue producing great content!
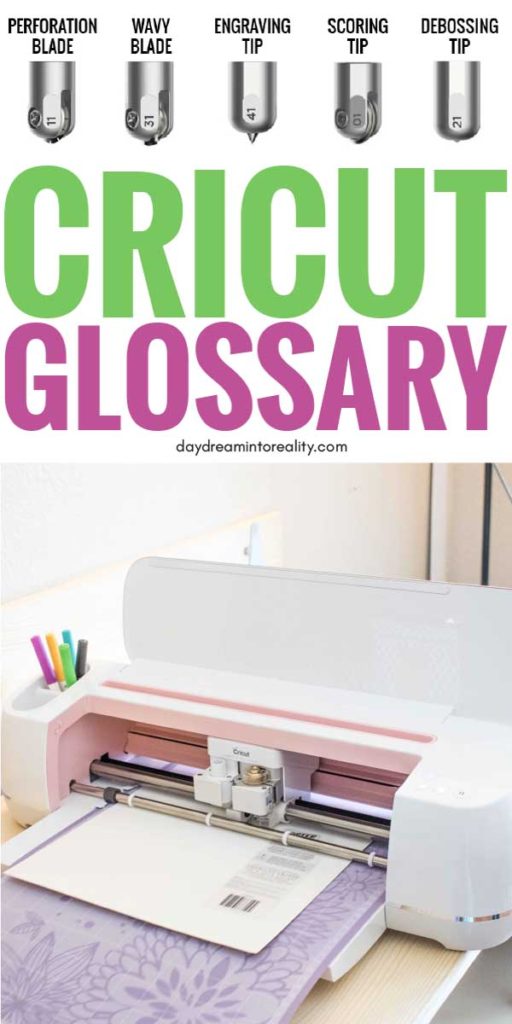




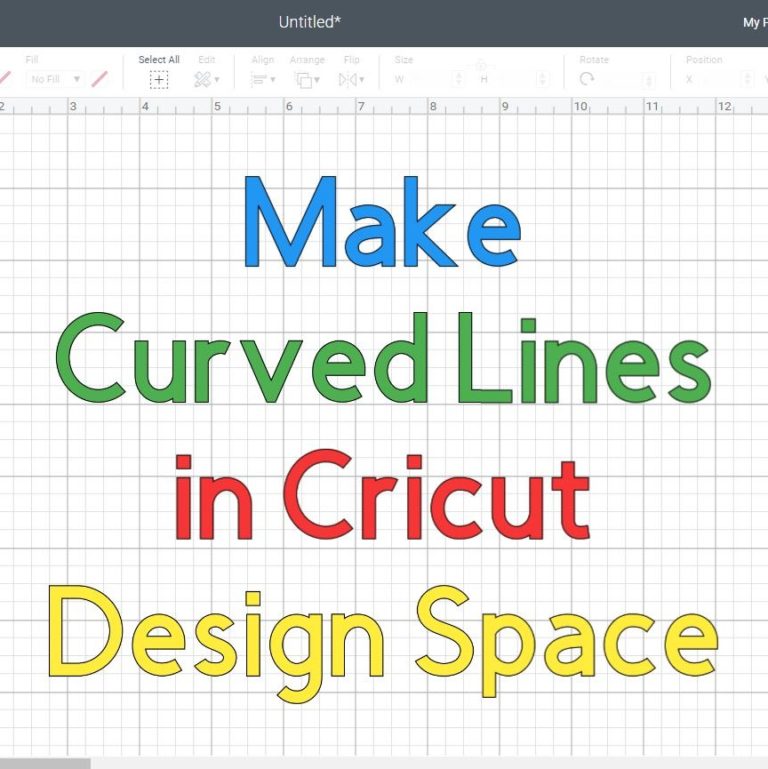


I’m brand new to Cricut, just bought the Maker. I’ve spent hours and hours on the internet trying to learn how to use it. I can’t thank you enough for this article!!! Your Cricut glossary should come in the box with all machines ❤ Thank you.
That was sweet! I am very happy this article helped you!
Is there a way to download these instructions to print them off? I need to have the instructions in front of me when I am using my cricut and all of the scrolling makes it difficult. Thank you for putting this together.
Not yet. I am working on an Ebook, though!
@Julie, it would be simple enough to screenshot each page & print.
Thank you so much for this. You have made many things so much simplier for me.
I am so happy I can help! 🙂
Thank you so much for sharing tips. I am new at using my Cricut Explore Air 2.
It is nice knowing there are people out there willing to share information.
Thank you.
You’re very welcome 🙂
Thank you for your help. I have problems figuring out how to upload an image. I have a lot of trouble going from downloaded images to upload.
I have an air 2.
Thank you for any help you can give me.
On this Print then Cut tutorial I have a section of the images you can download to Design Space. It’s a general overview. I hope it helps.
I am very new here. I just found your site and you’ve answered so many questions I had.
I’ve just started using my Cricut explore air 2, only have made one t-shirt so far.
I have several questions:
1. what projects or material would I use the pens? Can they be used with iron on material?
2. If I buy a different blade, such as the deep cut blade, can I use the housing I already for the fine blade? Or do I need a new housing too?
3. If my sticky mat gets dirty how can I clean it without removing the stickiness? I tried using a sticky lint remover that cricut suggested but it did not work well.
Thank you so much for your help.
Cathy
Hi Cathy! All these questions have an article.
Check out my Pens tutorial
Blades Differences
Cricut Mats Guide
Have a great day!
I am new to cricut and can not wait to get started! I am looking forward to doing my first project! I have the explore air 2 got for Christmas. Will hopefully upgrade to the maker in the future! Thank you so much for all the tips!
Way to go Shelly! I started with the Explore Air 2. Glad you’re learning with me!
Wonderful article; thank you!
It would be nice if you could make a note under the “Weld” section to warn people that you cannot unweld something.
?
Thank you, Jennifer! I cover this in the “Weld” article I linked in this particular word.
I have been trying to to get mine to cut my design, but it states it can’t find my machine, I never had this problem before
I only use my machine two or three times a year to make stencils. I went on the help site, it showed the old way. I don’t know how to fix this
They must have updated the system
Can you help me
Debbie. Maybe it got disconnected from your PC. Have you tried looking to see if your machine is paired? Sometimes, when you don’t use things often enough, they will loose their connection with your device.
Thank you for all you do I have a question trying to make shower invitation help I grouped and I flatten and saved want to go back into it and I can’t open DS says big job and then wait or cancel help
Hi Toni, usually big projects take a little bit to open (5 seconds or so) if it doesn’t open after that, reset your computer. If using the offline version, go to the only instead. There are tons of glitches on the offline still.
If that doesn’t work, call customer service.
I hope this helps!
I absolutely love this article! Thank you so much for taking the time to write all of this out! Super helpful!!!!
You’re very welcome! 🙂
can you iron on permanent vinyl to fabric? or can you only use HTV?
Hi Karen, you can’t. Only Iron-On/HTV can be used on fabric.
Thank you for your dedication to creating this super tutorial
I’m almost ready to make something
Cheers Kristina
You’re very welcome! I am glad it was helpful.
Great article! Easy to follow, simple directions. TY!!!
This was extremely helpful and easy to understand. Thank you!
You’re welcome!
Great article!
Typo on this page: https://www.daydreamintoreality.com/cricut-lingo/
Look under Contour heading…you have a paragraph repeated from Bright Pad..and no info on Contour!
Thank you so much for letting me know.
I just corrected it!