I get it!
I have been there. That moment where you need to draw just a single and plain line in Cricut Design Space, but there seems to be no option for you to do it.
So, how do you add a single line?
The best and easiest way to draw a single and solid line in Cricut Design Space is by using the scoring tool. Just Drop a scoring line on the canvas area, then change the linetype to CUT located on the Editing Menu.
If you are already familiar with Cricut Design Space, the above answer might be all that you need. But if you are starting, make sure to finish this post, so you become an expert after this step to step tutorial.
Plus, I also have free goodies (SVG Lines and shapes) for you to download at the end of this post and use it in your projects.
Note: There’s no way for you to add a thick line, but I will show you a trick that may work for you as well.
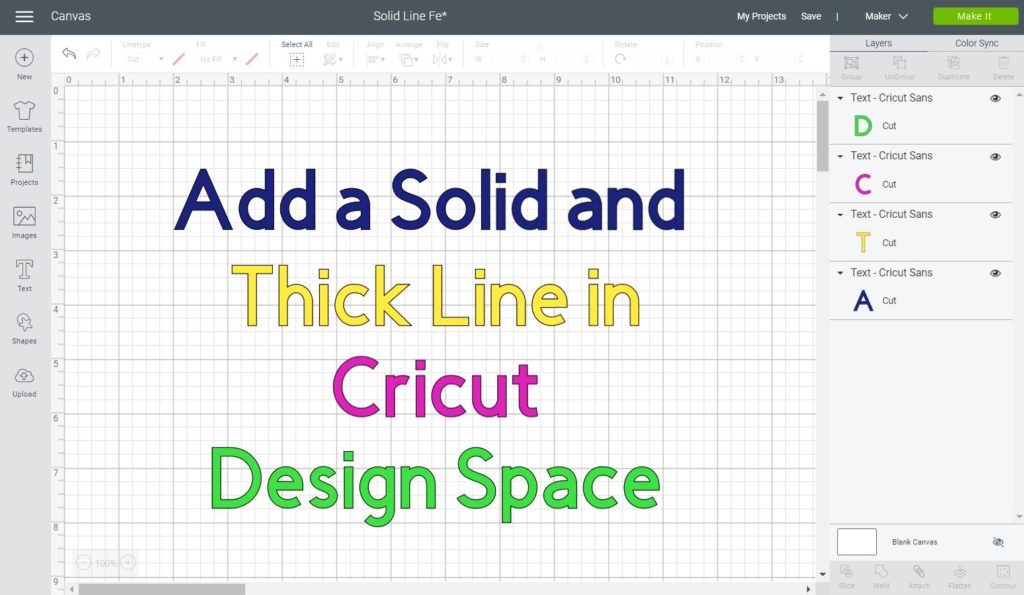
If you are a beginner still figuring out Cricut’s software, I recommend this comprehensive and easy Design Space tutorial.
How To Add A single line?
I love my Cricut, and I think the Cricut Design Space does a decent job in providing you with cool tools to create minimal and designs.
However, it can be tricky to design sometime from scratch in this software; this is the moment where Cricut Access comes in handy. Read all about it in this handy guide.
With Cricut Access, you can take little parts of designs, and create a whole new one. Their library includes different types of lines and shapes that you can’t recreate from scratch in their software.
The good thing is that adding a solid line is EASY PEASY!
Are you ready?
Let’s get started!
Step 1 – Add a Scoring Line
Go to the Design Space Canvas area and add a Score Line (located on the left panel of the canvas area within the Shapes Option).
After selecting the “Score Line,” a dotted line will appear on the canvas. Initially, this line represents a score or fold that you would make with the Scoring Stylus or Scoring Wheel (If you have a Cricut Maker).
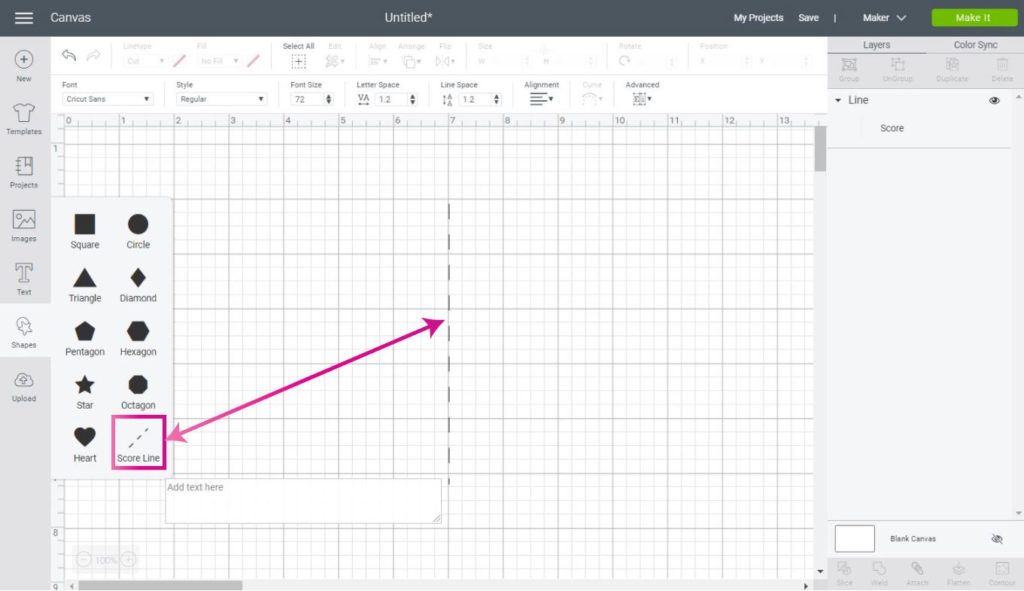
Step 2 – Go to the Editing Menu and change the Linetype
After dropping the Score-line on the canvas area, go ahead and click on Linetype ( located on the top panel or editing menu of the canvas ) and select the option you need (cut, draw, deboss, etc.)
Depending on the machine you have, there are up to seven different options you can choose from. If you have a Cricut Maker, you can have solid lines for:
- Cut: Fine Point Blade, Deep Point Blade, Bonded Fabric Blade, Rotary and Knife blade (Maker Only)
- Draw: Use with Cricut Pens
- Score: use with Scoring Wheel (maker only) or Scoring Stylus
- Engrave: to use with Engraving Tip
- Deboss: to use with Debossing tip
- Wave: to use with Wavy blade
- Perf: to use with Perforation blade
Nonetheless, if you have any of the Cricut Explore machines, you can only choose Cut, Draw, or Score.
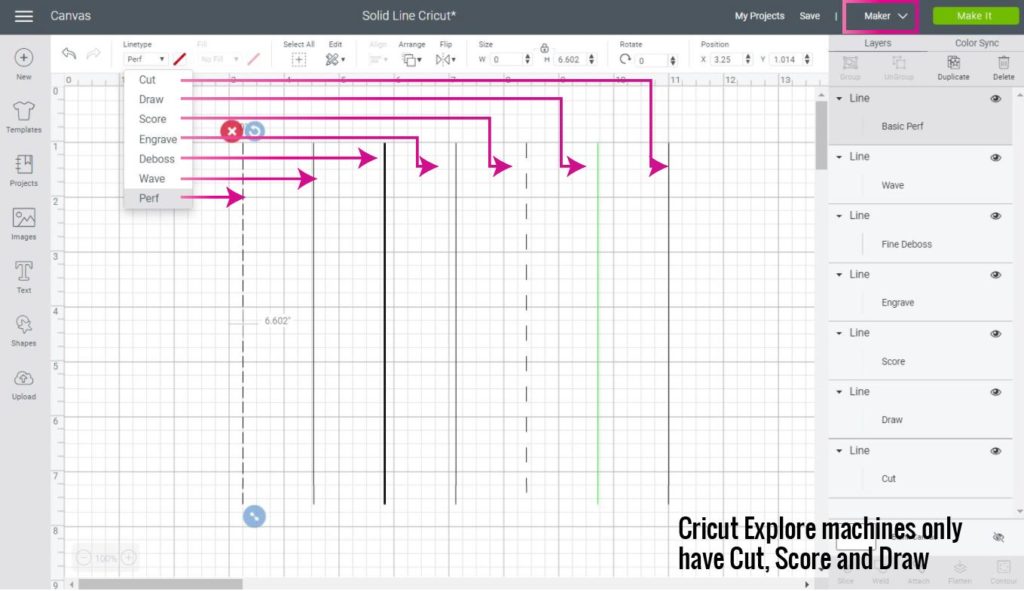
Here are the actions your Cricut will perform with each Linetype.
- Cut: choose this option, the scoring line will become a solid cutting line; this is great if you need to cut straight lines in a project.
- Draw: if you want to draw a solid line with your Cricut Pens, then this is the option you need to choose.
- Score: this is the initial option, but if you want to go back to scoring this is what you would select.
- Engrave: if you want to engrave a solid line on your materials, make sure to select this Linetype.
- Deboss: if you need a solid line for debossing projects, select this option.
- Wave: use this Linetype if you want a solid line to have curvy effects.
- Perf: use this Linetype if you want a solid line with a tear finish.
Note: If you want to use the function Print then Cut then you will need to have Cut as Linetype and then click on fill and select the option Print.
Although you have the option to add color, and or patterns, these will not take effect on your line, in fact, your line will look transparent on the canvas.
The reason for that is that you are telling your machine to cut a single line, so it doesn’t make sense to print in color or pattern it if you are going to cut right through it.
In other words, if you want colored lines, you are better of using Cricut Pens.
Step 3 – Attach Solid Lines
Most likely, you will be using solid lines on a particular part of your projects.
If that’s the case, you need to assign your solid line (cut, draw, score, etc.) to the layer you want it to be.
Check out the following screenshot and let’s chat about it.
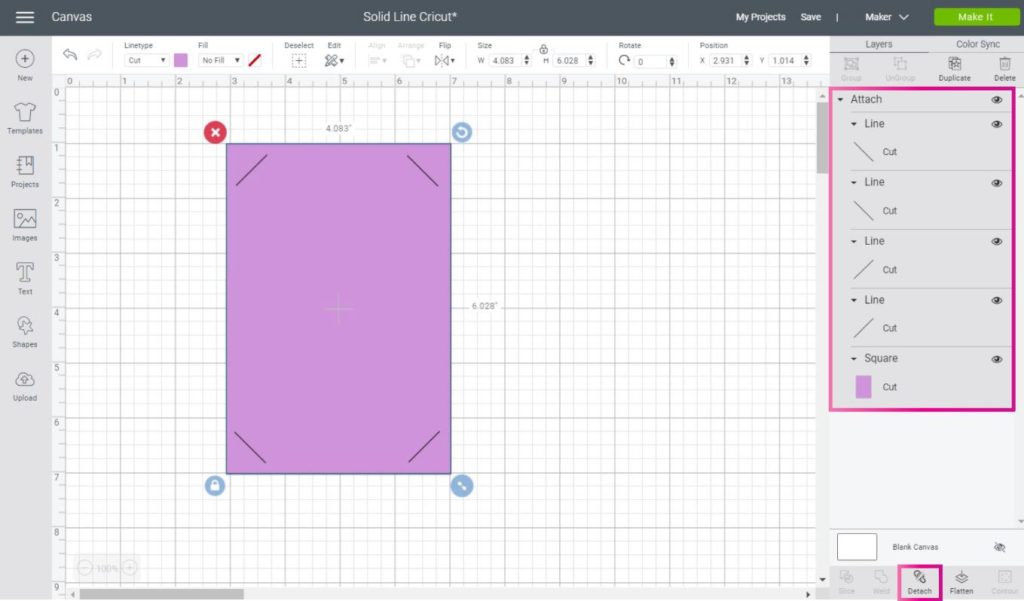
It’s a square with four cuts (solid lines) in each corner that I can use to insert and hold in place card, note, etc.
For Cricut to recognize that those solid lines go on top of the square, you need to select the four solid cuts, plus the square and click on the Attach button (located at the bottom of the Layers panel.)
If you forget to “Attach,” when you click on Make it, the lines and the squares will be in separate mats.
Things you can’t do with a single line
Although having solid lines can be handy for some projects, you can’t weld or slice them against other shapes.
How to Add a Thick Line in Cricut Design Space
There’s a big difference between a single solid line and a thick line. The solid (thin) line represents a path where the blade, pen, or tool will pass through.
We can create a thick line effect with a square!
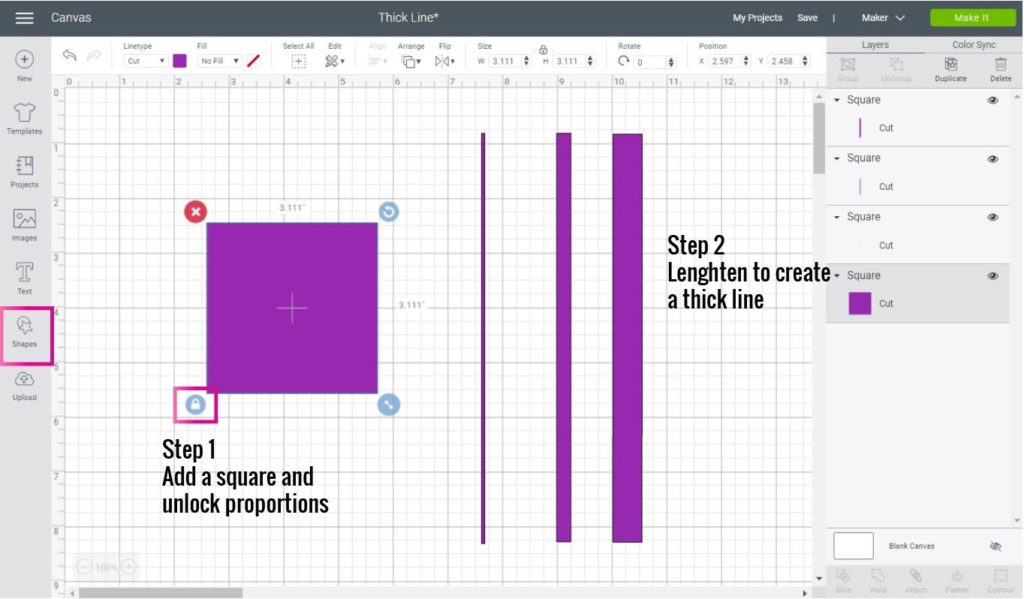
Step 1 – Add a Square
Add a square to the canvas area and unlock its proportions by selecting it and clicking on the lower-left corner of the selection.
Step 2 – Resize
Resize the square by lengthening the height and shortening the width until you have the desired thickness.
Step 3 – Choose the Linetype you Need
Here’s a preview of how the thick line would look with each different Linetype (I explained this in detail at the beginning of this tutorial).
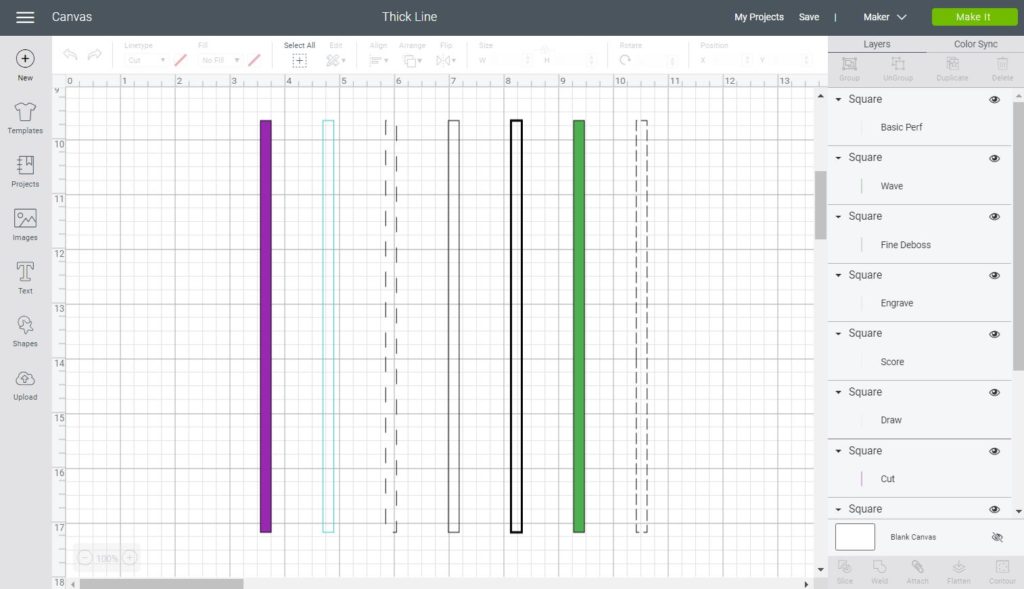
As you can see, all of the “thick lines” are just elongated rectangles.
Can I add solid curved lines to Cricut Design Space?
Curved lines are a little bit more tricky, learn all of my tips and tricks to create curves in Cricut Design Space in this helpful guide I put together.
Free SVG Lines for Personal & Commercial use
Please Cricut, if you read this post one day add a way for us to be able to this!
Grrr…
Making solid lines is so easy to do in Adobe illustrator, and, quite frankly, I believe that everyone should have access to these sorts of lines.
Wouldn’t you agree?
Right-click and select save! The above license only applies to this SVG. My other designs can’t be used for commercial purposes.
Go ahead and right-click on the image and download these FREE SVG vector lines for you to use in your projects. You can use these lines for commercial purposes as well; you don’t need to give me any attribution. Although it’s always appreciated.
However, you can’t upload them on their own to your website for people to download. If you think someone would want them, redirect them to this page.
Oh!
Just so you know, I also have a library full of free SVG files and Printables for all my subscribers, a.k.a. Daydreamers. You can see a preview right here or get access by filling out this form.
So…
I hope you find this tutorial useful and get to make solid lines until your heart is content.
Let me know in the comments down below if you have any questions or if you would like to see a particular tutorial!
I am looking forward to hearing from you!
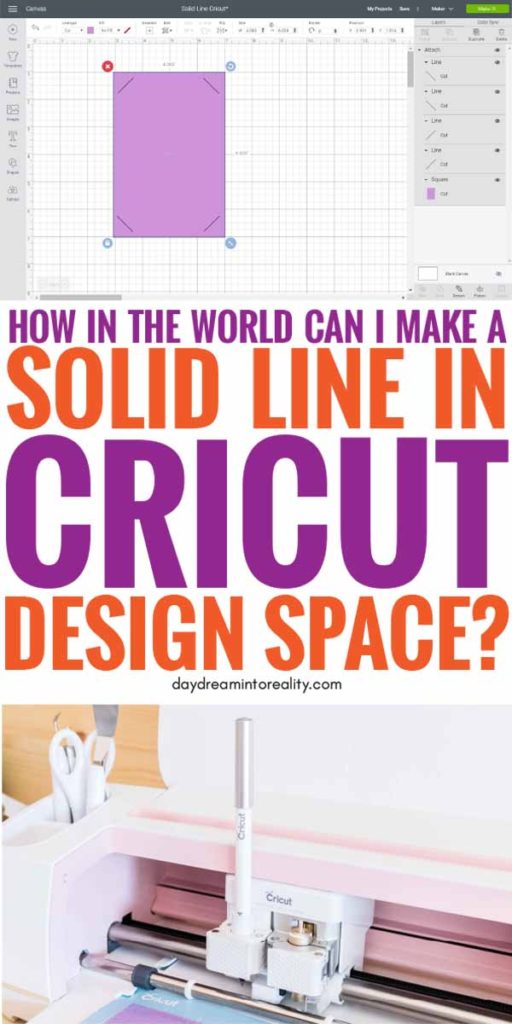



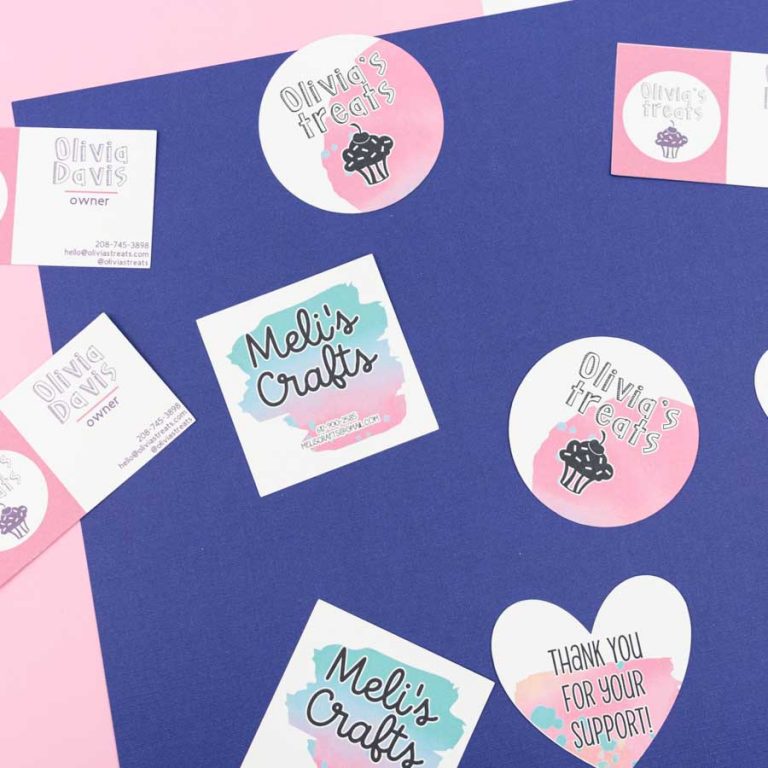
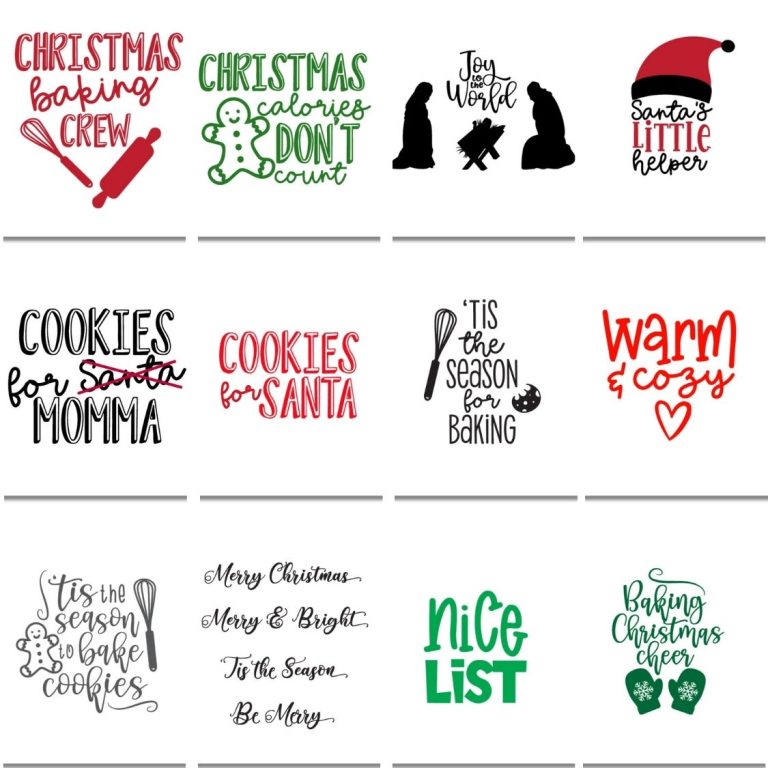

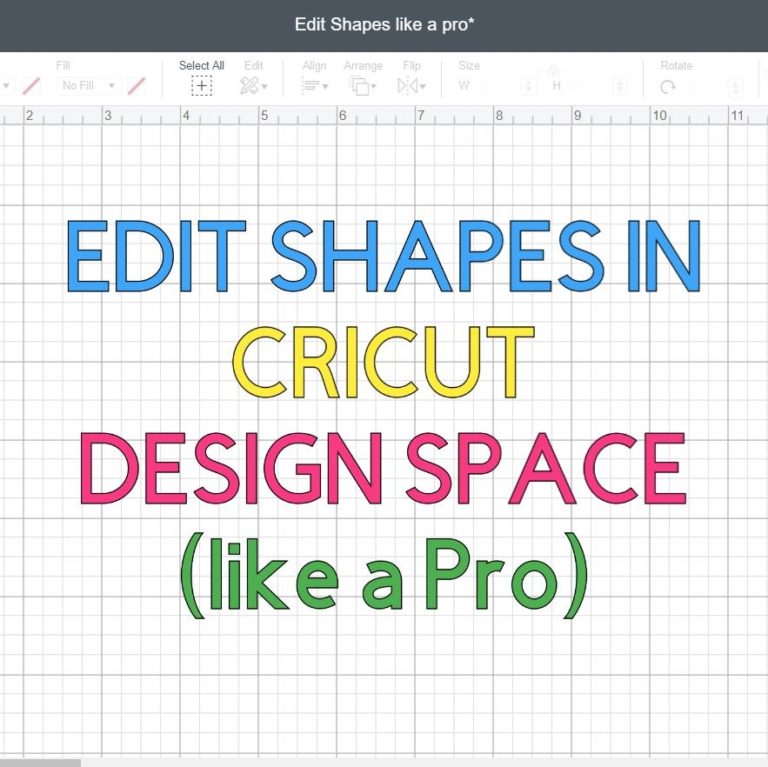
Hi, Thank you for the helpful post. I have a question and was wondering if you’d be able to help. I have created a greeting card and have added a scoreline. Then, select Print than Cut option. However, when I want to save my Cricut design as PDF, as I proceed with “Make It”, the scoreline does not show up on my PDF file. How can I add this? Thank you
It usually doesn’t appear, but it’s there for when you finish your project on your Cricut if that makes sense.
This was so helpful. Thank you.
Ingried
You’re welcome 🙂
So I added the cut lines per your instructions and I positioned them where I want them. I’m cutting stickers (die cut stickers that will need transfer tape after I weed unwanted material) so these cut lines are to help me separate/individualize the stickers with the cut lines. After I position everything where I want them, when I click the ‘make it’ button, in the next preview window Cricut just jams all of my stickers together and puts all the cut lines on the next page. Why won’t Cricut cut things where I place them???
You need to attach them! There’s a section in this tutorial that shows how to attach lines so they don’t move when you cut them.
Very helpful!!!!!!!!!!!!!!!!!!!!!!!!!
You’re very welcome!
Super helpful…thank you!
Love the highlighting…just what I needed.
You’re very welcome!
I can’t seem to get the lines to download. I right clicked and went to save images as. It saved it as a web icon. When I opened it, the picture of the lines were there, but I could not find a way to copy and paste the lines, any suggestions!
Thanks, Pat
Yes! Right click on the image and select the option “Save As” then check your downloads folder 🙂
Awesome!! I have been thinking the best way to make cut lines. Thanks for letting us use your designs for lines. Illustrator is the next purchase. Thanks.
You’re very welcome Jim!
Thank you so much for the file! …and for the simple instructions to create my own!
You’re very welcome, Val! 🙂
Hi, I’ve just created a star luminarie template using a line from the shapes menu. Is there any way to weld these lines together so that my Cricut Explore Air 2 will cut it as a continuous outline instead of stopping and starting on each line? I tried making the outline using a square that I reduced down to a thin line and then outlined my shape with all the thinned down squares. I was able to weld this but when the Cricut cut it, it made 2 passes for each line. I’m making about 45-50 of these stars as decorations for a Christmas tree and at this rate it’s going to take forever to print. I’m relatively new to Cricut and use all of my own designs. I created this one from pdf file.
Hi Debbie. Unfortunately, you can’t weld lines in Design Space. However, if you design in Illustrator you can make the lines in a single path and upload it to Cricut Design Space. Does it make sense?
Thank you. Will this work for quilting strips ?
Hi Michelle. I think I would use shapes instead for that. You can add a rectangle and do it very easily.