Hello Daydreamers!
Today we’re going to compare the Cricut Maker 3 and the Explore 3 from every single angle, so you have a better understanding of what machine is best for you.
Getting into the Cricut world is very exciting. However, if you don’t do enough research, you may buy the wrong machine or tools.
On the other hand, if you already own a Cricut machine, you may be wondering if you need to upgrade or not, or if the tools you already have will work with these new machines.
No matter what part o the journey you’re in, this article will provide all the information you need to see what’s best for you and your wallet.
This is NOT AN SPONSORED ARTICLE!
You can trust this article. Although I make a commission when you buy through my links (thank you!), I purchased every single tool, machine, and material I talk about or mention in this machine comparison.

If you’re just entering the Cricut rabbit hole, read my “What is a Cricut” article so you can have a better understanding of the Cricut machines.
Since I don’t want you to get lost, these are topics I will be covering in today’s comparison:
- Quick differences of other Cricut Machines
- What do the Maker 3 and Explore 3 have in common?
- Vinyl roll holder and Smart Materials overview
- Differences between the Maker 3 and Explore 3
- What tools do the Maker 3 and Explore 3 support
- Physical differences between both machines
- Which machine you should get
- Should you upgrade?
- What comes in the box?
- Should you get a bundle?
Quick differences between other Cricut Machines
Although this post is mainly directed to the Cricut Maker 3 and Explore 3, you may want to know a little bit about the other machines.
Note: All Cricut Explore Family machines can cut the same materials and use the same tools. However, each one of them has different features.
- Cricut Explore One: Firstborn of the Explore family and only has one tool holder so you cut and draw, score separately. You need to connect it with a cable to your computer or buy a separate adapter. (No longer offered on Cricut’s website)
- Cricut Explore Air: Has Bluetooth, which is a must for me I don’t like having a cord attached to my computer, and both tool holders so you can cut and draw at the same time! (No longer offered on Cricut’s website)
- Cricut Explore Air 2: Has the same capabilities, that the explore air but it’s 2 times faster. It doesn’t support vinyl roll holder, and smart materials.
- Cricut Maker: Has the same capabilities than the Maker 3 but it doesn’t support vinyl roll holder, and smart materials.
Read Cricut Maker vs. Cricut Explore Air 2
What do the Cricut Maker 3 and Explore 3 have in Common?
Both the Cricut Maker 3 and Explore 3 are EXCELLENT machines. They both feel high-quality, heavy, and sturdy.
Sometimes you buy products you feel they’re going to break. These machines not only feel strong but they are made with class and good taste.

With both machines, you will have:
- Both machines work with the same software Cricut Design Space for free
- Upload your own personalized designs and projects
- FREE Ready to cut projects: Each machine comes with more than 100 free projects*. Normally ready to cut projects cost money that you can get access by individual purchase or via a monthly or yearly subscription called Cricut Access.
- They both can cut more than 100 materials – the MOST common ones – including paper, vinyl, fabric, leather, etc! To see the whole materials check out the full Cricut Guide.
- With both machines, you can Cut, Draw, Score and add foil effects with the “foil transfer kit.”
- Both machines cut twice as fast as their predecessesors when using Smart Materials.
- Both Machines come with samples of Smart vinyl, iron-on and a sheet of smart sticker cardsctock.
I feel quite frustrated about releasing these two new machines because neither of them comes with a mat and a pen.
If you’re new to Cricut, you need to understand the importance of Cricut mats. They hold your material (paper, vinyl, fabric, etc.) while your machine cuts. The 3rd generation machines introduced “Smart materials” (I’ll cover it in the next section), so they had the “great” idea not to include a mat.
I love my Cricut, don’t get me wrong. But not having a mat is just terrible. You need it for almost every project.
Whether you get a Maker 3 or Explore 3, get some mats and pens so you can make other things rather than vinyl and iron-on designs.
*Important: As of August 16th, 2021, the” 100 ready-to-cut” projects are not in Design Space. I called customer service to let them know. When this is fixed, I will update this comment.
Introducing Smart Materials and Vinyl Roll Holder
Cricut Smart materials were created with one end in mind! To cut without a mat with your Cricut Maker 3 and Explore 3.
There are three types of Smart Materials:
- Smart Vinyl: Ideal for mugs, tumblers, walls, etc.
- Smart Iron-On: for personalizing t-shirts, wood, etc.
- Smart Sticker Cardstock: Ideal for card and scrapbooking (13″ x 13″ sheets)
Smart Vinyl and Iron-On come in different roll sizes:
- 13 in x 3 ft
- 13 in x 9 ft
- 13 in x 12ft
- 13 in x 21 ft
- 13 in x 75 ft
Color selection is limited on larger rolls. Check out all the options you have for Smart Materials on Cricut’s Website.
If you plan to use large rolls and cut large iron-on and vinyl decals, it may be a great idea to get the vinyl roll holder as it keeps the material in one place and not all over your table.
Like anything Cricut, the roll holder feels heavy and high quality. It looks quite cute on the machines, but I do agree it’s a little expensive for what you get.
It has a built-in trimmer so that you can do a clean cut between the roll and your project.
What are the differences between the Cricut Maker and Explore 3?
The biggest difference between the Maker 3 and the Explore 3 is the cutting force. The Cricut Maker has 10X the strength and cutting force than any of the Explore family machines.
The cutting force of the Explore 3 is 400 grams, and the Cricut Maker’s cutting force is 4000 grams. THIS IS A MASSIVE DIFFERENCE, and because of this capability, you can now use more powerful tools and more complex materials.
Think of it like the force and pressure you need to apply when you cut a tomato vs. a big sweet potato. The harder the surface – sweet potato – the more pressure and bigger knife you will need to succeed.
Maker 3 Explore 3
By adding 10 times the strength, Cricut has been able to add more powerful tools to cut more complex materials, like wood, fabric without backing material, etc.
Check out the following table, and then let’s chat a little bit more about some of the different tools you can use with either the Maker or Explore
| Feature | Maker 3 | Explore 3 |
| Cutting Force | 4 kg | 400 gr |
| Technology | Adaptive tool system | Standard |
| Max Cutting Material on Mat | 12 x 24 inches | 12 x 24 inches |
| Max Project Size on Mat | 11.5” x 11.5” with a small mat. 11.5” x 23.5” with a large mat | 11.5” x 11.5” with a small mat. 11.5” x 23.5” with a large mat |
| Cartridge Slot | No – Needs Adapter | No – Needs Adapter |
| Software | Cricut Design Space | Cricut Design Space |
| Color | Light Gray/Bluish – Glossy | Mint – Matte |
| Weight | 15.4 | 11 Pound |
| Dimensions (W x D x H) | 22.1 x 7.1 x 6.2 in | 22.2 x 7 x 5.9 in |
| Matless Cutting | Yes (Smart Materials only). | Yes (Smart Materials only). |
| Max Material Size | 13″ x 144″ | 13″ x 144″ |
| Max Size Single Image Size Smart Material only | 11.75” x 144” | 11.75” x 144” |
| Docking Station | Yes | Yes |
| Max Depth Cut* | Up to 2.4 mm | Up 2 mm |
| Fine Point Blade | Yes | Yes |
| Deep Point Blade | Yes | Yes |
| Bonded Fabric Blade | Yes | Yes |
| Foil Transfer Kit | Yes | Yes |
| Rotary Blade | Yes | No |
| Knife Blade | Yes | No |
| Quick Swap Tools | Yes | No |
| Cricut Pens | Yes | Yes |
| Scoring Stylus | Yes | Yes |
| Print then Cut** | Yes | Yes |
| Cut | Yes | Yes |
| Draw | Yes | Yes |
| Check out Prices | Cricut Maker 3 | Explore 3 |
*It depends on the type of material and/or blade.
**Both machines can Print then Cut on matte, glossy, light patterned, and different paper colors.
Different tools you can use with the Cricut Maker 3 vs Cricut Explore 3
This is where things start to get better!
We just talked about the cutting force and how important it is to cut strong materials. Now, what you need to consider are the tools you need to cut different types of materials.
The best way to explain this is by using examples of different knives you use when you are cooking.
When you need to spread something, you use a butter knife and when you are cutting bread, a bread knife is better, and we all know the importance of a steak knife when cutting meat.
Could you get away with cutting bread with a butter knife? Maybe, but your bread will be torn apart.

The same thing happens with the Cricut machines!
You may think that you can cut everything with the same blade after getting a Cricut, but that’s not possible. Each blade has been designed to cut different types of materials under different types of pressure.

What tools does the Cricut Explore 3 support?
Check out an overview of all of the tools you can use with any of the Cricut Explore 3.
Fine Point Blade
The fine point blade is the most common, and it comes with all Cricut machines. It’s made out of German Carbide, an extremely durable and high-quality material commonly used for cutting tools.
This blade is perfect for making intricate cuts, and it’s designed to cut light to medium-weight materials. The machine comes with a silver housing, but you can also buy a gold one. They both do the same.

Deep Point Blade
If you need to cut thicker materials, the Deep Point Blade will be your best friend. You can use it with any of the Explore 3 and Maker 3.
This blade’s angle is steeper – 60 degrees compared to 45 degrees for the fine point blade – This really allows the blade to penetrate and cut intricate cuts in thick materials.

Bonded Fabric Blade
The Bonded Fabric blade is like the Fine Point Blade, but it’s color-coded, so you only use it with fabric. To have a better experience when cutting fabric, don’t use this blade paper or vinyl.
There’s a big caveat with this blade, though. The fabric you are going to cut needs to be bonded to a backing material. If you are a sewer, you might know what bonded fabric is, but if you are like me and have no prior experience with fabrics, let me explain to you real quick.
Basically, the backing is a type of material – like heat & bond – that you need to adhere – bond – to your fabrics to be cut with this blade; hence the name Bonded Fabric Blade.

Scoring Stylus
The Scoring Stylus is a tool that allows you to created folds on your materials. It’s perfect for making boxes and card making.

Foil Transfer Kit
The “Foil Transfer Kit” allows you to create beautiful and crisp foil effects on your projects.
It’s compatible with the Cricut Maker 3 and the Explore 3 machines. This kit is 3 tools in 1; to best suit your project, Cricut released this kit with fine, medium, and bold tips.

Cricut Pens
The Cricut Pens are amazing because not only can you cut and score, but you can also write on your materials. The Pens allow you to create a more personalized project.

What tools does the Cricut Maker support?
The Cricut Maker supports everything! Check out all of the details, so you see the potential of this machine.
All of the Cricut Explore 3 blades & tools
The Cricut Maker 3 allows you to use all of the available tools and features of the Explore 3, and this is why I get more inclined to recommend the Maker 3. I know it’s more expensive, but you get to grow with your machine.
Ever since the release of the original Maker, Cricut released four different tips. Knowing Cricut, I think more will come out (Nothing confirmed).

Rotary Blade
The Rotary Blade cuts through, pretty much, any type of fabric. And best of all, you don’t need any backing material to stabilize the fabric on the mat. That alone should get you super happy!

The Rotary blade was the most popular blade when Cricut released the Maker, it used to be included, but with the Maker 3, it’s sold separately.
Knife Blade
This blade is what makes the Cricut Maker a total-making machine. The knife blade is the strongest of all, and with it, you can cut really strong materials such as thick leather, balsa, and basswood.

The projects you can do with this baby are just amazing. You can create wood signs for your home, boxes, extremely sturdy cake toppers, and more.
Quick Swap Tools
Unlike the rest of the blades with different housing, the QuickSwap system allows you to use five different tools (2 blades and 3 tips).

- Scoring Tip
- Engraving Tip
- Debossing Tip
- Wavy Blade
- Perforation Blade
Something neat, and I am quite thankful for, is that you can use all of these tools with the same housing and that my friend equals savings!
Let’s see a little bit more about all of these tools.
The Scoring Wheel is a tool that allows you to create beautiful, edgy, and crispy folds on your materials. To give you the best results, Cricut has designed The Scoring Wheel with two different tips, 01 and 02. Depending on the material you select, Design Space will suggest to you the tip you need.
The Engraving Tip is something that many crafters have been waiting for! With this tool, you’ll be able to engrave a wide variety of materials.
The Debossing Tip will push the material in, and it will create beautiful and detailed designs. The debossing will bring your projects to a whole new level because of the detail you can now add to your designs.
With the Wavy Blade, instead of cutting on straight lines like the rotary or fine point blade, this tool will create wavy effects on your final cuts.
The Perforation Blade allows you to create projects with a tear finish. You can create coupons, raffle tickets, etc.! With this tool, a new world of possibilities has open.
Physical Differences between the Maker and Explore 3
Both machines are sturdy and beautiful!
The Maker 3 has a glossy finish, and the Explore 3 has a matte finish. I prefer glossy because it’s easier to wipe clean. I feel matte surfaces are harder to keep clean.
Most of the differences I am about to mention were covered a little bit on the comparison table. However, let’s chat a little bit more about some of the physical differences.
Color: the Cricut Explore 3 comes in matte mint color, and the Maker 3 is kind of greyish/bluish. It’s hard to tell the exact color of the Maker 3.
Knowing Cricut, and based on my own experience, I think we’ll see more color selection in the future. However, nothing is confirmed.

Storage Space: I like storing all of my blades and weeding tools on the machine itself. Both machines have good storage for the tools and blades that they are capable of using. The Maker 3 has more storage than the Explore 3.
Cartridge Slot: In the past, you could buy physical cartridges and connect them with your machine. A Cartridge is a set of images and/or ready-to-cut projects; now, all of these cartridges can be bought on the software itself. Neither the Maker 3 nor Explore 3 have this feauture.
The older models of Explore machines do come with a slot. If you happen to have multiple cartridges, you will need an adapter. But quite honestly, I don’t ever see it available.
Smart Material Sensor: When you open both machines, you’ll notice, on the left side, two little sensors. These sensors will measure your Smart Materials to see if you have enough of them, and they will keep them aligned while your machine cuts your project.
Explore 3 Sensors Maker 3 Sensors
Standard Cutting: The Explore 3 allows you to cut over 100 materials (vinyl, cardstock, iron-on, poster board, etc.). However, it’s twice as fast as its predecessor when cutting Smart Materials.
Adaptive Tool System: This system makes the Maker 10X stronger than any of the Explore Family Machines. In fact, This tool is so amazing that it can adjust the pressure of the blade to match the materials you are working with! This technology controls the direction of the blade at all times.
Plus, it’s twice as fast as the original Maker when cutting Smart Materials.
Standard Cutting Adaptive System
Docking Station: Both machines have a docking station for you to place your phone or tablet. On the Maker 3, the docking station is built on the machine itself, and I feel quite confident leaving my tablet there.
On the other hand, the docking station on the Explore 3 is built on the machine’s lid, and it doesn’t seem as sturdy as the one on the Maker 3. It still works, though.
Should you get the Explore 3 or Maker 3?
If you haven’t purchased your machine, I would truly encourage you to get the Maker 3. I know it’s more expensive – About 100 dollars more – but there are so many things going on for the Cricut Maker 3 that I don’t want you to feel like you are missing out.
My first machine ever was the Explore Air 2, and soon after, I saw Cricut coming up with all these cool tools for the Maker that honestly made me feel a little left out. If you buy the Maker 3, you don’t need to get everything right away, but at least you know you can grow with your machine as time goes by.
I got both machines because it’s my line of work, and I want to make sure I provide you tutorials for all Cricut machines as I need to keep my website up to date.
If you will stick to paper, vinyl, and other thin materials only, sure go for the Explore 3. But if it comes to mind that you will update your machine in the future because you may want to cut wood, and other thicker materials, just wait a couple of weeks until you have a little more money.
In my first ever article, I said you should get a machine to buy extra materials because they can be expensive. I still believe that, but I also believe that you can get around by practicing with paper, and then as time goes on, you can invest in other tools or materials.
At the end of the day, the money is coming out of your pocket. So ask yourself, what do you really want from this machine?
I can’t answer that for you. However, I really hope you can make a wise decision by reading this post.
Should you upgrade?
Quite frankly, If you have a Cricut Maker, I don’t think you need to upgrade.
If you have an older Explore machine and were considering upgrading to the Maker, then yes, I would totally get the newer version.
What Comes in the Box Maker 3 vs. Explore 3
| Explore 3* | Maker 3** |
| – Explore 3 – Power Cable – Fine Point Blade – Free trial subscription to Cricut Access™ (for new subscribers) – Materials for practice cuts | – Maker 3 – Power Cable – Fine Point Blade – Free trial subscription to Cricut Access™ (for new subscribers) – Materials for practice cuts |
For these new machines, I saw Cricut drop the ball!
*For Explore Air 2, the box would include a standard green mat, a pen, and a first practice project.
**The Maker included a pen, the first practice project, the rotary blade, the fabric and light grip mat.
Honestly, this is quite disappointing because if you are a brand new user and are excited to make a card, you just can’t from the original box!
The initial (on launch day) bundles don’t even include mats, which it’s just not right. Hopefully, they will correct this and realize it’s not okay to include mats on their bundles.
Should you get a bundle or a machine?
When you buy a new Cricut machine, you will be presented with a lot of options.
This, as a new user, can be overwhelming!
I remember when I was there, in your shoes, trying to figure it out, but it seemed that there was no clear explanation of what to get everywhere I went.
So confusing!
IMPORTANT: Cricut Maker Bundles don’t come with mats, and they are a must!.

If you are starting from zero, I recommend getting a bundle, some mats, and pens.
Here are some really cool bundles to get started with:
Learning how to use your Cricut Maker or Explore
If you decide to buy a Cricut, you may feel intimated at first by their software.
This machine comes with a learning curve. However, don’t be discouraged. I went through the same thing, and this is why I have written multiple articles to help you with your Cricut Journey!
- Learn how to use Design Space from beginning to end
- Learn how to use your Design Space from your iPhone/Ipad
- Check out all of my other Cricut Blog posts
Or, if you like to have everything on hand, make sure to check out my “Master Cricut Desing Space” ebook!
Oh!
Just so you know, I also have a library full of free SVG files and Printables for all my subscribers, a.k.a. Daydreamers. You can see a preview right here or get access by filling out this form.
This is it. I really hope this article helps you to make the right decision. I am sure you will be amazed at all of the projects you can make with either the Maker 3 or the Explore 3, whether it is the Maker or the Explore 3.

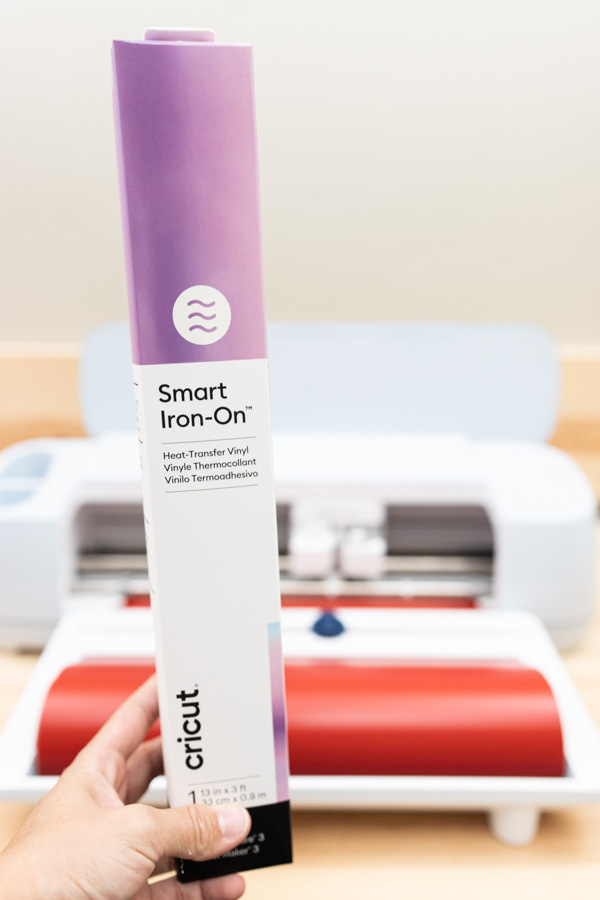













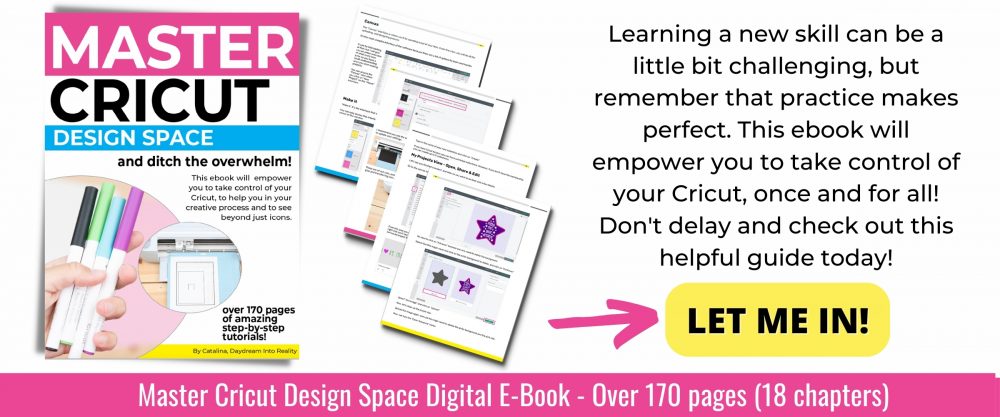




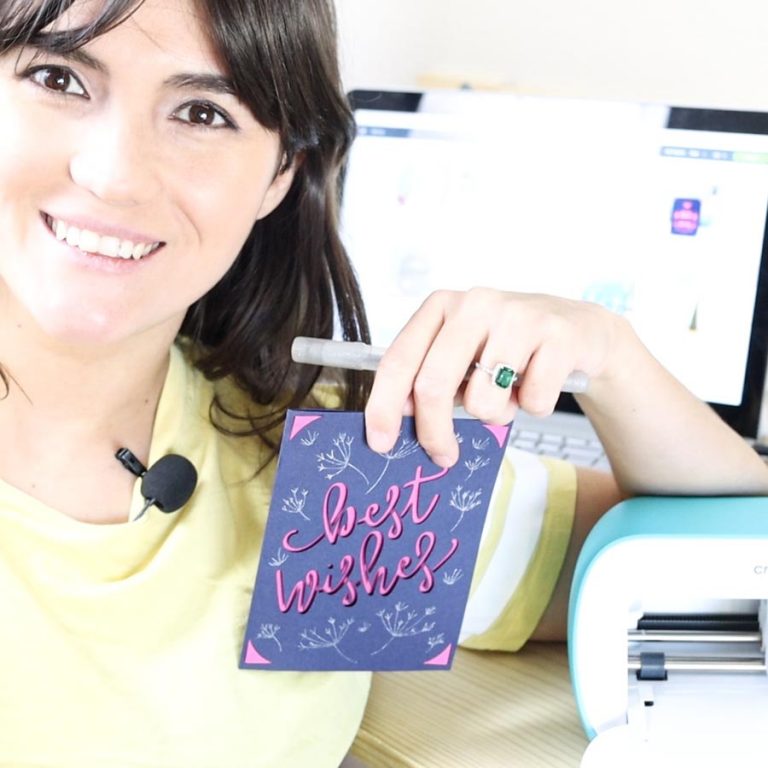
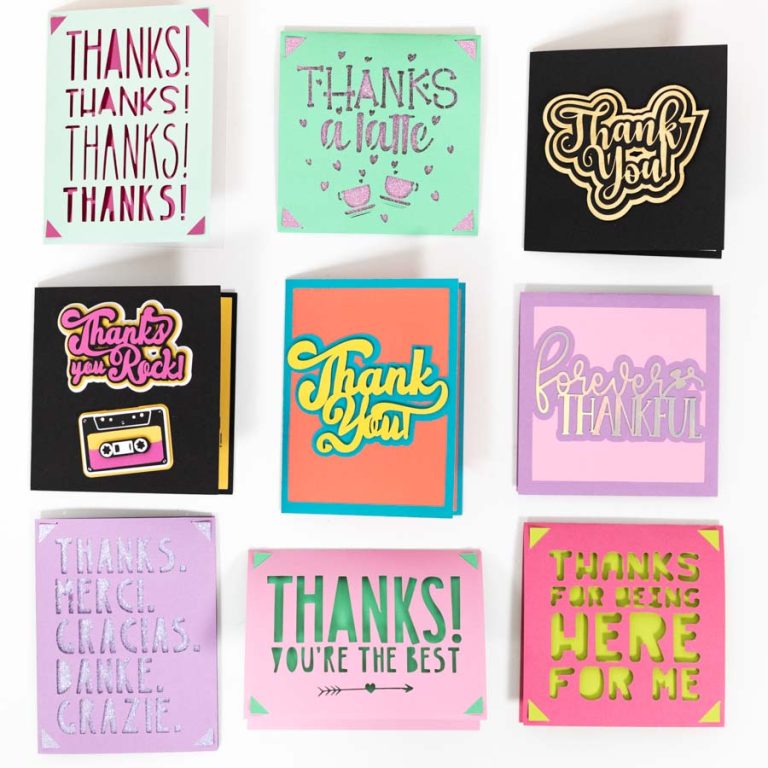
Thank you for all your insight. I ended up with the Explorer 3 and an eagerly learning all I can!
I’ve been researching for a stencil cutting machine for my small business project and discovered about the Cricut machine and I thank God I came across your website while trying to choose which machine to buy. Your article and detailed explanation has been very informative and insightful so far….I can see your passionate and I want to thank you for your effort and commitment to helping someone like me make the best suited choice (especially because I will need to order and purchase overseas as there is no Cricut machine/products sold here in my country of Papua New Guinea). I most definitely will be subscribing be following your pages to fully enjoy my Cricut maker creative experience.
Bless your heart.
You’re very welcome. I am very happy I was able to help!
Can you use the same tools/mats that you use for an air explore 2 for a maker 3?
Yes you can 🙂
I was wondering if you need a cricut mat if you already have a craft cutting mat. I’ve been ogling the cricut for quite some time and have to say, your breakdown and articles have been the most helpful I’ve read (and I’ve read a lot!!).
Thank you!!
Not just a mat will work. You need to use a Cricut Mat that fits on the machine. I hope this works!
I just want to thank you!! This is a great read, very helpful.
I’m very interested in getting started and feel clueless w/ all of these different items and options.
Thank you for the info !
You’re very welcome 🙂