Hello Daydreamers!
In today’s tutorial, you’re going to learn how to pair your Cricut and Install Cricut Design Space to your Computer or Phone. I will be covering instructions for Mac, Windows, Android, iOS.
No matter what device you have, I got you covered!
If you have an older Laptop, Mac, iPhone, or Android device (4/5+ years), make sure to check out to see if you have all the requirements to install the software.
In the past, Cricut used to have an “Online” version, and you needed to have Internet. Once you download the App, you can use it offline from your Desktop and iOS device (NOT ANDROID).
There are three vital steps when connecting and setting up your Cricut no matter what device you have.
- Installing Design Space App
- Connecting the machine to your device
- Setting Up your machine with your Cricut Account.
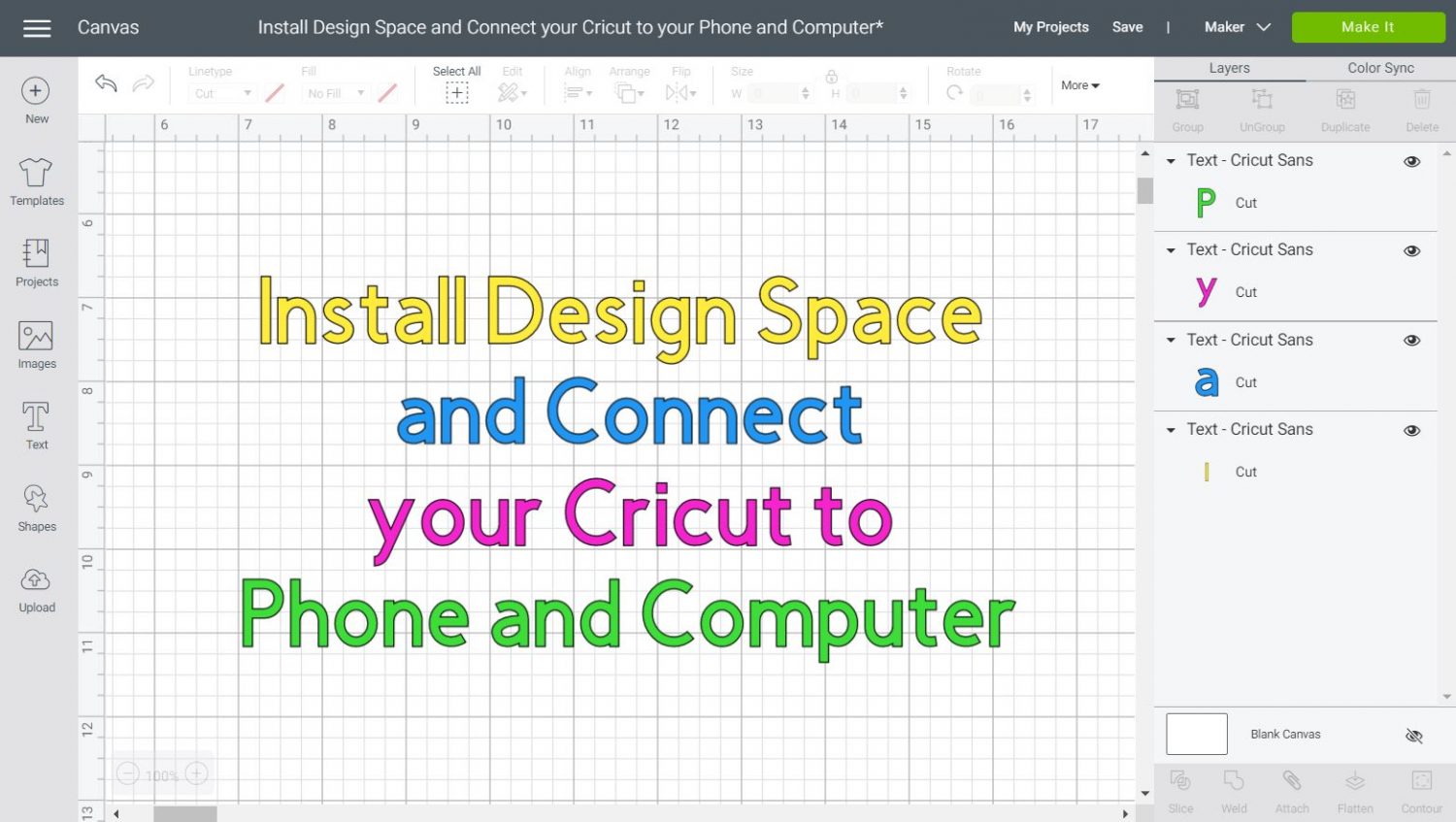
The first two steps look different on each device because each operative system is different. However, pairing your machine to your Cricut Accounts will be quite similar because you’re using the same interface.
Since I don’t want to be repetitive, I will have screenshots for each device (Windows, Mac, Android, iOS) for the first two steps. Then I will have a third step that will join the other two steps.
Tip: Once you are done with the first two-steps on your device, click on “Jump to Setting Up Machine to Cricut Account,” so you don’t have to scroll to the end.
Install Design Space and Pair to Windows Laptop/Desktop Computer
Before the process starts, make sure your Cricut Machine is on and 10 to 15 feet away for your device.
If using a USB cable, you need to be closer.
Install Design Space on Windows
Installing Design Space on windows is quite easy!
First, open your website browser and go to https://design.cricut.com/#/launcher.
Click on “download” to save the software to your computer.
When a file is downloading from the Internet, you can open it directly from the bottom of your browser. Click on it when the download is complete.
When a file is downloading from the Internet, you can open it directly from the bottom of your browser. Click on it when the download is complete.

When the installation is complete, a new window will open on your computer.
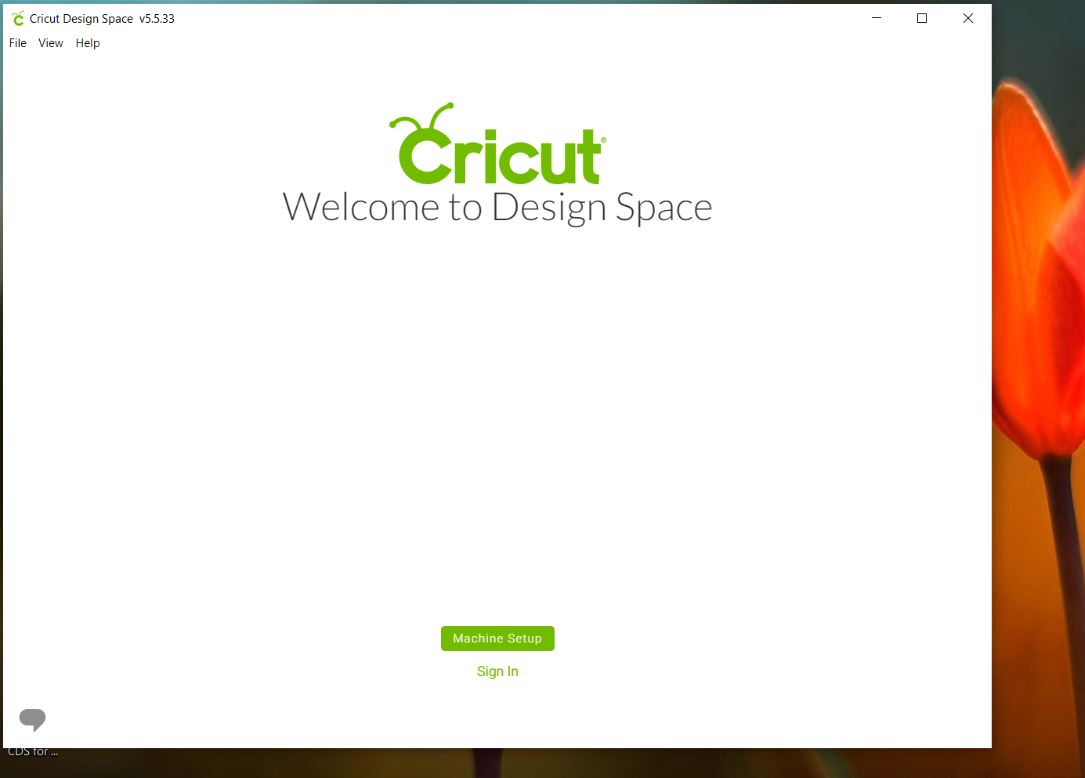
Before you start having fun with your machine you need to connect it to your computer.
Connect Cricut to Windows PC
Pairing your Cricut with a Windows operative system is quite easy!
There are two options:
- If using any of the Explore or Maker machines, you can connect the USB cable to your laptop at any time without doing any extra steps.
- If your machine and computer are Bluetooth capable (Explore Air, Explore Air 2, Maker, Joy), you can connect them via Bluetooth.
Important: The Cricut Joy machine only connects via Bluetooth. Also, if you have a Cricut Explore One, you will need a Bluetooth adapter to be able to use it with your PC via Bluetooth
To pair your machine via Bluetooth, you need to open the “Windows Settings.”
If you don’t know where to find them, simply type in “Bluetooth” on the search box next to the “Task Bar.”
Once on “Settings,” go to “Bluetooth & other devices” and click on “Bluetooth or other devices.” For this to work, your Bluetooth needs to be On.
A small window will pop up. Select “Bluetooth.”
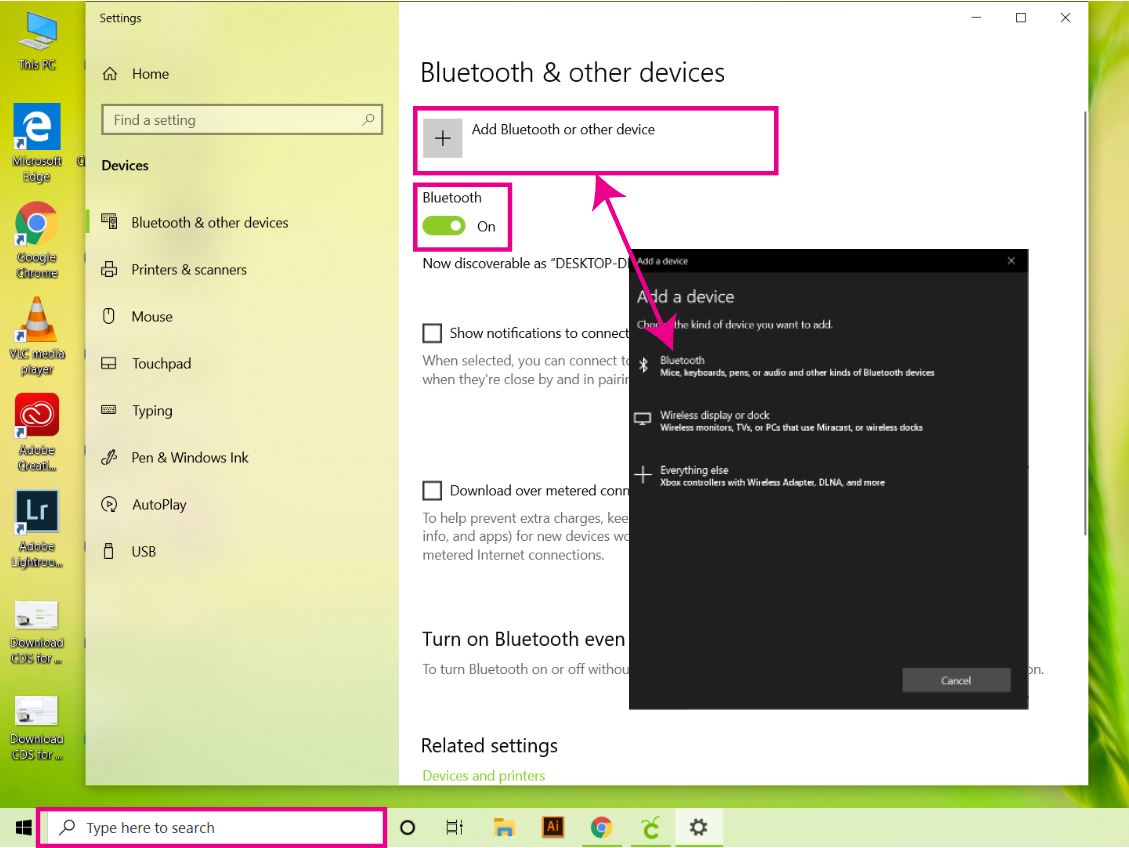
Select your Cricut machine (remember it has to be on).
If you are asked for a PIN, type in 0000 (no matter what machine you have) and click on Connect.
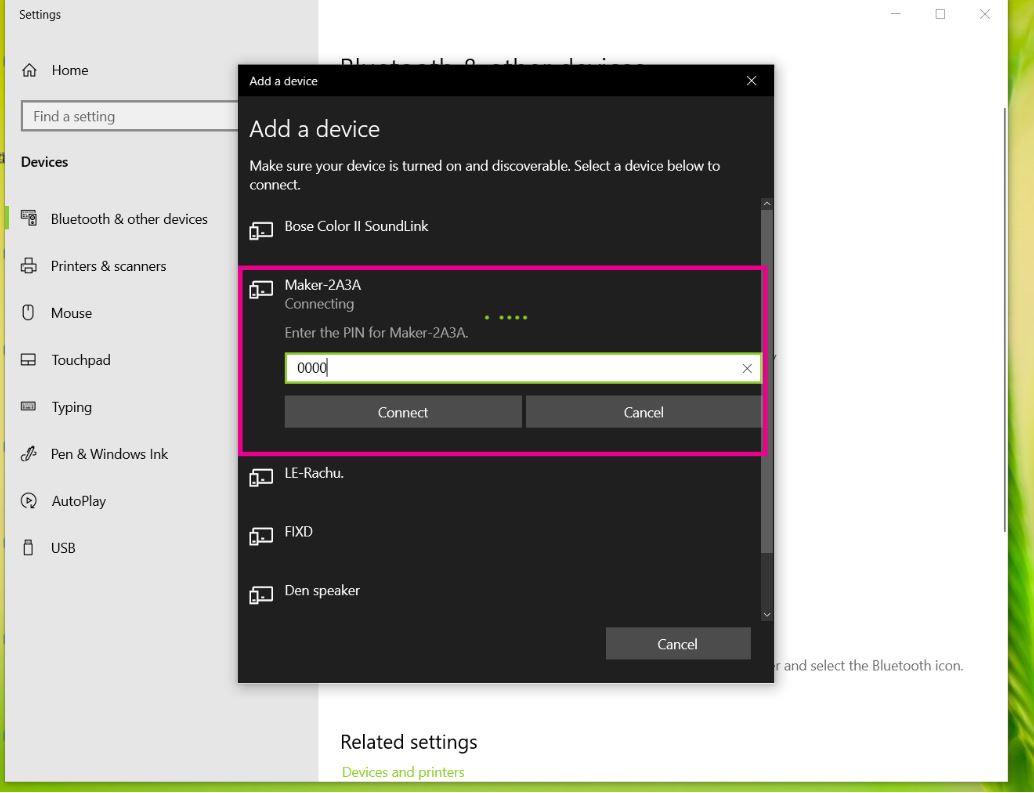
That’s it!
Your Cricut is now paired to your computer and ready to use.
Jump to Setting Up Machine to Cricut Account
Install Design Space and Pair Cricut to Macbook
Before the process starts, make sure your Cricut Machine is on and 10 to 15 feet away for your device.
If using a USB cable, you need to be closer.
Install Design Space on Macbook
If you have a Macbook, here are the steps to install and pair your Cricut machine.
First, open your website browser and go to https://design.cricut.com/#/launcher.
Click on “download” to save the software to your Mac.
The file will appear at the bottom of your browser. Click on it when the download is complete.
If the file isn’t showing at the bottom of your browser, open the “Downloads Folder,” and once you locate the file, double click on it to start the installation process.
A small window with the Cricut logo and the Applications icon will open. Click on Cricut’s logo and drag it to the Applications folder.
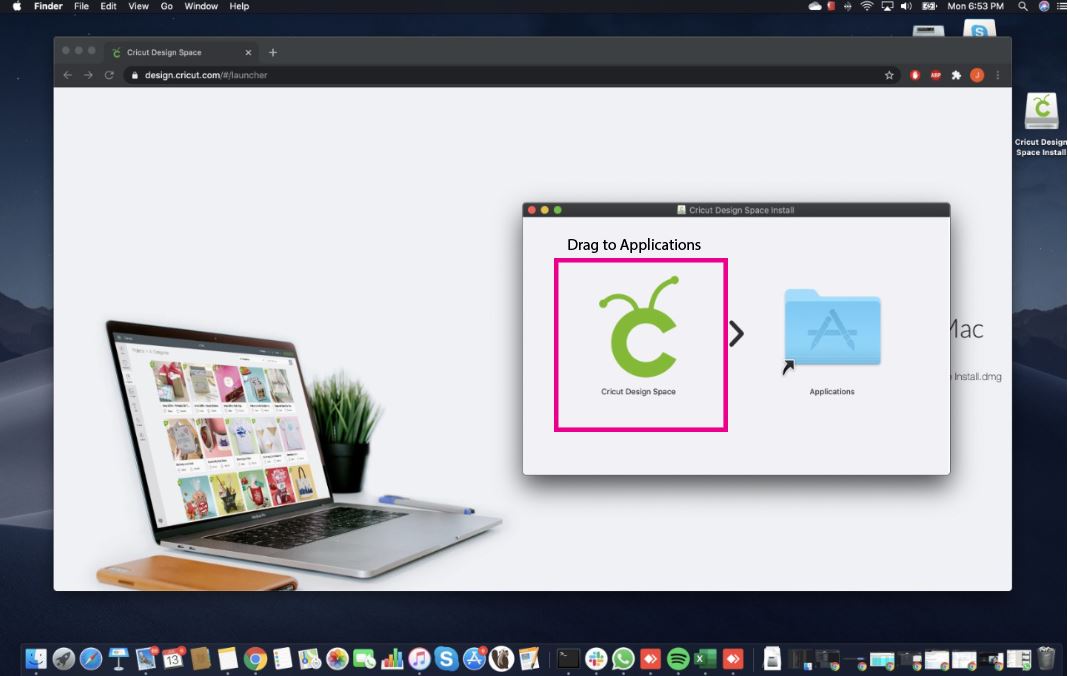
After dragging, the Apps folder will open. Click on “Cricut Design Space” to launch the software.
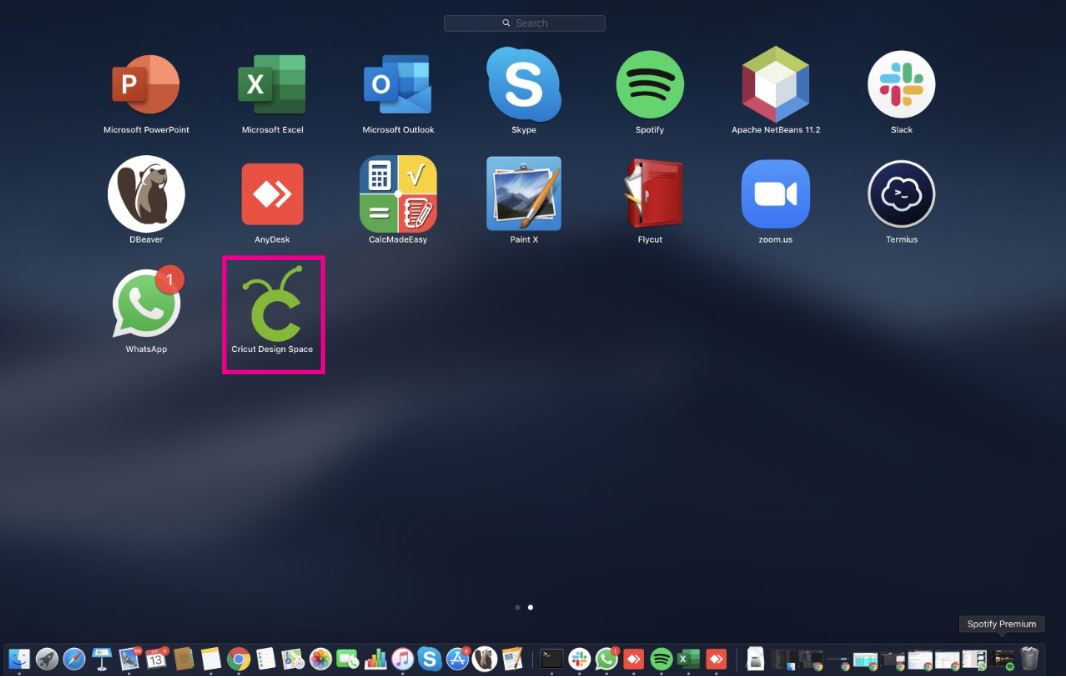
A warning will appear on your Mac. If you downloaded the software from Cricut’s website, click on “Open.”
Never, ever, download Design Space from a random website.
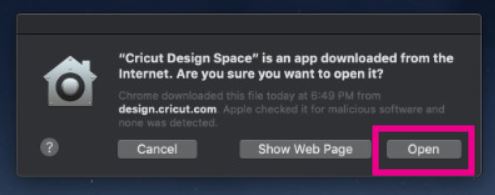
A new window will open, prompting you to set up your machine and log into Cricut Design Space.
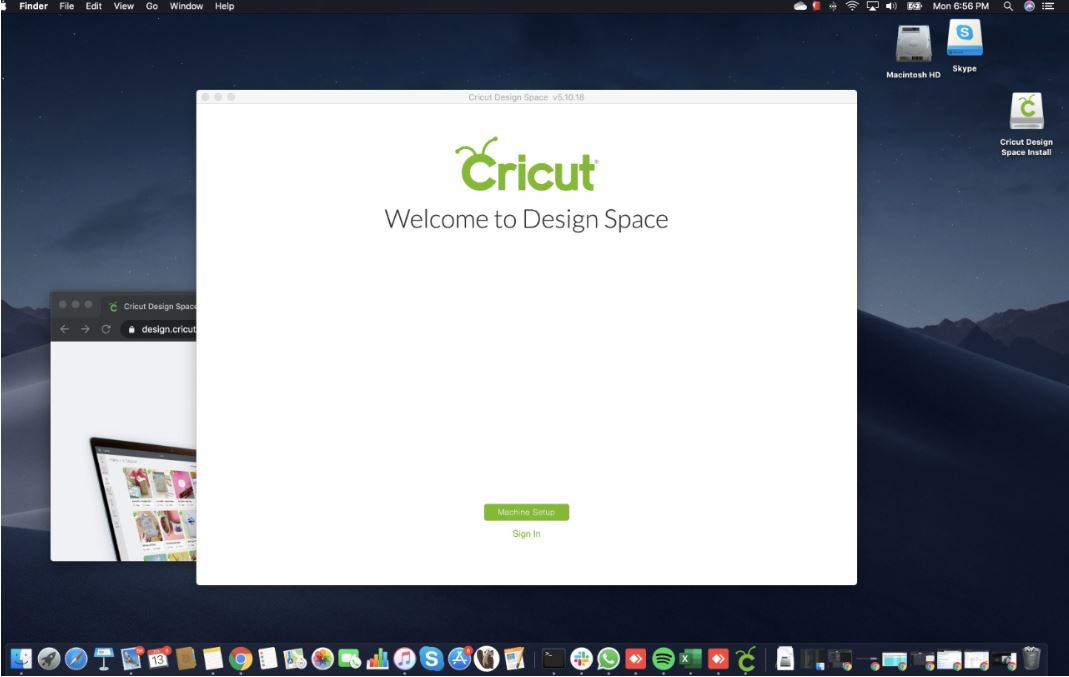
Before you move forward, you need to pair your Cricut to your Mac.
Connect Cricut to Macbook
Pairing your Cricut to your Macbook is very simple!
There are two options:
- If using any of the Explore or Maker machines, you can connect the USB cable to your laptop at any time without doing any extra steps.
- If your machine and computer are Bluetooth capable (Explore Air, Explore Air 2, Maker, Joy), you can connect them via Bluetooth.
Important: The Cricut Joy machine only connects via Bluetooth. Also, if you have a Cricut Explore One, you will need a Bluetooth adapter to be able to use it with your Mac via Bluetooth.
On the upper-right corner of your PC, click on the “Bluetooth” icon and select “Open Bluetooth Preferences.”
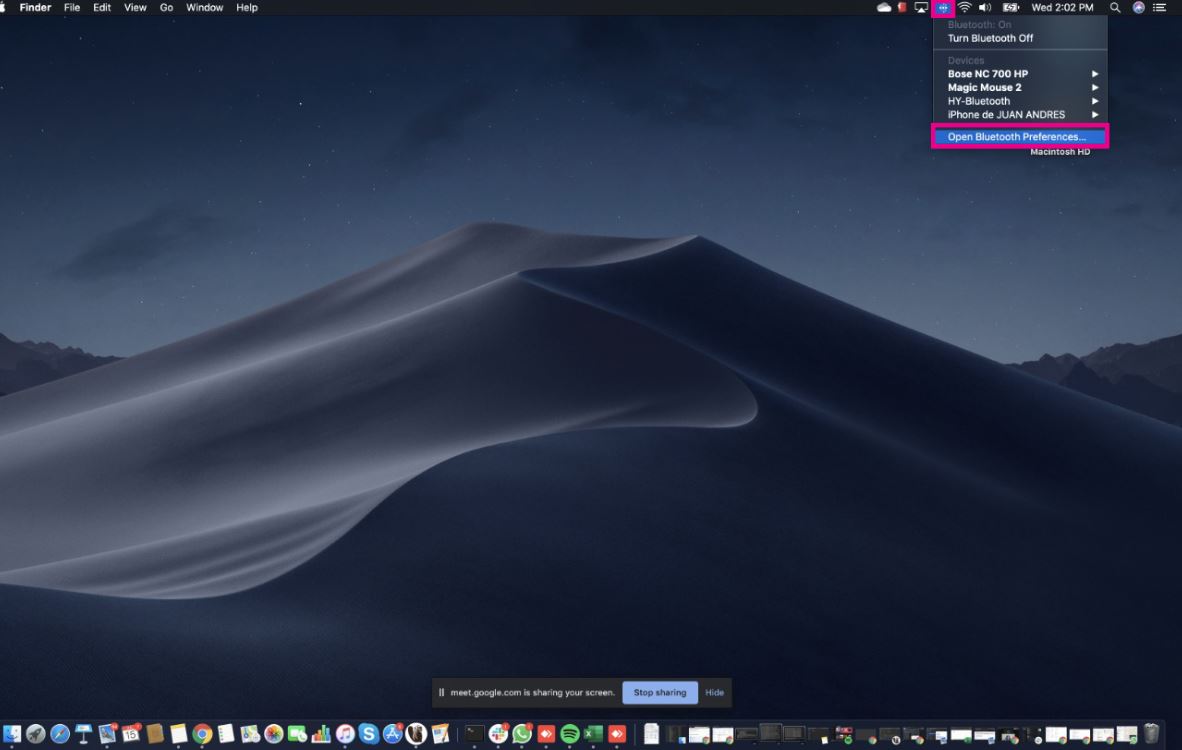
A small window will open.
If your Bluetooth is off, go ahead and turn it on so your Mac can look for your Cricut Machine.
Note: Remember your machine needs to be on.
When your device appears on the Bluetooth window, select it, and click on “Connect.” (sometimes it says pair).
If you are asked for a PIN, type in 0000 (no matter what machine you have) and click on Connect.
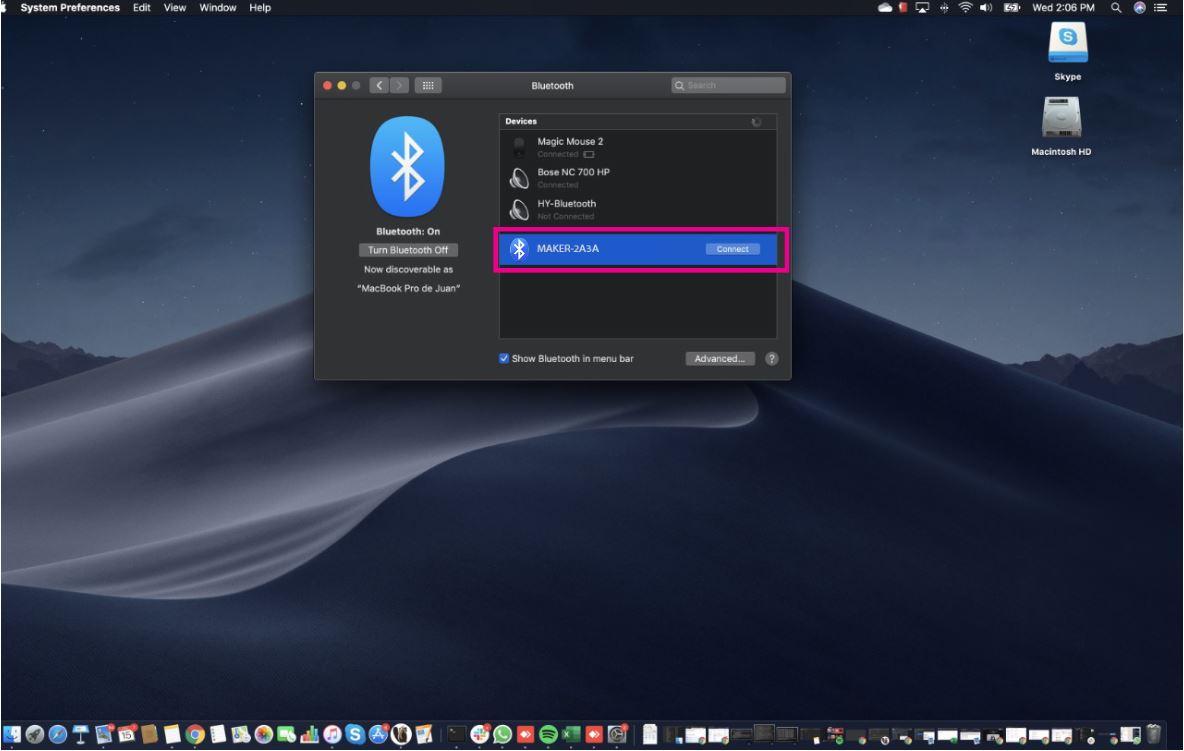
Isn’t it easy?
Your Cricut is now paired to your Mac and ready to use.
Jump to Setting Up Machine to Cricut Account
Install Design Space and Pair Cricut to iPhone/iPad
Before the process starts, make sure your Cricut Machine is on and 10 to 15 feet away from your iPhone/iPad.
Note: If you have a Cricut Explore One, you will need a Bluetooth adapter to use it with your phone.
Install Design Space on iPhone/iPad
To install Design Space on your iOS device, start by opening the “App Store” and type in “Cricut Design Space” on the search box.
Once it shows in the search, tap in the little cloud icon to download to your phone.
When the download is complete, tap on open to launch the App.
Before you continue, with the “Machine Setup,” you need to pair your Cricut to your iPhone/iPad.
Connect Cricut to iPhone/iPad
To pair your Cricut machine, tap on “Settings” and select “Bluetooth.”
Turn-On your Bluetooth setting if it’s off so your phone can look for your device.
Remember, your Cricut needs to be on.
Your machine will appear underneath “My Devices;” tap on it to connect it to your phone.
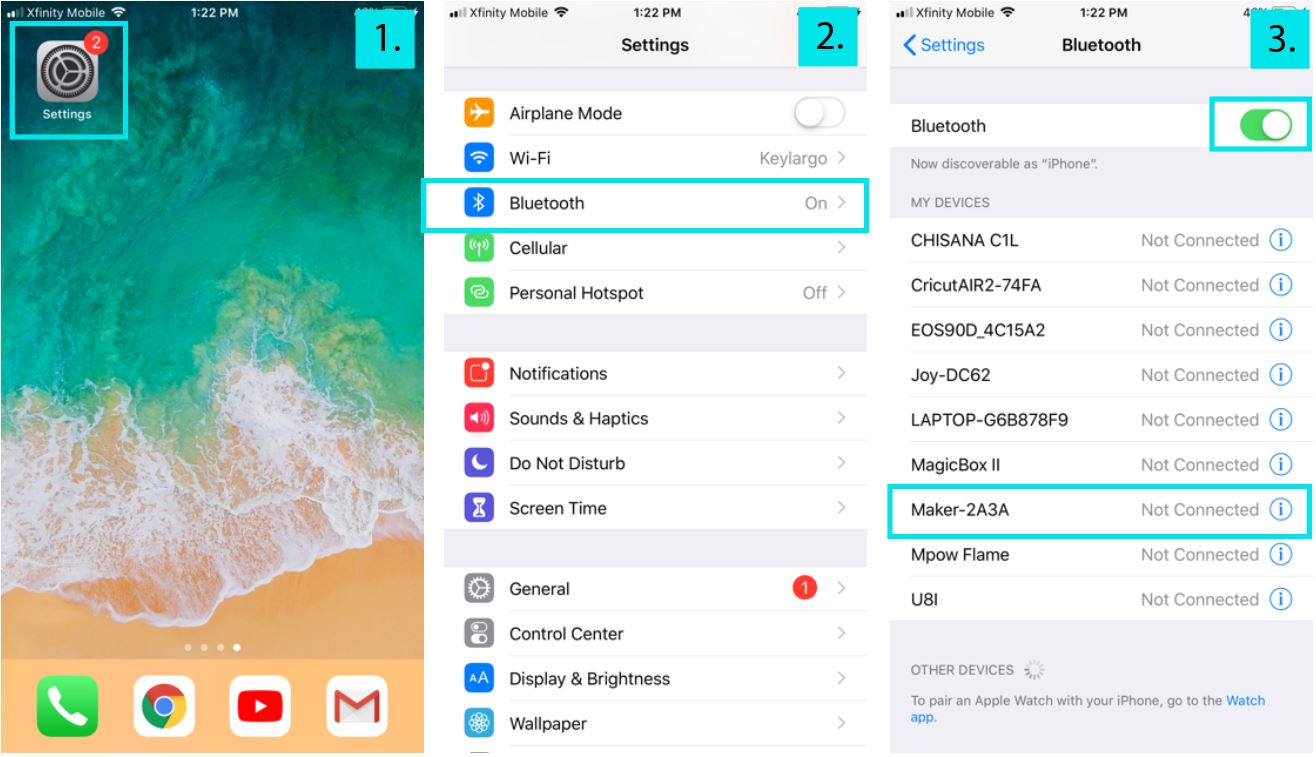
If you are asked for a PIN, type in 0000 (no matter what machine you have).
Go back to the App to set up your machine.
Jump to Setting Up Machine to Cricut Account
Install Design Space and Pair Cricut to Android Phone/Tablet
Before the process starts, make sure your Cricut Machine is 10 to 15 feet away from your Android device.
Note: If you have a Cricut Explore One, you will need a Bluetooth adapter to be able to use it with your phone.
Install Design Space on Android Devices
To install Design Space on your Android device, start by opening the “Play Store” and type in “Cricut Design Space” on the search box.
Once it shows in the search, tap on “Install.”
When the download is complete, tap on open to launch the App.
Before you continue, with the “Machine Setup,” you need to pair your Cricut to your phone.
Connect Cricut to Android Device
To pair your Cricut machine, tap on “Settings” and select “Device Connection.”
Make sure to “Enable Bluetooth” so your phone can look for your Cricut Machine.
Remember, your Cricut needs to be turned on.
Your machine will appear underneath “Available Devices;” tap on it to connect it to your phone.
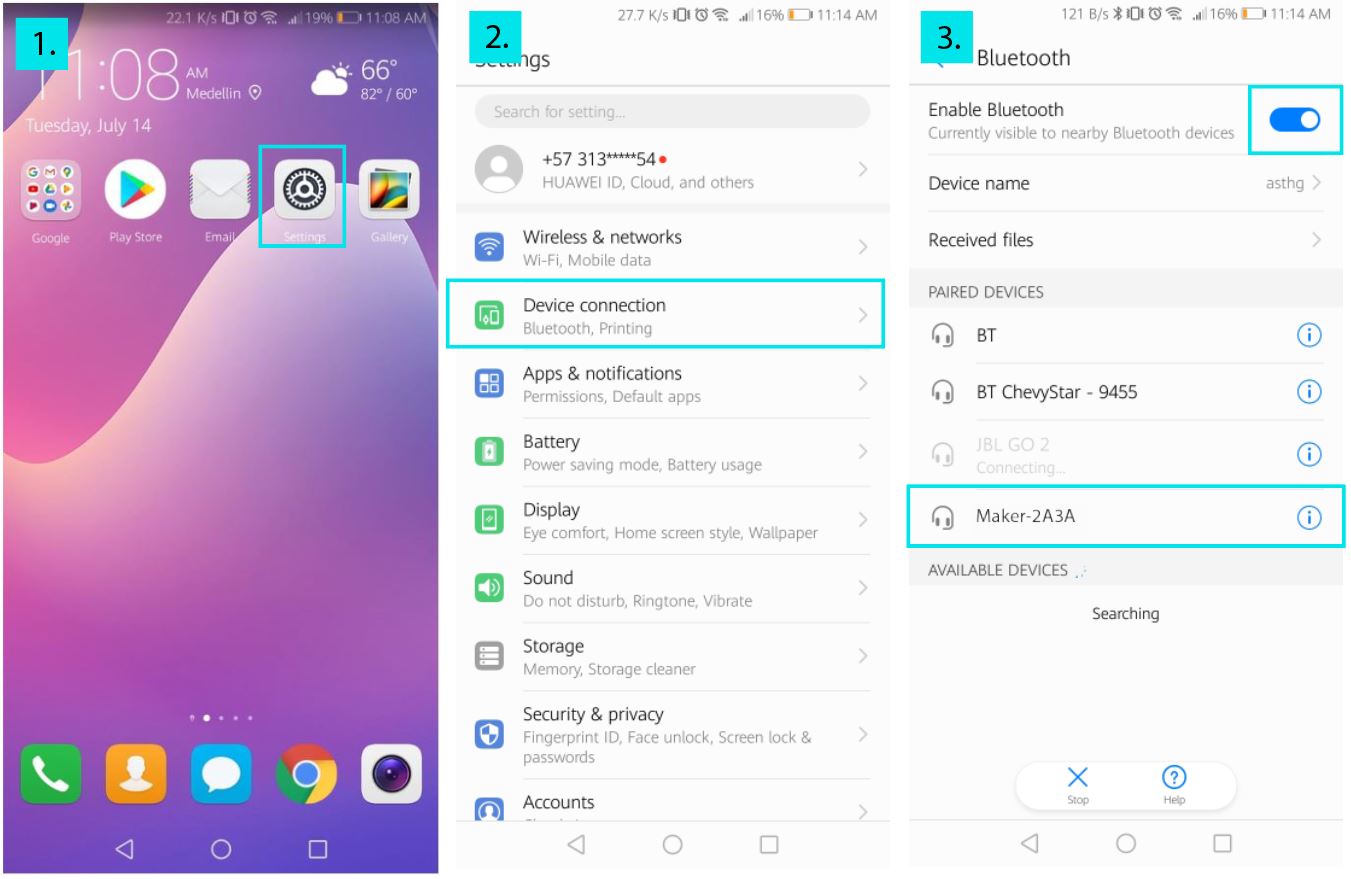
If you are asked for a PIN, type in 0000 (no matter what machine you have) and click on Connect.
Go back to the App to set up your machine.
Jump to Setting Up Machine to Cricut Account
Setting Up Machine to Cricut Account
Once you install Design Space and Pair it to your device, you need to log in so you can start using your machine.
As you can see below, this process is pretty much identical, no matter what device you have.
If you are 100% new, I recommend you click/tap on “Machine Setup.”
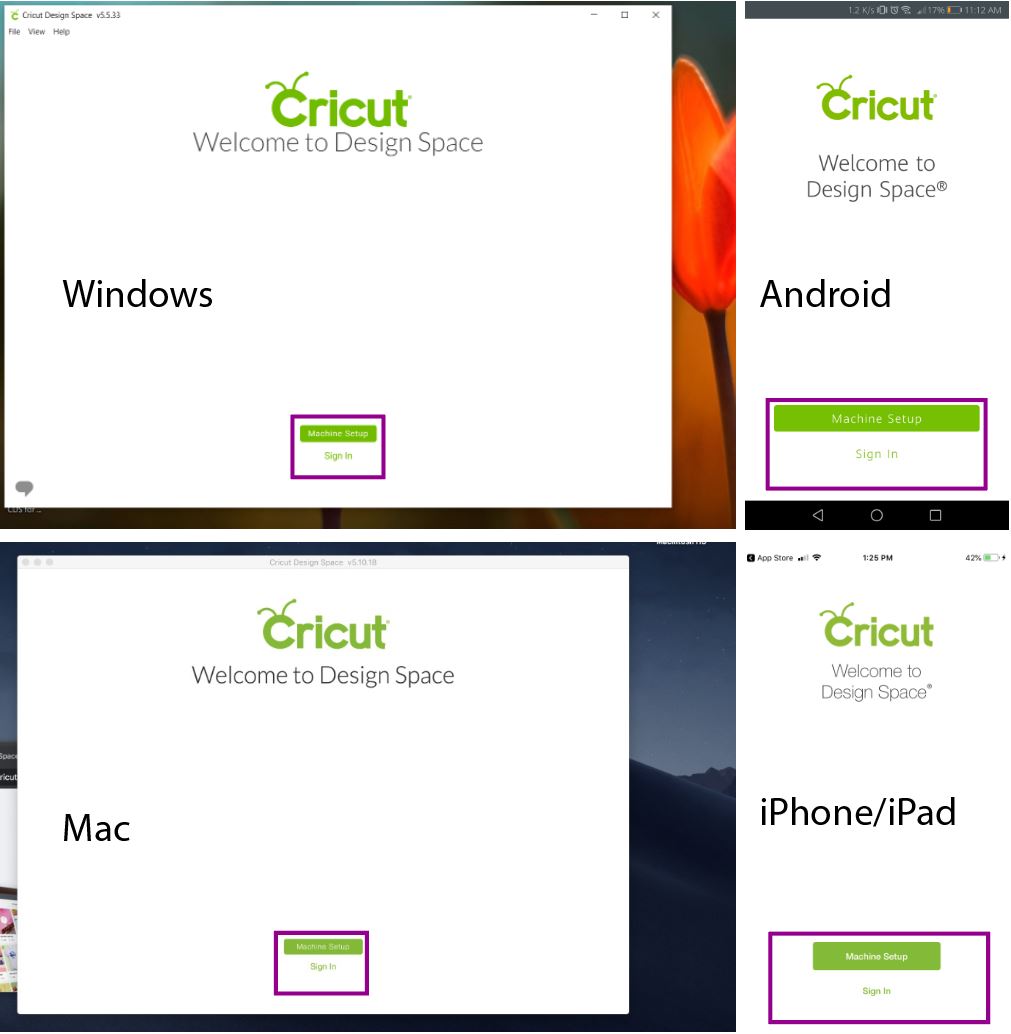
On the Cricut Setup screenshot, you will be prompted to choose the machine you want to pair.
At this point, you should’ve connected your machine via USB or Bluetooth to your PC, Mac, or phone.
Note: You won’t have the EasyPress 2 option on either iOS or Android devices.
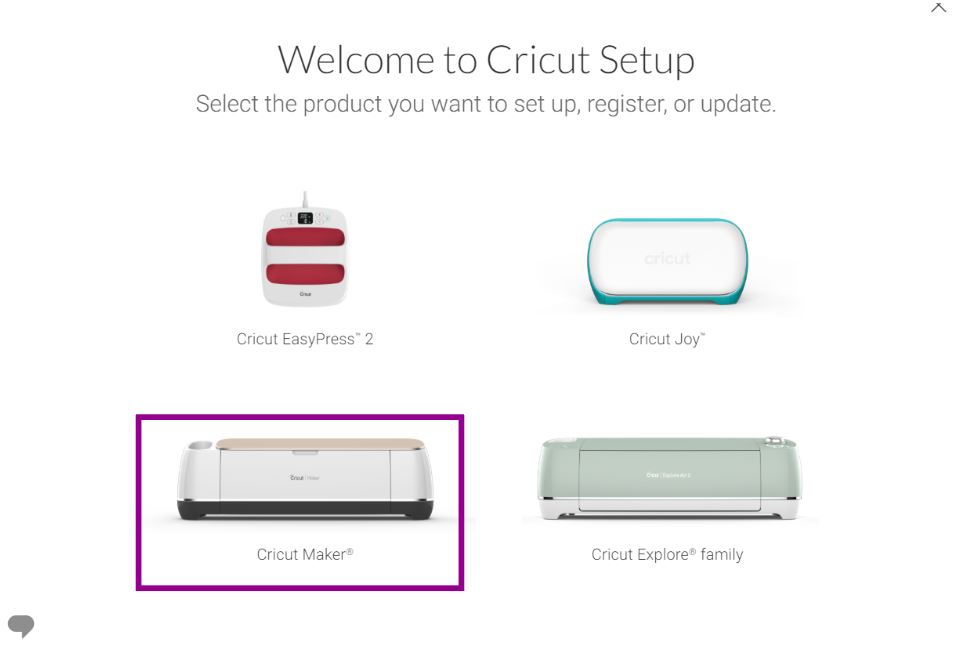
Fill out the information to create a Cricut ID. If you already have one, click on “Sign In.”
With this ID you log in on both desktop or phone app, and you can also sign in in cricut.com to purchase new machines, materials, etc.
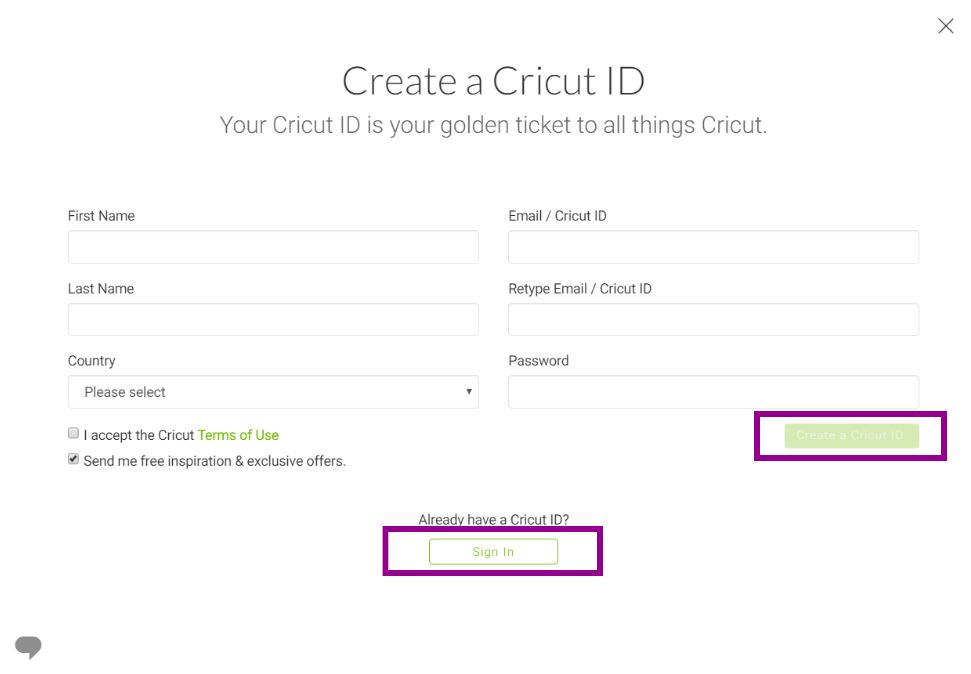
On the “Get Connected” window, Cricut will proceed to tell you how to connect your machine (we already did this process).
Your machine should appear connected.
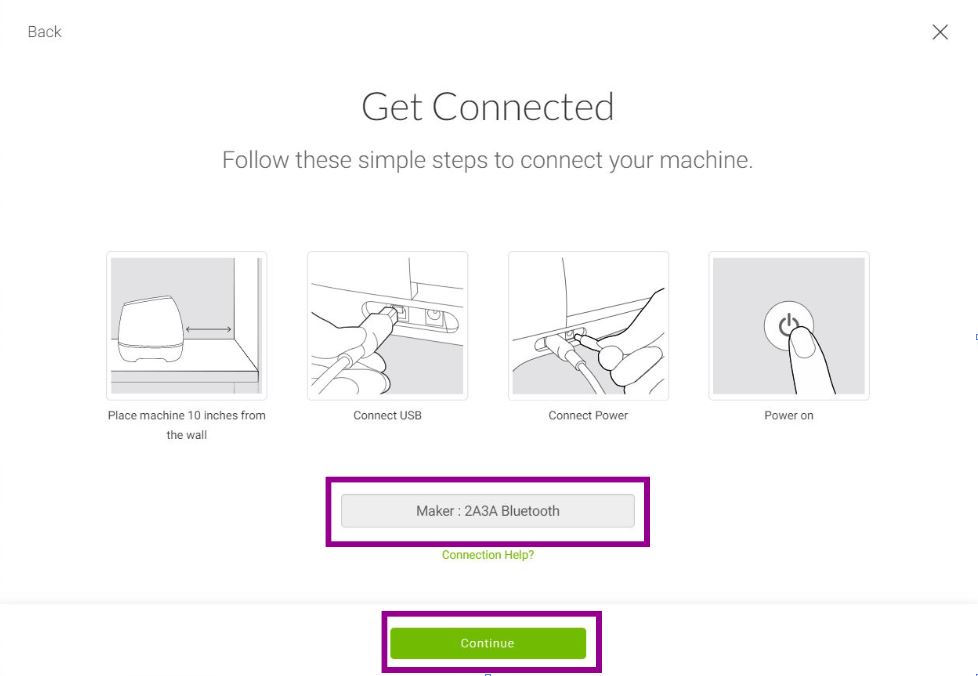
Click on continue.
Now, you can test a cut. I recommend you do this. Cricut will prompt you to choose and image, and it will also walk you through the steps you need to take for making that first cut.
I clicked on “Skip.”
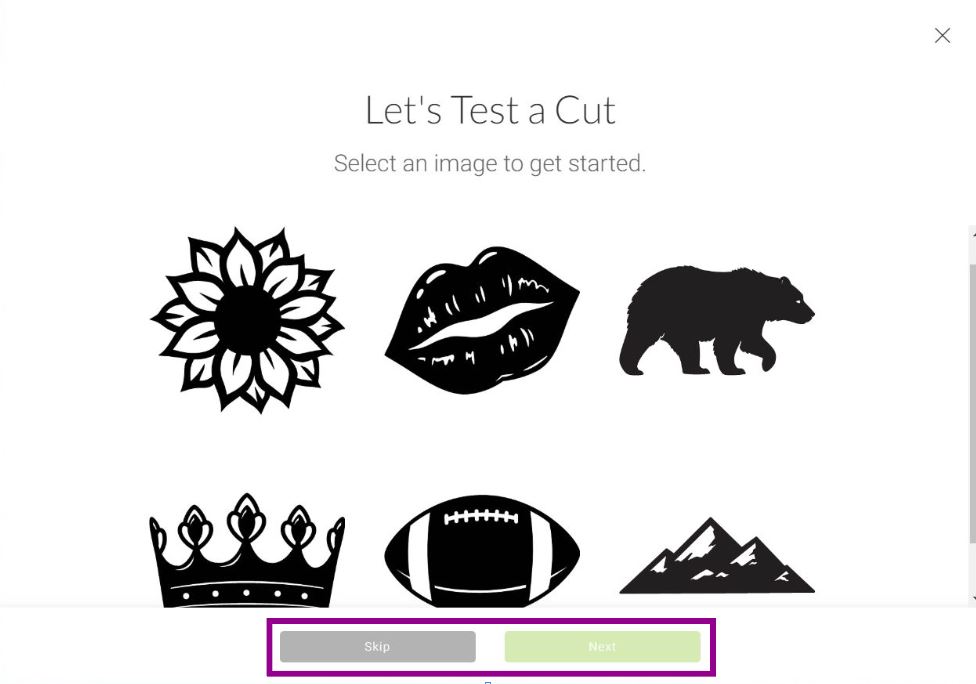
If working from a Mac/Windows PC, this is the interface you have.
If you buy another machine in the future, click on the little toggle on the upper-left corner to start a “New Machine Set Up.”
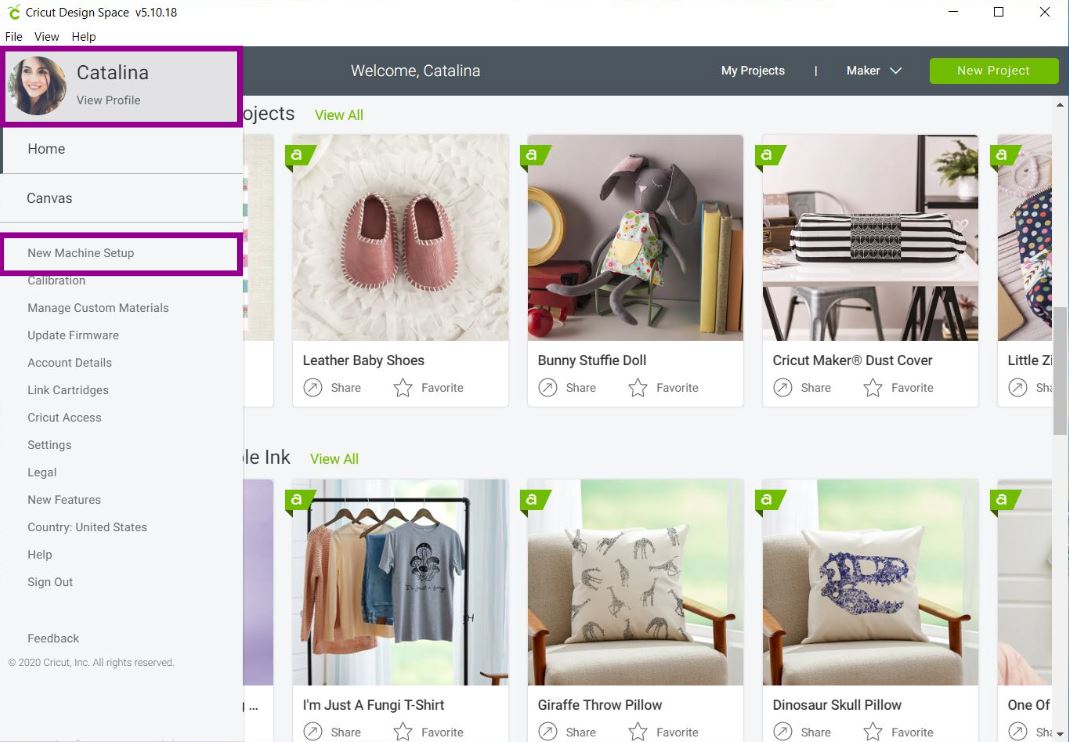
Read my full Cricut Design Space tutorial for Windows/Mac.
When working from a phone, this is the interface you’ll have. If you buy another machine in the future, tap on the upper-left corner pic to start a “New Machine Set Up.”
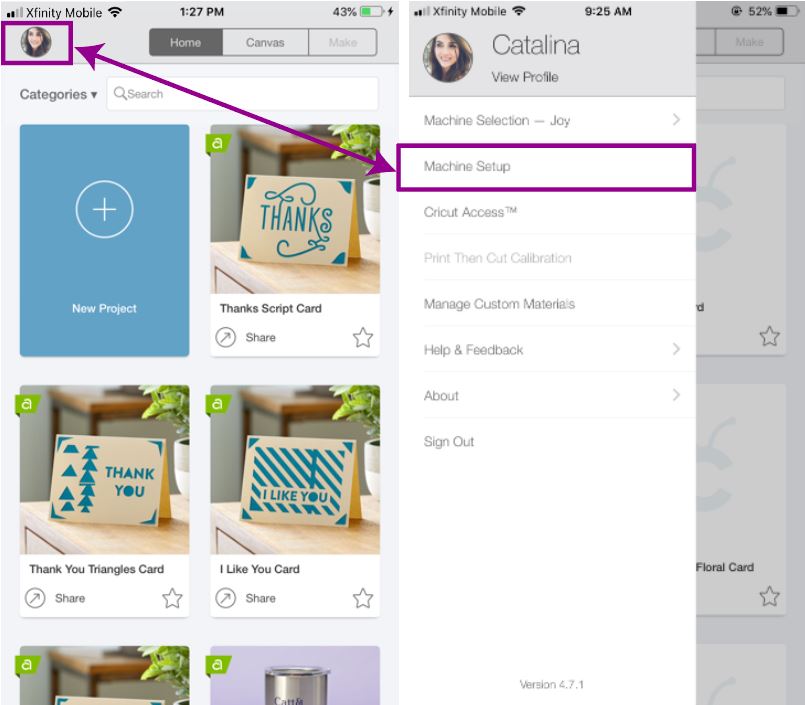
Read my full Cricut Design Space tutorial for iOS/Android users.
Wasn’t that easy?
Now you’re able to start crafting until your heart is content.
Sharing is Caring!
I hope you enjoyed this tutorial, tag me on Instagram (make sure to hit that follow button), so I can see your beautiful creations.
Oh!
Just so you know, I also have a library full of free SVG files and Printables for all my subscribers, a.k.a. Daydreamers. You can see a preview right here or get access by filling out this form.

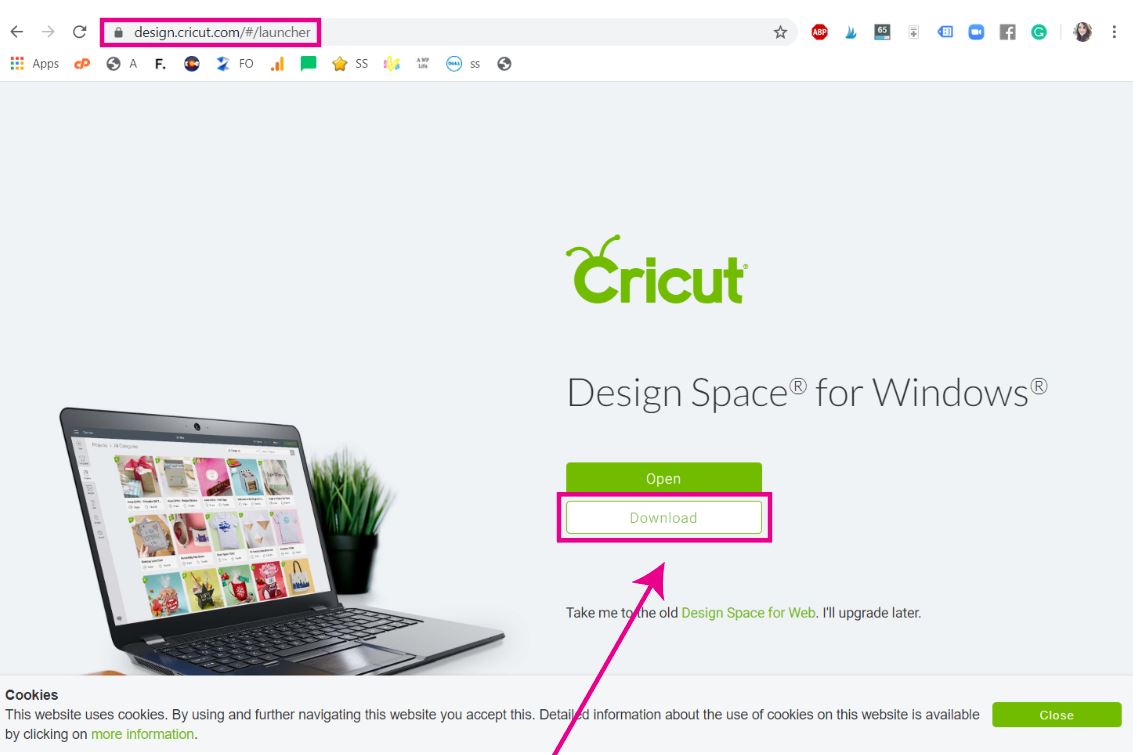
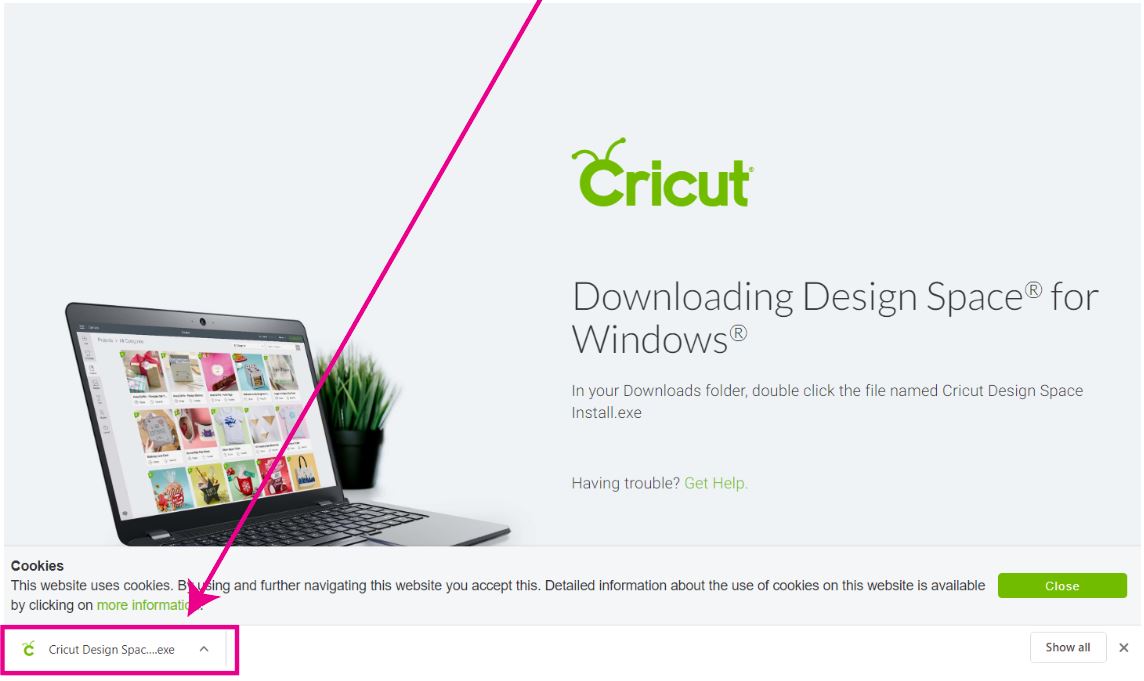
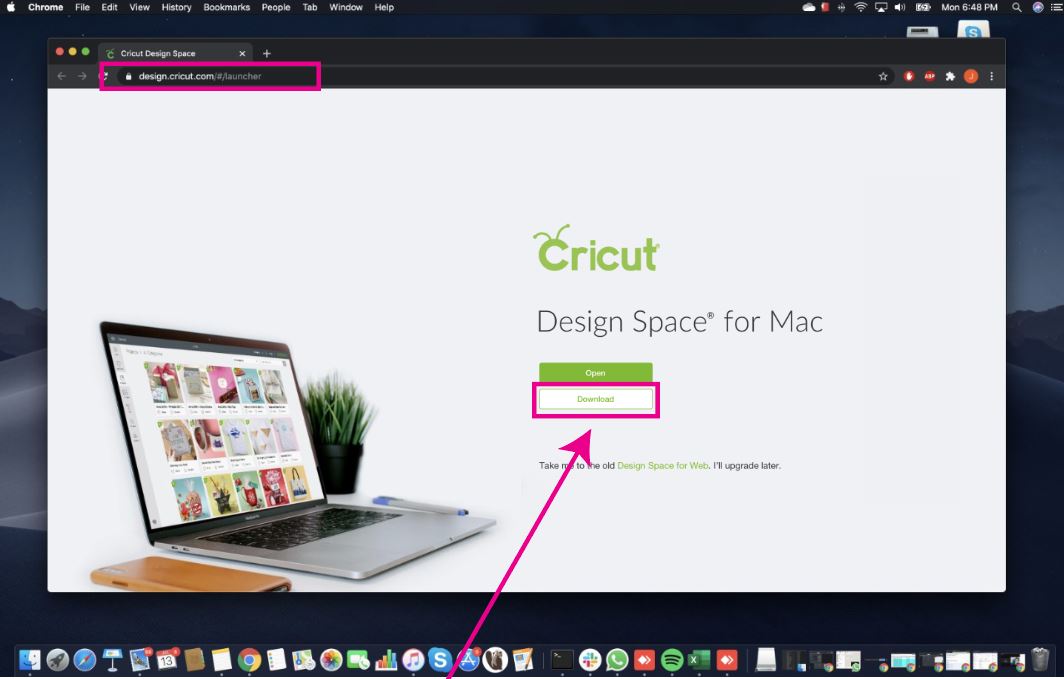
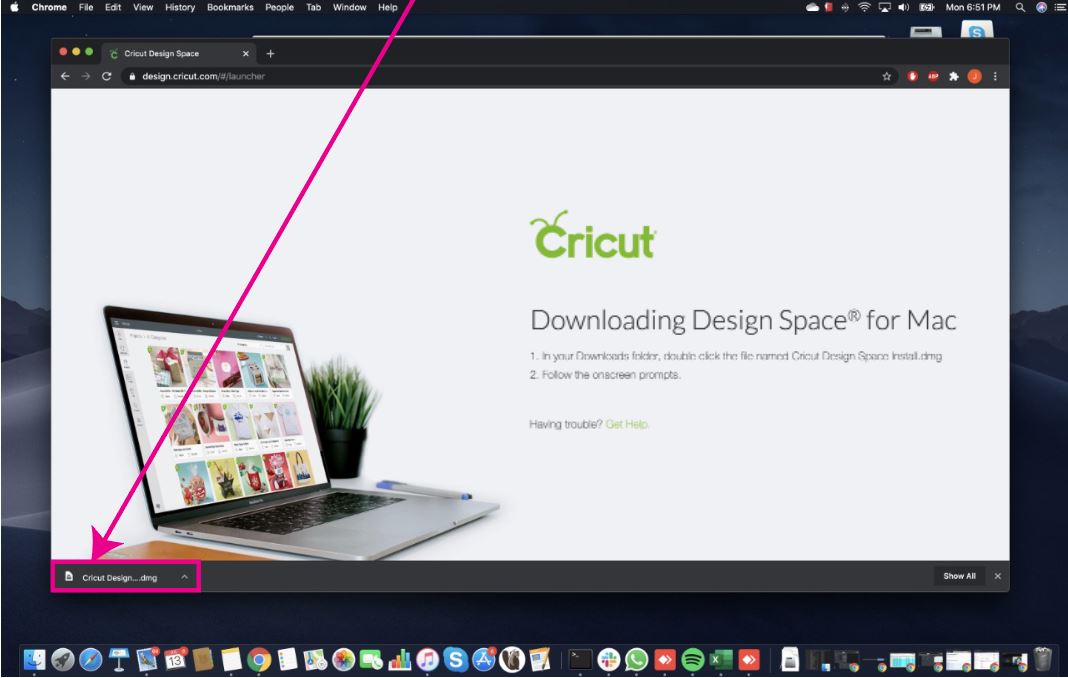
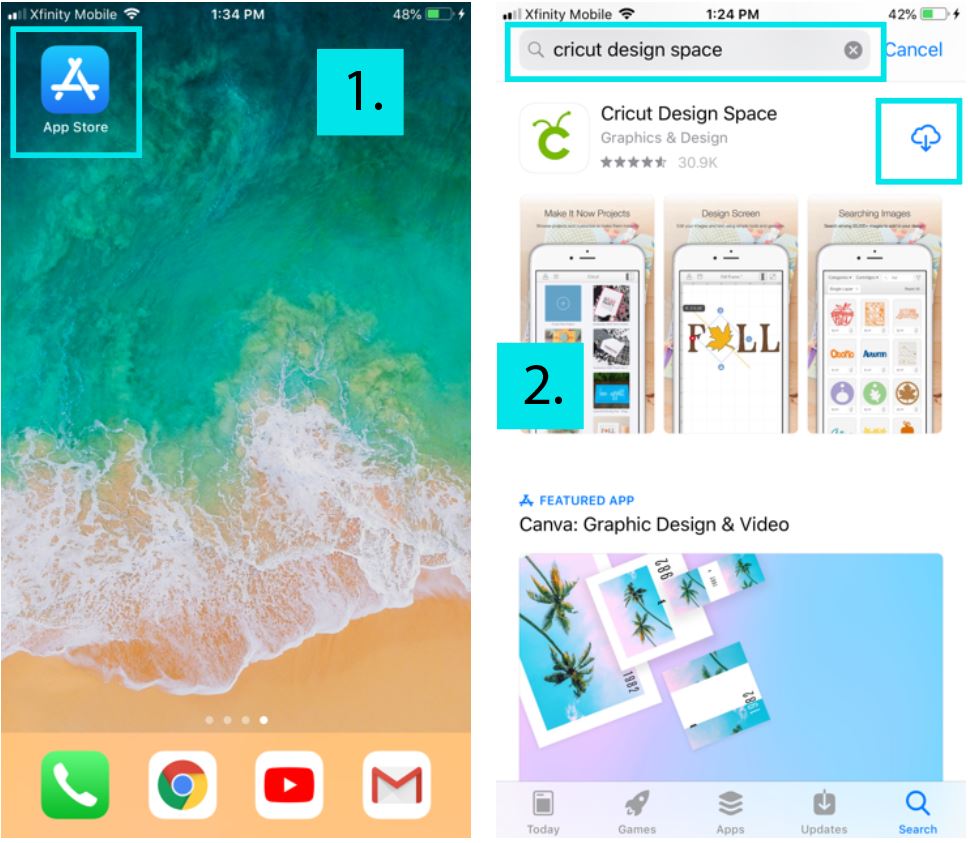
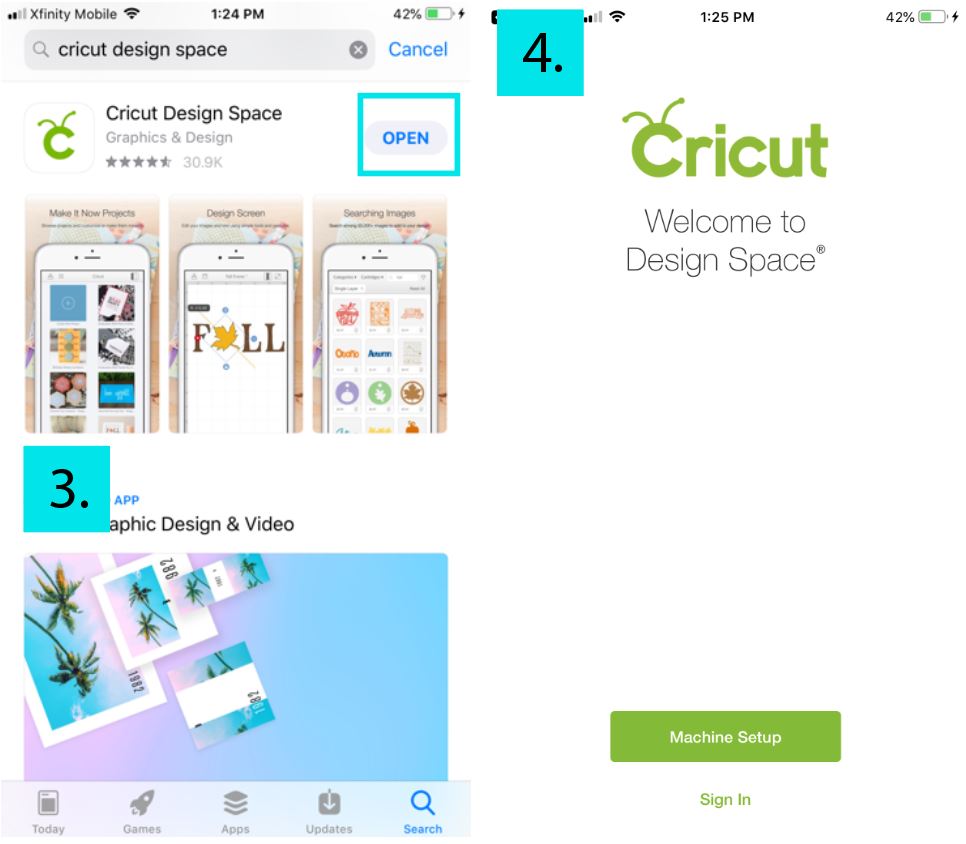
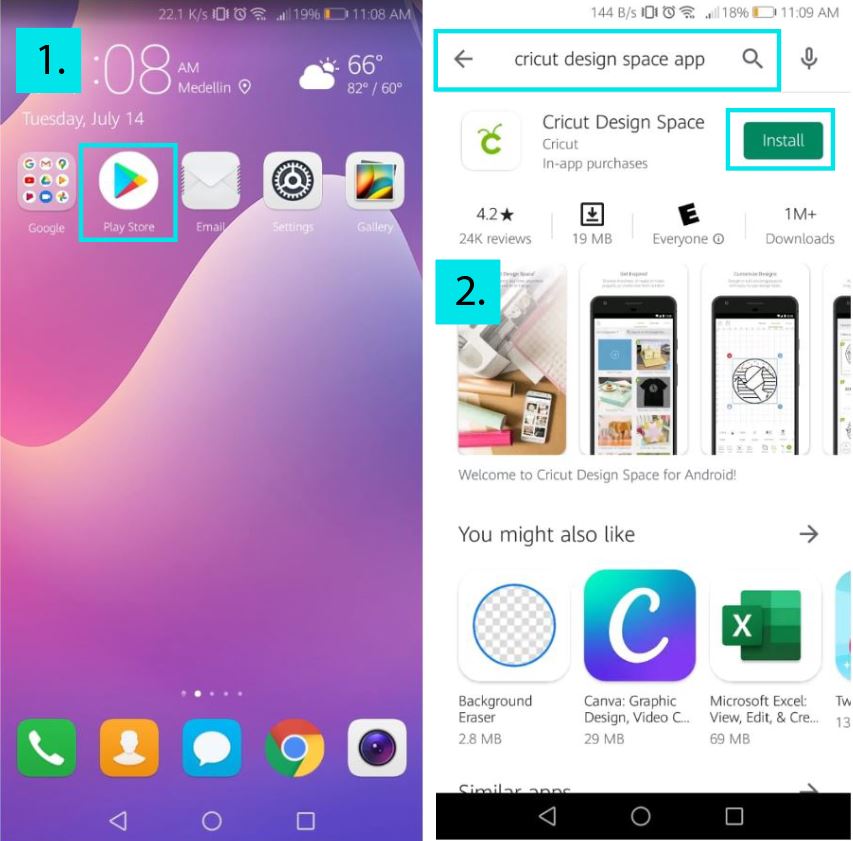
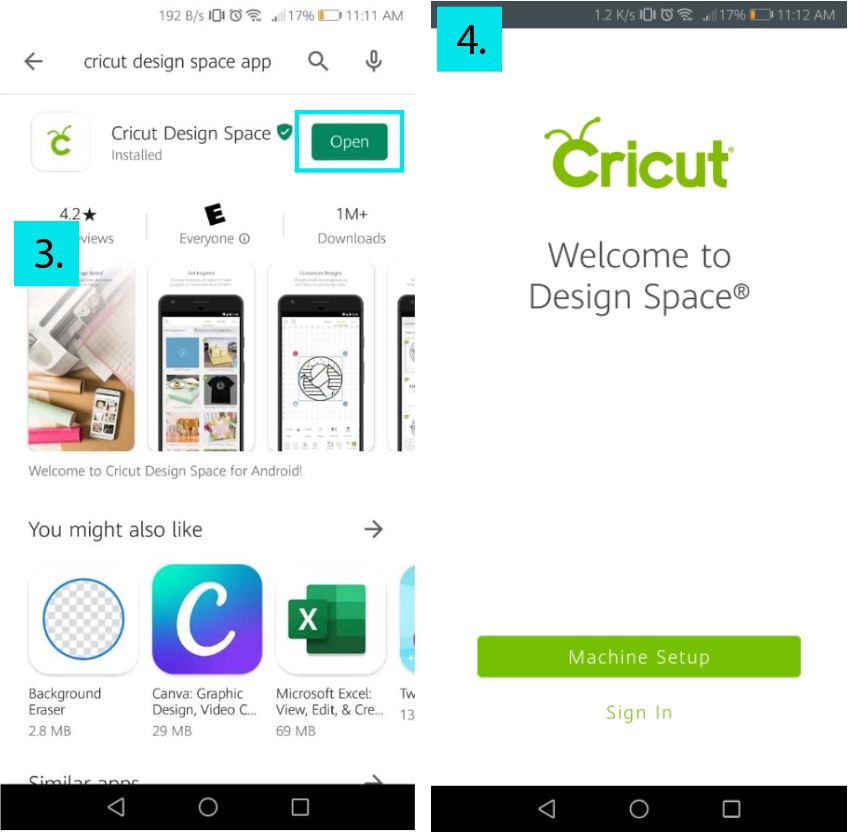

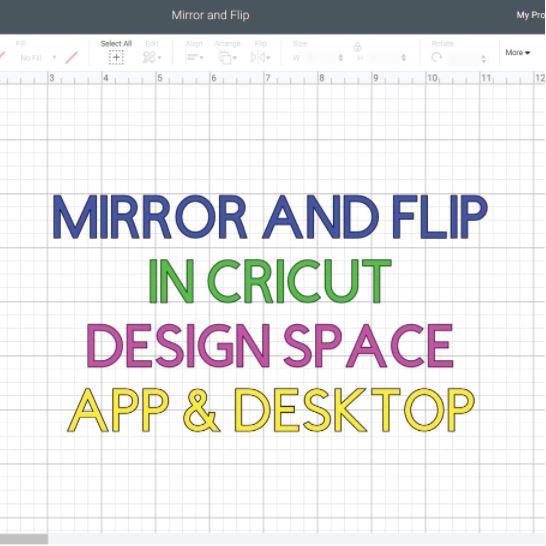

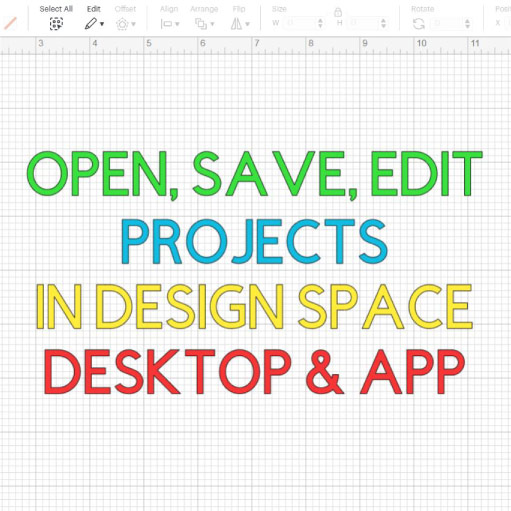


I only have a samsung a01 phone & air 2 cricut . Will it work
Cricut has the app for Android users. It’s not as complete as their Desktop software though.
OK. Don’t make fun lol…but someone gave me a brand new, never been taken out of the box CRICUT EXPRESSION… I know it’s old, but it’s brand new and it was FREEEEE! So, I know absolutely NOTHING about it, but I’ve been reading a lot online and supposedly there’s some way to get all the cartridges for free with some kind of software or something. I don’t actually have a computer since I just use my phone for everything. Can anyone help me? I know my machine came off of “NOAH’S ARK”, but like I said, it’s BRAND NEW and FREE! Lol TIA
I have no idea about older machines.
I’ll approve this comment, maybe someone else can help?
Have a lovely day!
Please can anyone help!!! I’ve just purchased the cricut air 2, followed all setup instructions but cannot see any menu option on home page, no header bar or footer either. I did the sample cut. I have no other instructions to follow. My canvas page is only just that… a canvas. Please instruct me if you can
Check out my Cricut Design Space tutorial.
Our school was super blessed to get a brand new cricut maker! I have the first model of cricut personal cutter, so this is all foreign territory… what our staff wants to know is can multiple computers pair with the same cricut machine?
I don’t see why you can’t. I think you would all need the same Cricut Account though.
Hi
Is it possible to use the Cricut explore one without the Bluetooth and just connect to computer with the cables please. Thank you ????
Yes, you can! Just connect the USB cable to the machine and then to your laptop and you’re good to go!
Hello … I have all apple products ( MacBook Air… iPad and IPhone )…. I have the app on the iPad and iPhone ..I have everything connected correctly..even printed the test cut . However, when I open Design Space, I cannot locate the ‘template’ icon on the menu . Everything else is where it is supposed to be EXCEPT that . Can you possibly help me locate it. please ????
iPad and iPhone don’t have the “Template” icon. On your Mac you should be able to see the “Template” icon on the left panel of the canvas area.
My printer will not print when I try the print then cut feature. I saw on another blog where that is a common problem but no one knew how to correct it. I tried to chat with Cricut but couldn’t get anywhere. The printer works fine for word documents, etc. I had it set correctly to print/cut on the design also.
Sometimes printers are tricky. I’ve never had a problem with mine when I send my project. Try printing from your phone?