Hello Daydreamers!
In today’s tutorial, you will learn how to save, open, edit and combine projects in Cricut Design Space (App & Desktop).
When I first got my Cricut, I spent a humungous amount of time trying to find how to open my projects on my phone and other things that could’ve been easily solved if I had a tutorial like you’re about to read today.
Although this article may sound a little bare, I encourage you to read it all because you never know what new things you can learn.
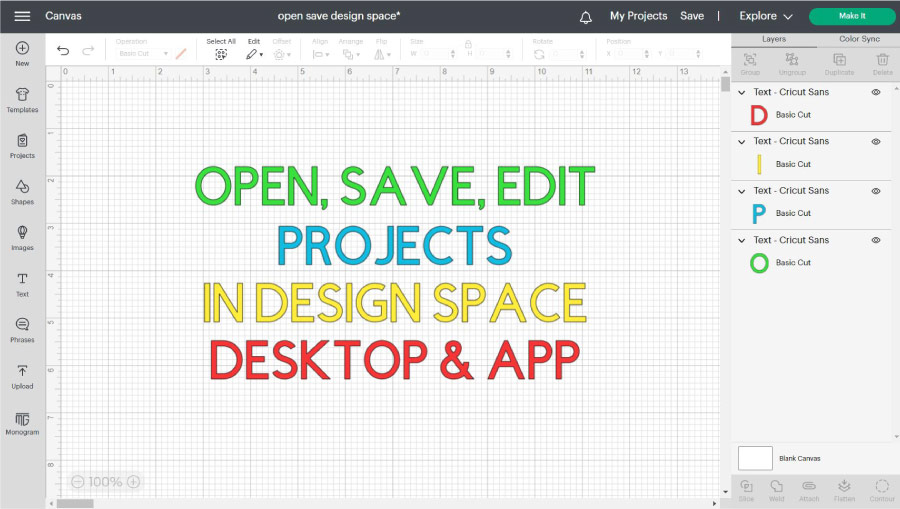
In a nutshell, these are the topics we will be covering:
- For Desktop:
- How to save projects in Design Space Desktop.
- Quick overview of “Collections.”
- How to open and retrieve created projects from your computer
- How to edit projects on your computer and save them again
- For Cricut Design Space App (Ipad, iPhone):
- How to save projects in Design Space App
- How to open and retrieve created projects from the cloud and phone
- How to edit projects on your phone and save them again.
Are you ready?
Let’s get started!
Save, Open & Edit Projects in Cricut Design Space Desktop
In this tutorial, I assume you know some basics like adding text, images, shapes, etc. If you feel lost, please check out my full tutorial on what is every Icon for In Cricut Design Space.
Saving, opening, and editing Projects are pretty easy things to do in Cricut Design Space.
Let’s start from the beginning.
Save a Project in Cricut Design Space Desktop
There are two different ways you can save your project in Design Space. On “Cloud & Computer” and on “Cloud Only.”
To change these options, click on the toggle menu in the upper right corner of the canvas and click on “Settings.”
If you have a poor internet connection and want to access your projects at all times, check on “Cloud & Computer.”
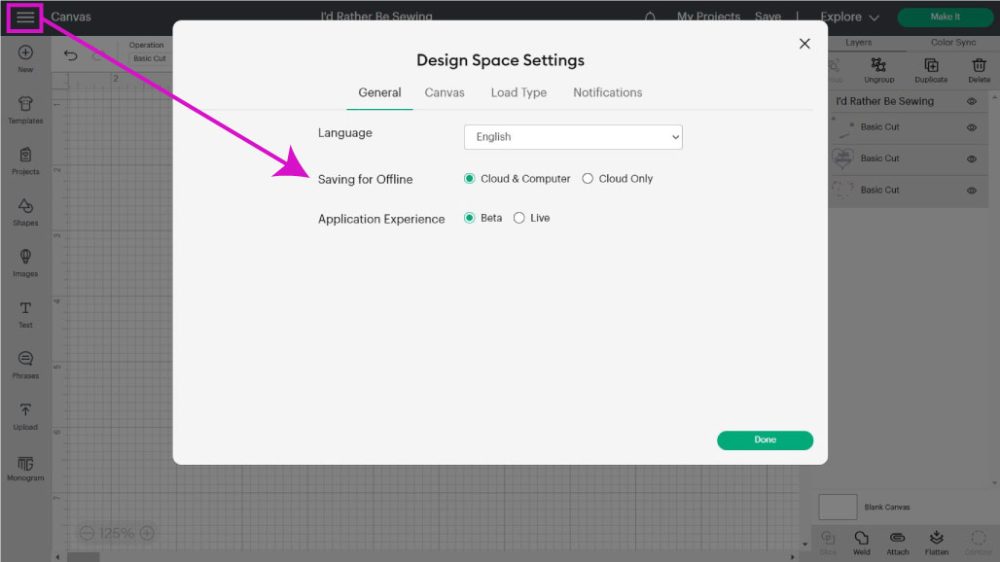
Now that you know where your project will be saved let’s get to the nitty-gritty.
When you start on a brand new canvas, the Save option (located on the top right-hand corner of the window) is greyed out, but once you add an image, it will activate.
To save your project, place the first item (image, text, shapes, etc.) you will be using on your canvas.
For this tutorial, I added one of Cricut’s Images (#MC465F6C).
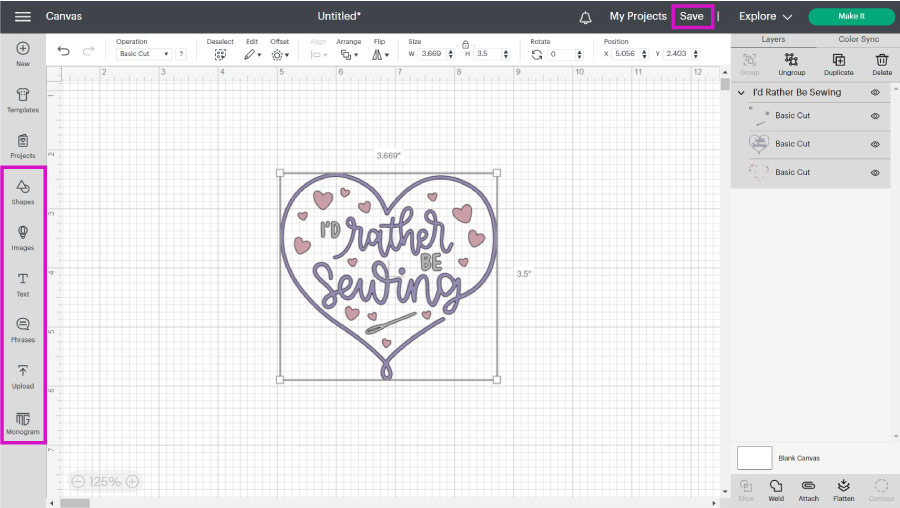
When you click “Save,” a new window will open within the canvas area with different options.
First, you’ll be prompted to name your project; then, you have the option to save it to a collection.
Collections are Cricut’s answer for users to organize their projects. Let’s say you are into personalizing t-shirts and cardmaking.
You could create two different collections ( T-shirts & Cards) and save each project to the right category.
If you are a Cricut Access member, you can have as many collections as you want; however, if you’re not a member, you can only create a max of five collections.
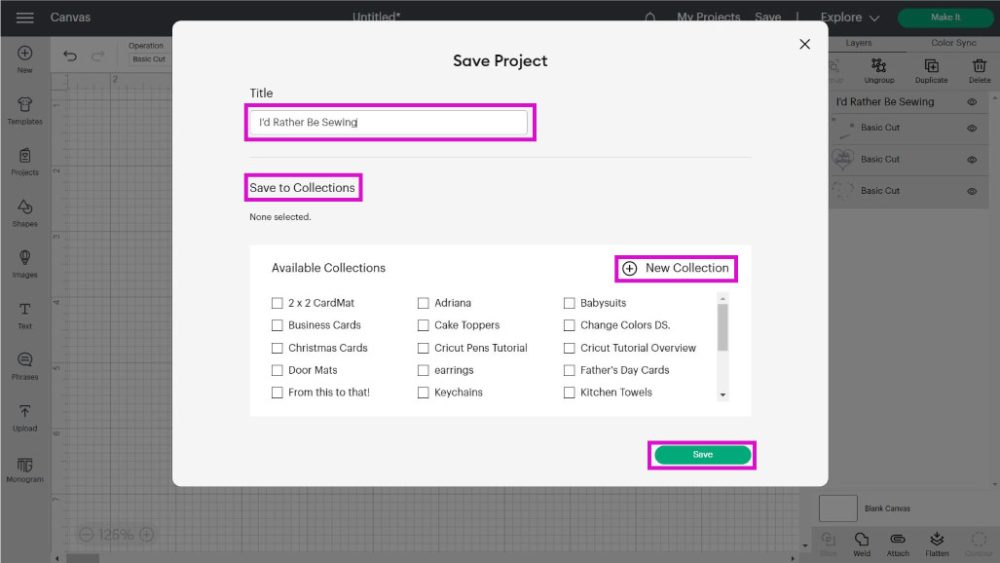
If your project doesn’t fit your existing collections, you can easily add a new one.
Click “New Collection,” type the name you want, and press “Create.”
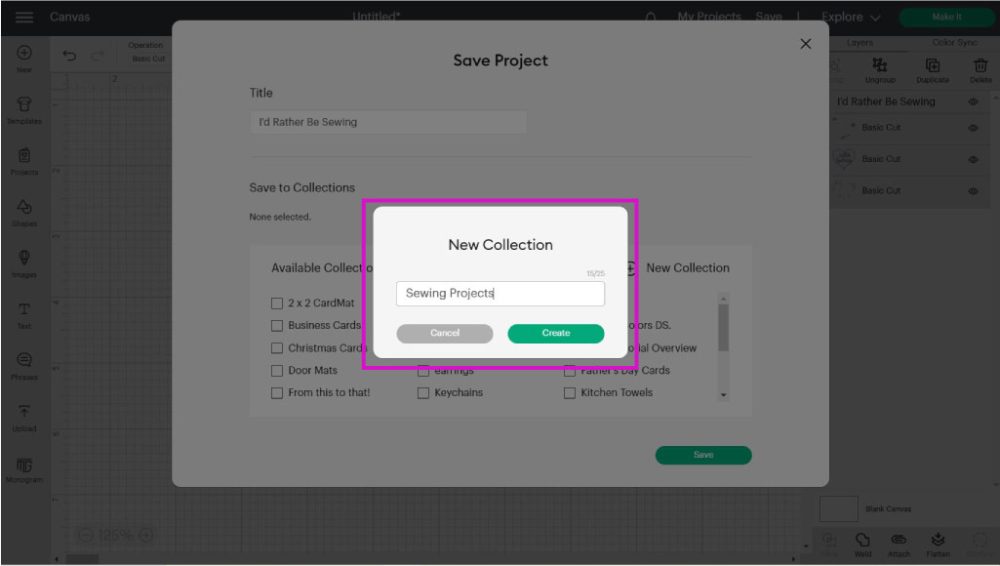
When you finish adding your collection, Cricut will automatically select it for the project you’re trying to save.
Once you type the name of your project and select your collection (optional), click on “Save.” A blue banner will appear on the window, informing you that your project was successfully saved.
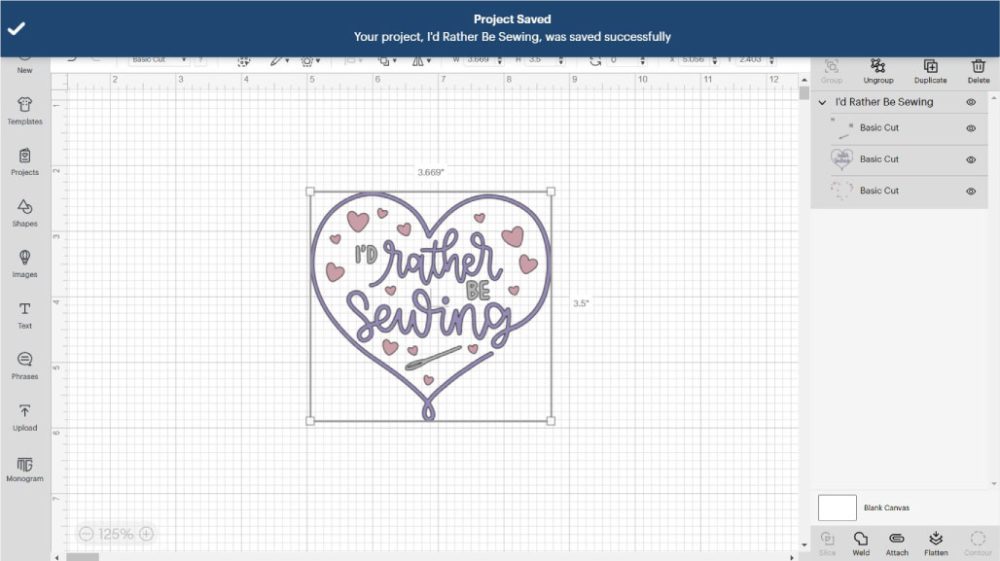
At this point, you can start changing your design by adding text and changing colors. For this example, I just changed the color of the file.
Nothing fancy.
If, at some point, you want to create a new project, make sure your current project is saved.
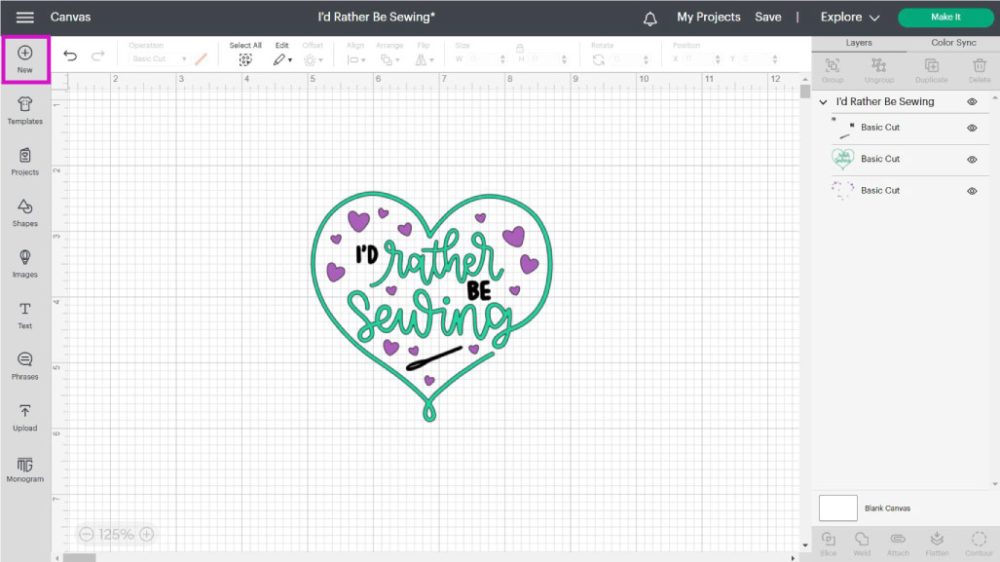
No worries, though.
If you still have unsaved changes for some reason, Design Space will bring a warning.
Don’t take this warning lightly; if you click on “Replace” and not “Save,” you will lose your hard work. It happened to me, and It can happen to you!
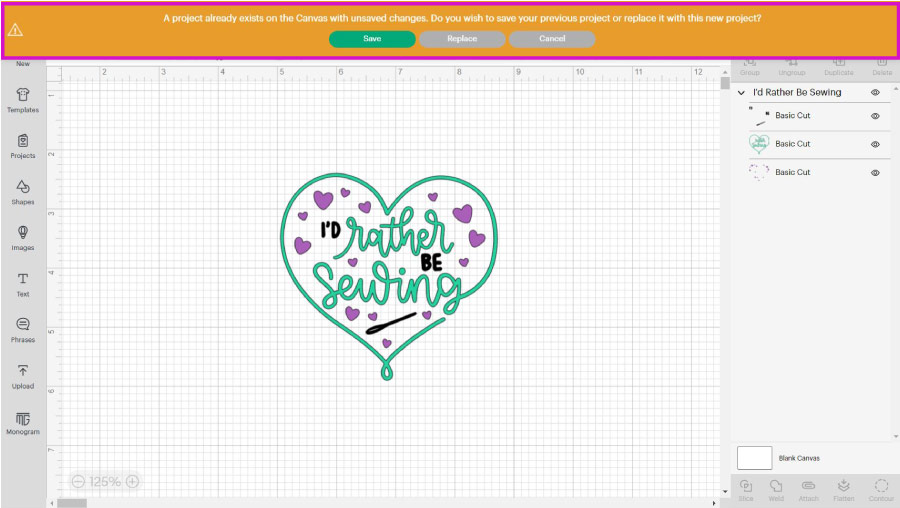
Tip: Cricut does have an autosave feature in case the program crashes. However, Design Space is known for being glitchy sometimes, and you don’t want to rely on the autosave to keep your projects safe.
As a good practice, always save your projects every three to five minutes; trust me, you don’t want to waste time if the program crashes or you close it by accident.
Open a Project in Cricut Design Space Desktop
To open a project you’ve already created, you need to have a clean and brand-new canvas.
You can find your designs in two different ways.
The first and fastest one is by clicking on the “My Projects” shortcut link in the window’s right-hand corner.
The second way is by clicking on the “Projects” icon on the left panel of the canvas, going to the drop-down menu, and selecting “My Projects.”
Once you’re on the “My Projects,” you can see all your collections. Cricut will display all the projects you’ve saved in that classification if you click on one of them.
You can also search a project by keyword; After a couple of hundred projects, things get a little tricky! That’s why it’s good to have a rich project title because you can easily find it.
The order of the projects it’s based on the last saved date.
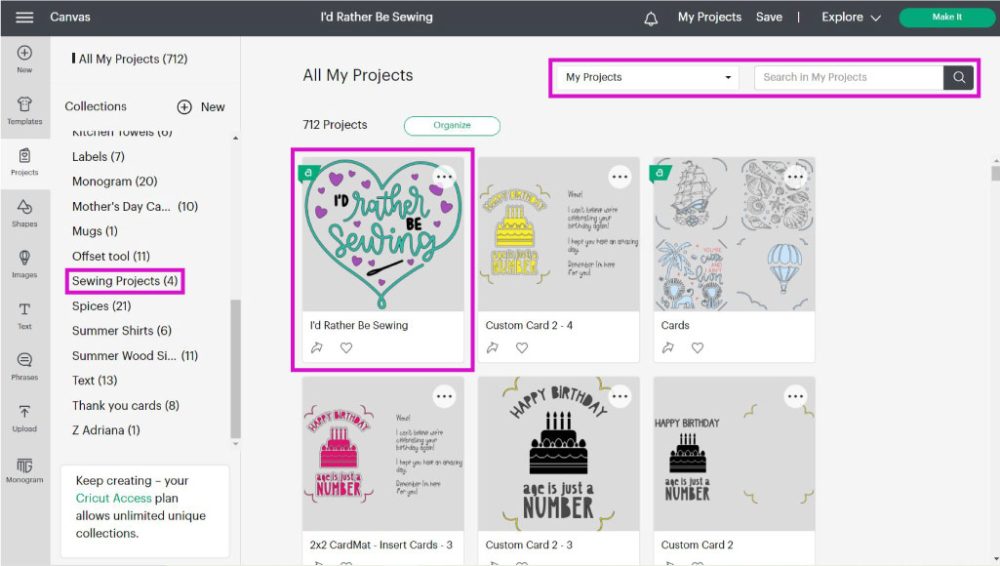
From the “My Projects” view, you can edit, delete, customize, like, and cut your already created projects.
There are four different places you can click on a particular project thumbnail: the share arrow on the lower-left corner, the little heart next to it, the three dots in the upper-right corner, and the image itself.
Cricut will allow you to make your project public in Desing Space when you click on the little share arrow. You can also share your project via copying link, Facebook, or Pinterest.
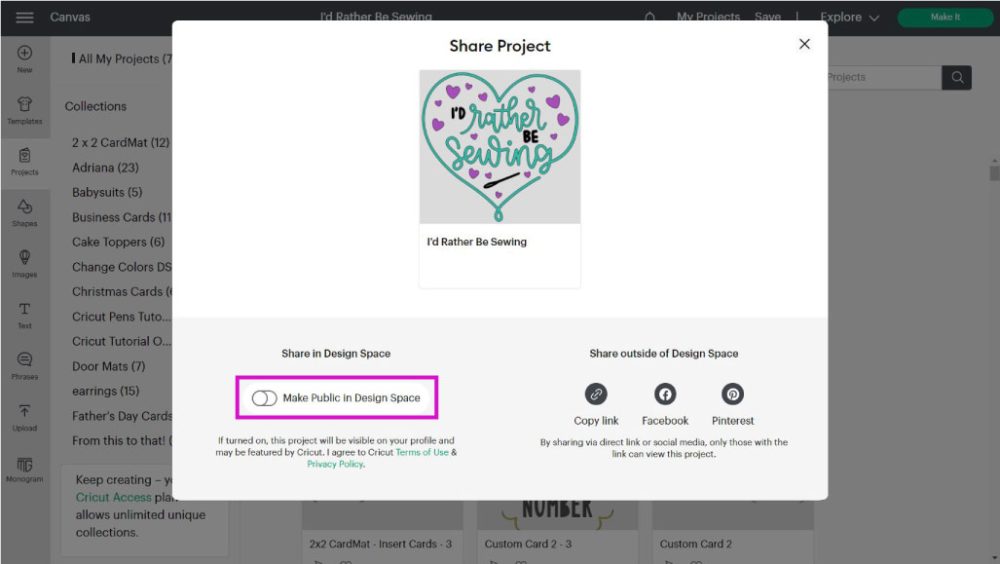
Note: When you share projects, you will have to accept Cricut’s Terms and Conditions; so make sure you agree with them. You can read their terms here.
When you click on the little heart, you’re liking your project. This setting is helpful if you’re trying to navigate projects from the community and see what’s popular.
If you click on the three dots, you can edit your project’s details such as title, description, photo, etc. You can also edit collections, choose if you want a particular project to be online or offline, and last but not least, you can also delete a project.
If you delete a project, there’s no way to get it back; therefore, be careful!
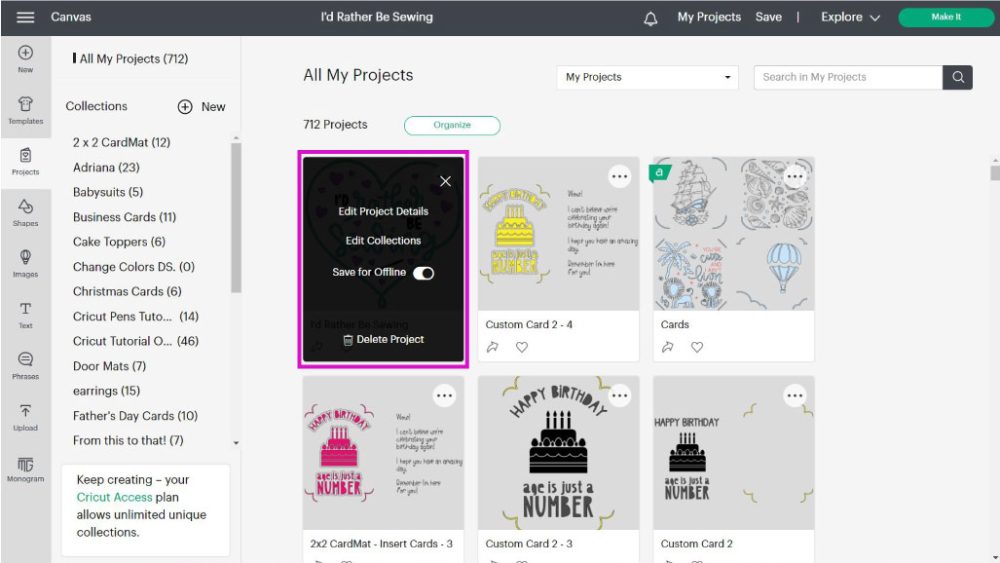
You must click on the project thumbnail if you want to customize your project or cut it right away.
Upon clicking, a small window will open, and you’ll be able to share and see all of the information about the project, including the fonts, shapes, and images you used.
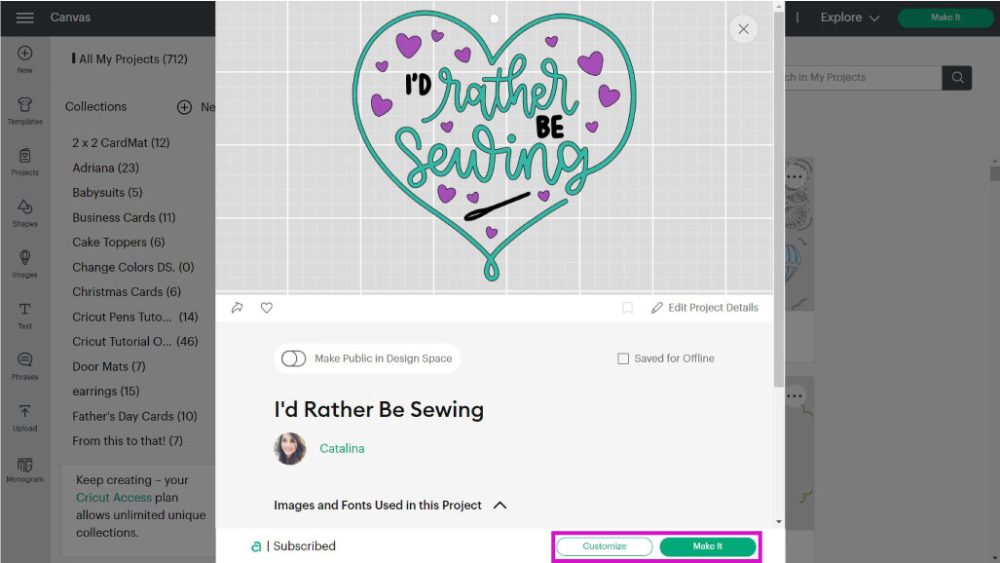
Most importantly, from this window, you can customize your project or send it to cut; this “Make it” shortcut is fantastic because if your project has been created, you can skip all the canvas processes and go to the mat preview right away.
Nevertheless, if you want to edit the appearance of your design, click on customize.
Now let’s see how to edit your project!
Edit Projects in Cricut Design Space Desktop
When you click on “Customize” for any project, you can edit and change things. Check out the following screenshot to see the changes I made to the original design.
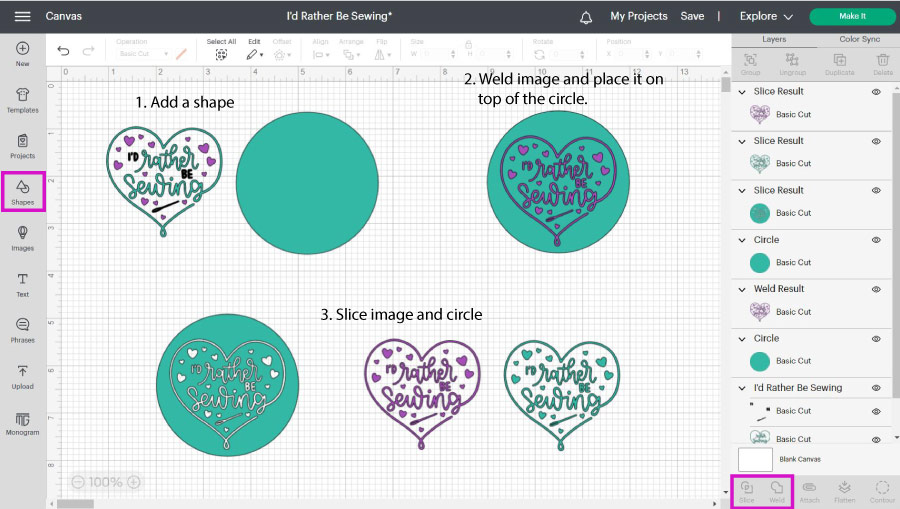
- Add Shape: Add a circle to the canvas and change the color.
- Weld: Select the original image and click on the “Weld” tool (bottom of the layers panel) to have the design in a single layer.
- Slice: Place the welded image in the middle of the circle, select both the circle and heart and click on the “Slice” tool (next to the weld tool).
- Keep the green circle with the cut-out image.
This editing is simple. I am sure you can do better, but what I wanted to show you is how to proceed after editing a project.
Here’s the thing, if you click on save, you will override your original design, and if that’s what you want, great. But, if you still want to keep the project you started with, click on save and choose the option “Save As.”
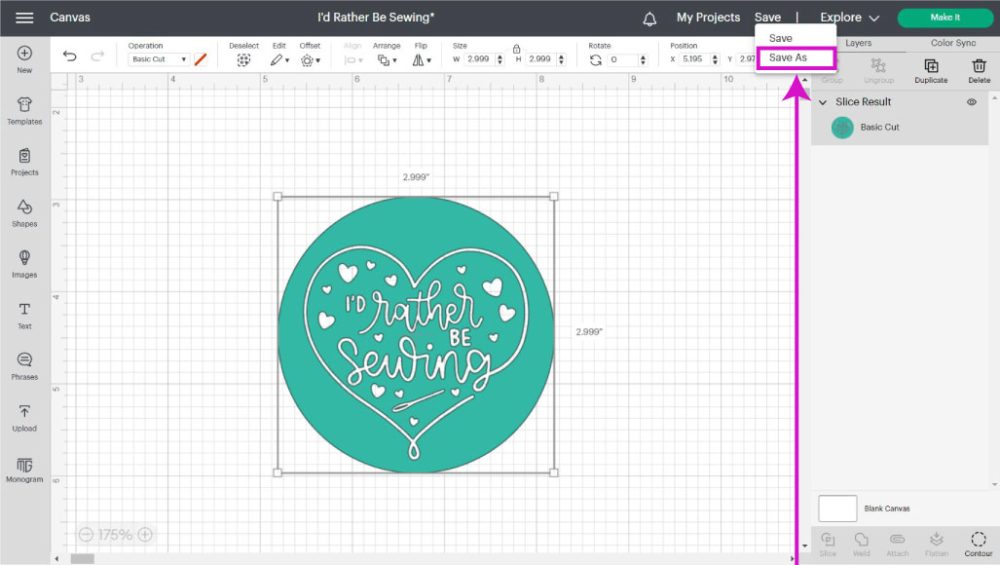
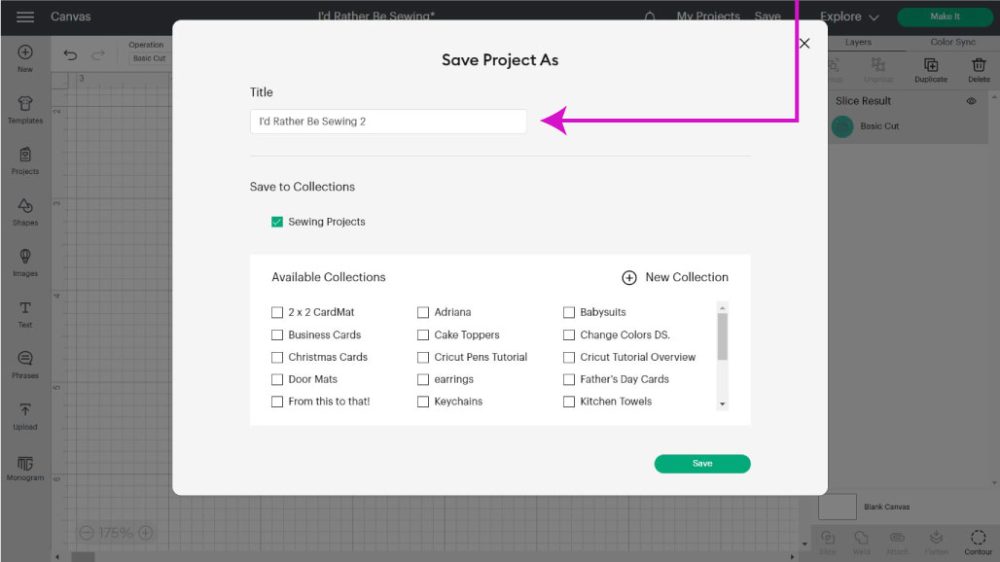
When you click “Save As,” you will be prompted to change the name of your original project; in this case, I just added a “two” to the title.
Note: If your project had assigned collections, the new save will keep them as a default.
If you go back to “My Projects,” you’ll see that both designs are available.
Easy, right?
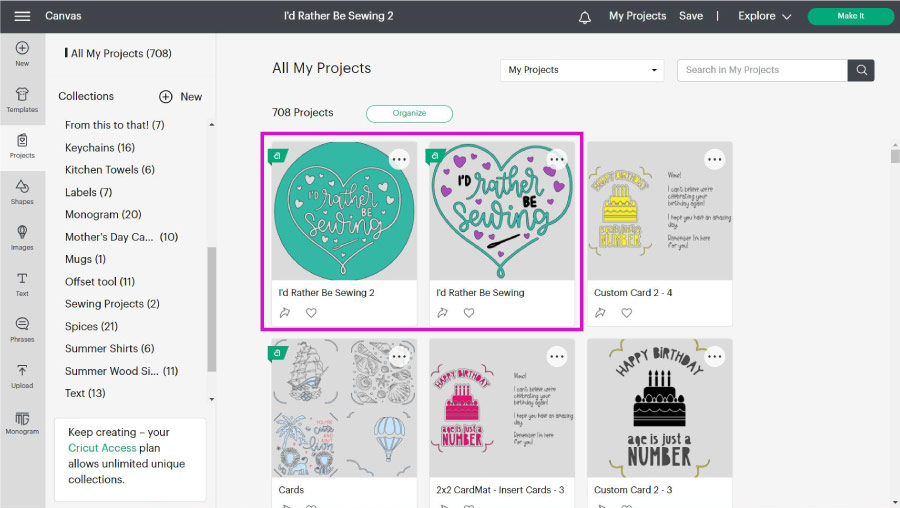
Combine a Project in Cricut Design Space
What if your editing involves copying something from a previously created project? While designing your project, you may want to use a piece from another or combine them altogether.
If that’s the case, this is how you need to proceed.
First, you need to open Design Space twice. At the top of the window, click on “File” and select “New Window.”
We’ll open and copy the projects from one of the windows, and on the other one, we will compile them.
Tip: The “compile” window can also be another saved project. The concept remains the same.
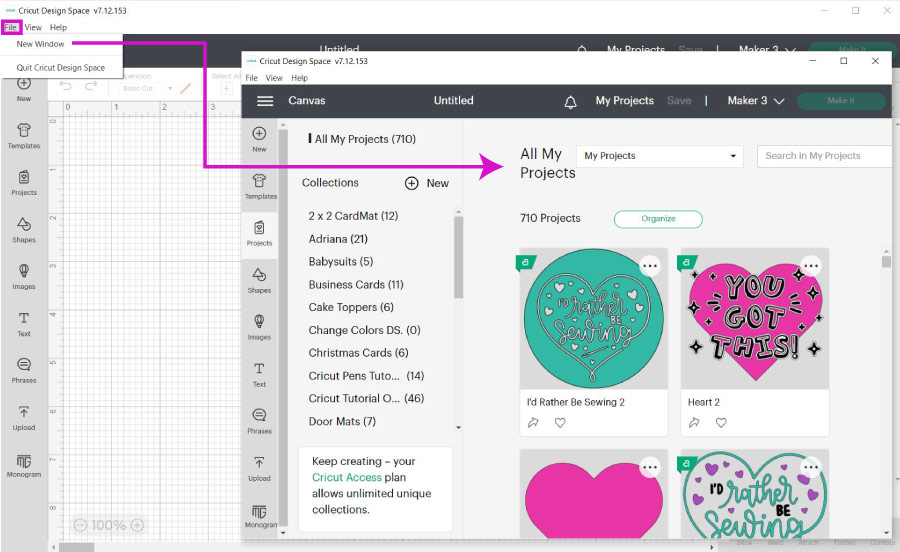
Open the project you want on the canvas, then ctrl+c (or cmd+c) and ctrl+v (or cmd+v) on the new window.
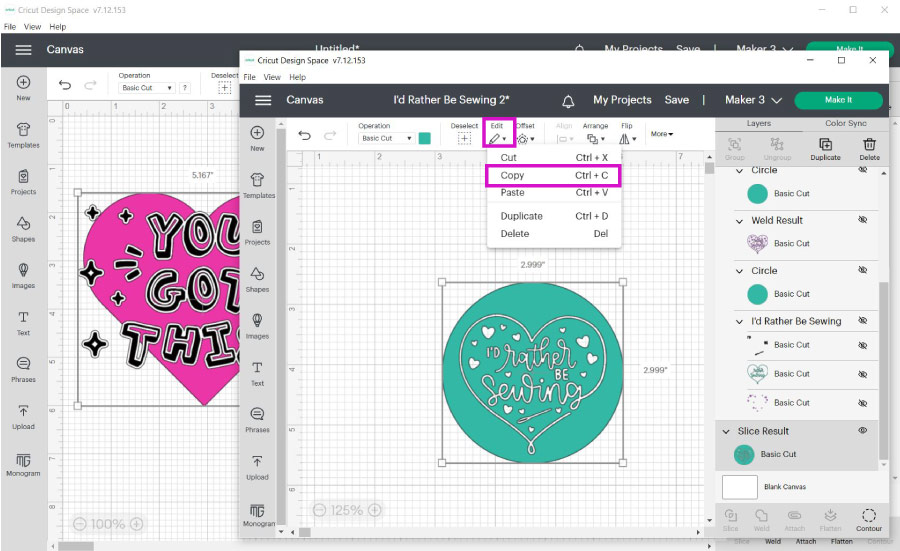
You can also use the “Edit” tool on the top menu and select the options “Copy” and “Paste.”
You’ll need to go back and forth between “My Projects” and the canvas as you copy and paste what you need.
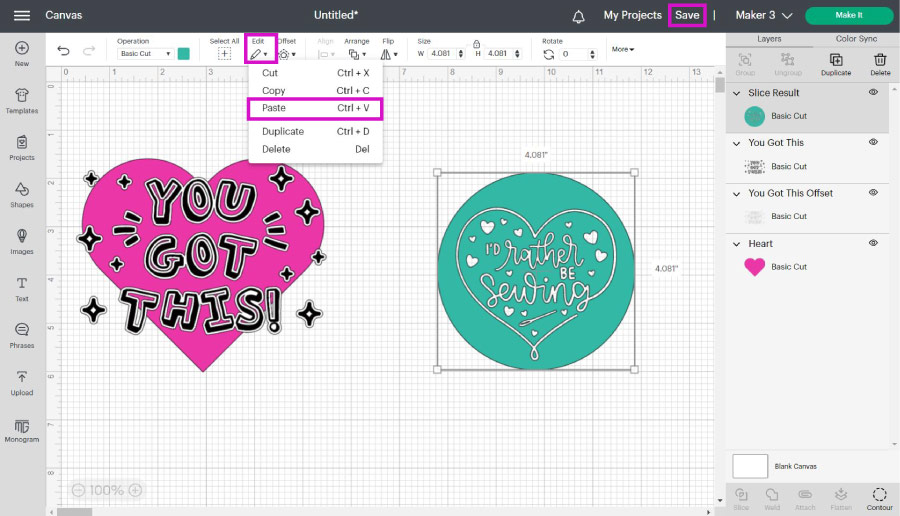
Once you have everything you need, you can proceed to save your project, as I instructed earlier in this tutorial.
Save, Open & Edit Projects in Cricut Design Space App (Ipad, Phone).
The steps you take to save, edit, and open a Project in Cricut’s App are somewhat similar to the ones you would take from your computer.
You can figure it out very quickly, but I have to tell you that I grew some white hair trying to find all the options, so here I am to make it easy for you.
Let’s learn together!
Note: On this mini-tutorial, I assume you know some basics from Cricut’s App, such as changing colors, welding, slicing, etc. If you feel lost, check out my Design Space app tutorial; it’s convenient, and it explains where everything is.
Save a Project in Cricut Design Space App
Usually, when you first open the app, the view will be set to “Home.” To start working on a new project, click on the small green circle at the bottom of the app.
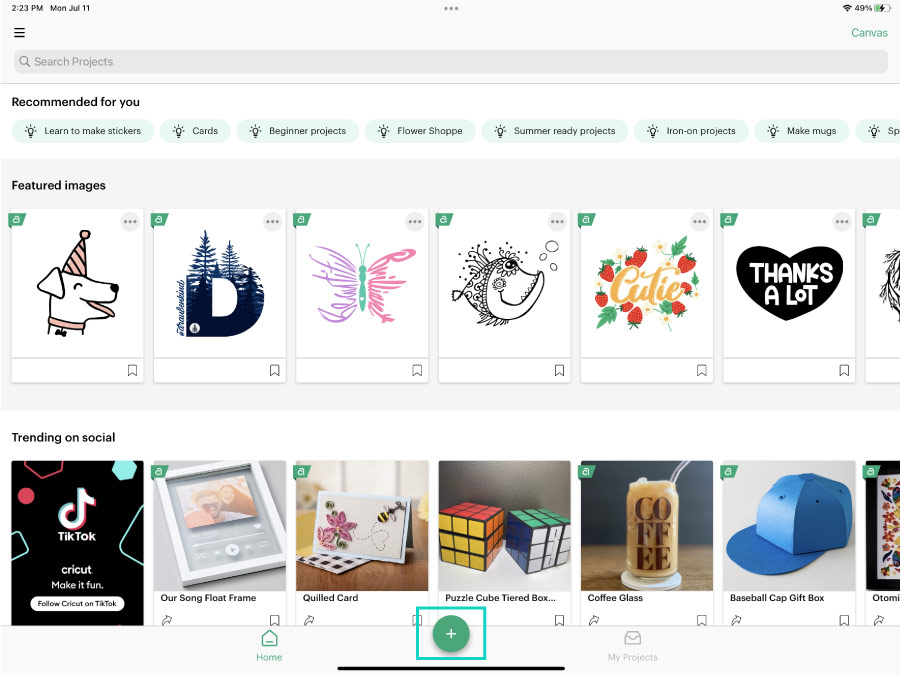
To save your project, you must place at least one item (shape, text, image). I used a heart from the “Shapes” tool for this tutorial.
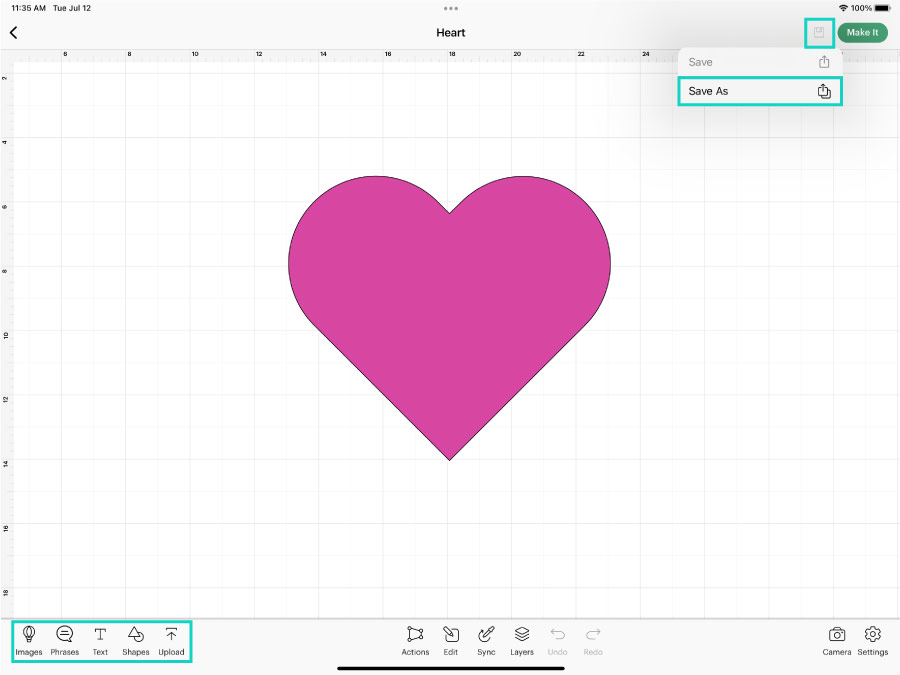
After placing an item, tap on the “Save” icon in the app’s upper-right corner, and choose the option “Save As.”
Note: It seems odd that to save a project for the first time, you must choose “Save As.” I couldn’t understand why “Save” was greyed-out. Apparently, many people asked for this change. I even had to call member care.
When you tap on “Save As,” a little window will pop up where you can type in the name of your project and where you want to save your project.
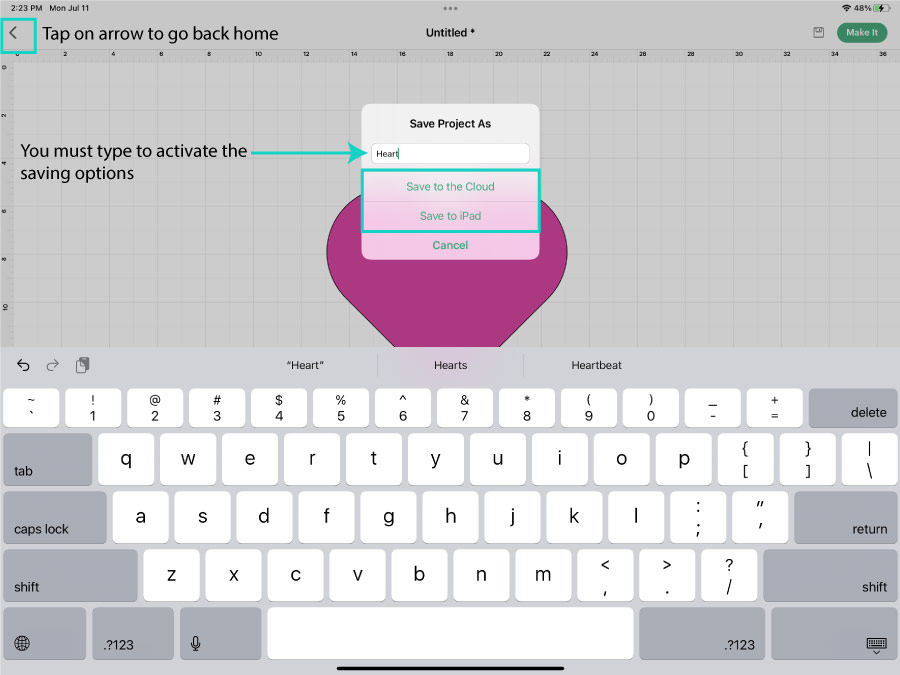
Choose “Save to the Cloud” if you want to access your projects from your computer and have a reliable Internet Connection. Choose “Save to Ipad/iPhone” if you don’t have reliable Internet and like being able to work offline.
Both saving options will be greyed-out until you start typing the name of your project.
When choosing “Save to Ipad,” you won’t be able to see those projects on your computer. However, you’ll be able to use that project again and again without the Internet.
I always pick “Save to the cloud” because I like having access to my projects on my computer. But, by all means, choose whatever fits your needs the best.
Save changes as you work on your design because you will lose all of your hard work if the app crashes.
Something to consider is how to start a new project when you have something on your canvas. (It took me a while to figure it out)
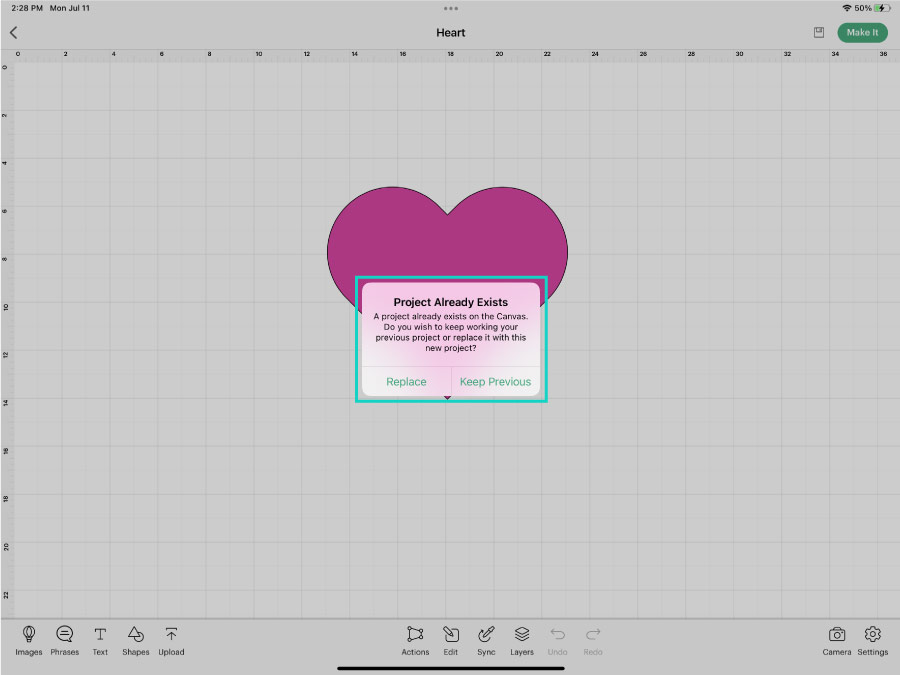
Click on the go back arrow on the upper-left corner of the app, and click on the green circle at the bottom of the app. If you still have unsaved changes, the app will bring a warning.
Don’t take this warning lightly; your project will be lost if you don’t save your changes before starting a new project.
Note: Cricut’s app doesn’t support “Collections.”
Open a Project in Cricut Design Space App
To open an already created project, first, make sure your canvas is clean (no other projects, text, design, or shapes) and go to the “Home” view of the app.
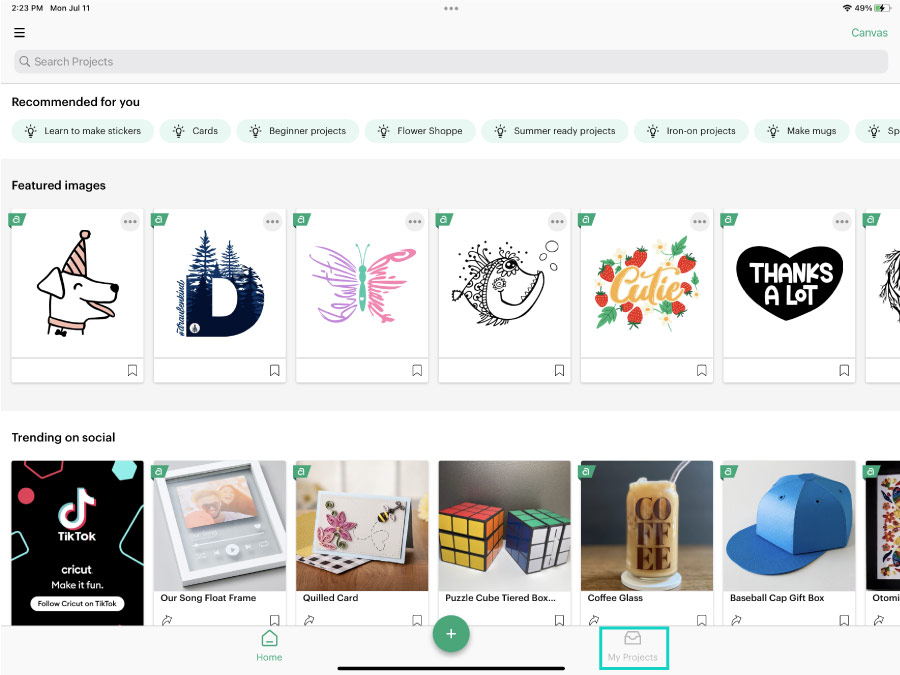
At the bottom of the app, you’ll see two icons: “Home” and “My Projects.”
The “My Projects” view will have “My Ready to Make Projects” as a default. To change this, click on the little filter icon on the right corner of the app.
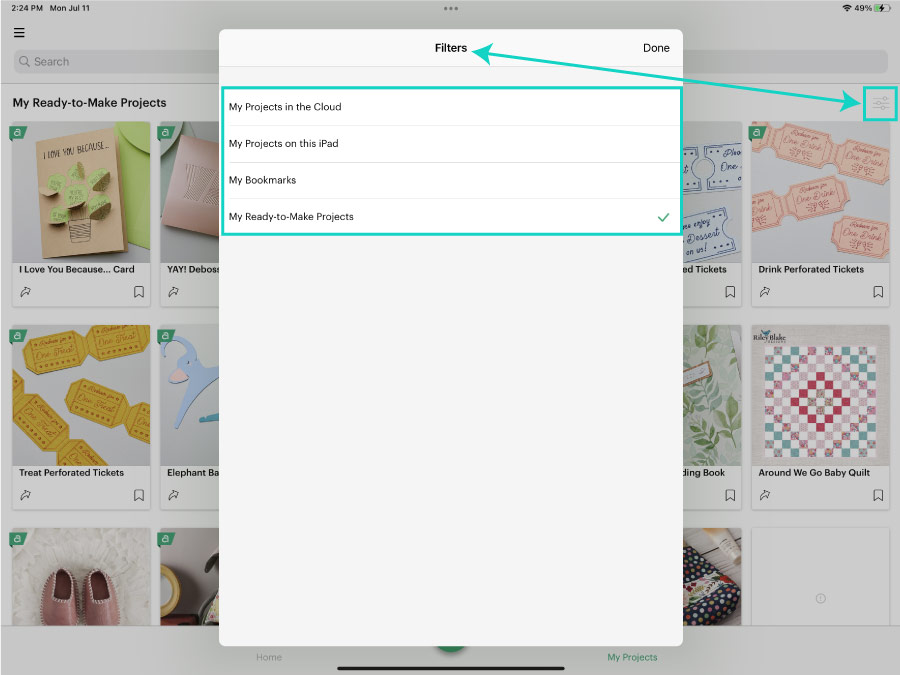
Since all my projects are in the cloud, I selected “My Projects on the Cloud.”
As you can see in the screenshot below, I can access the projects I have worked on through this tutorial.
From this view, “My Projects in the Cloud,” you can do a couple of things on each project.
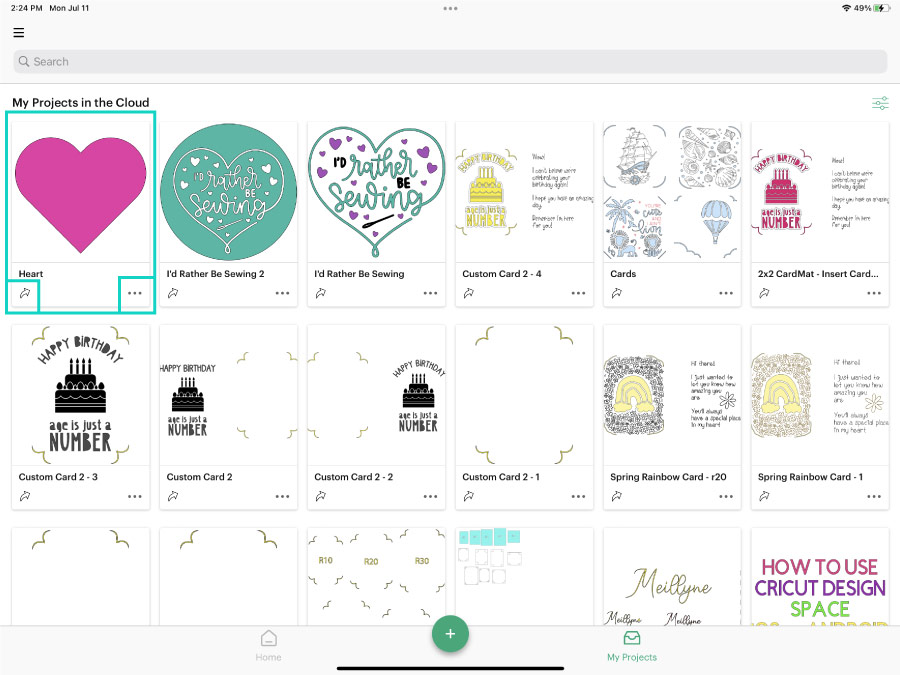
If you tap on the arrow “Share” icon, you will be given an option to send the project link to someone on your contact list or share it on FB or Pinterest.
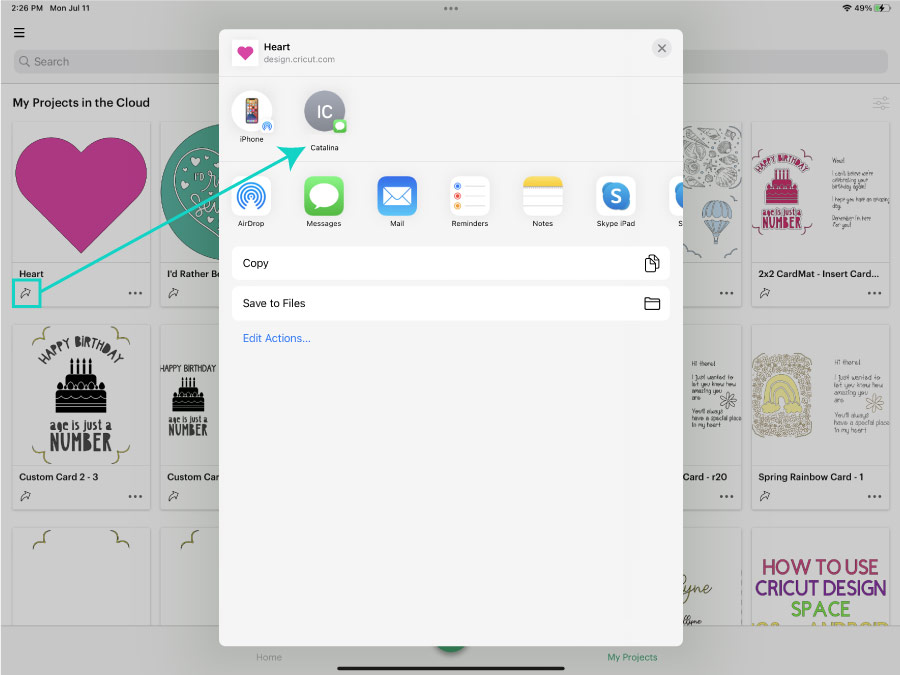
If you tap on the three dots, you’ll be able to copy the project link and edit the project details (photo, description, visibility, etc.).
If you decide to make your project public, you must accept Cricut’s terms and conditions.
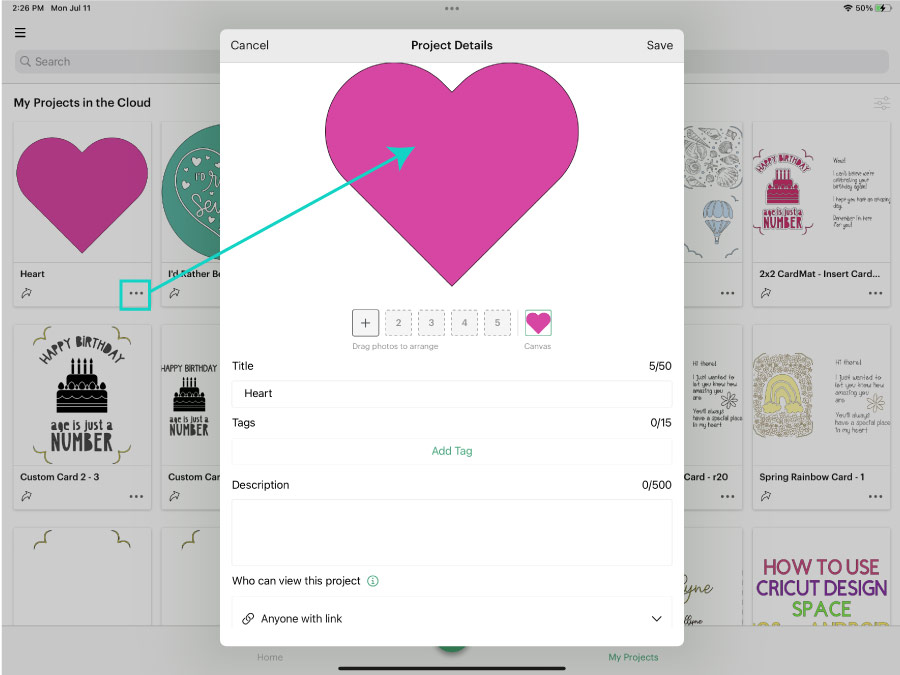
To customize your project or cut it right away, you will need to tap on the featured image of your design.
Upon tapping, you’ll see all the information about the project, including the fonts, shapes, and images you used.
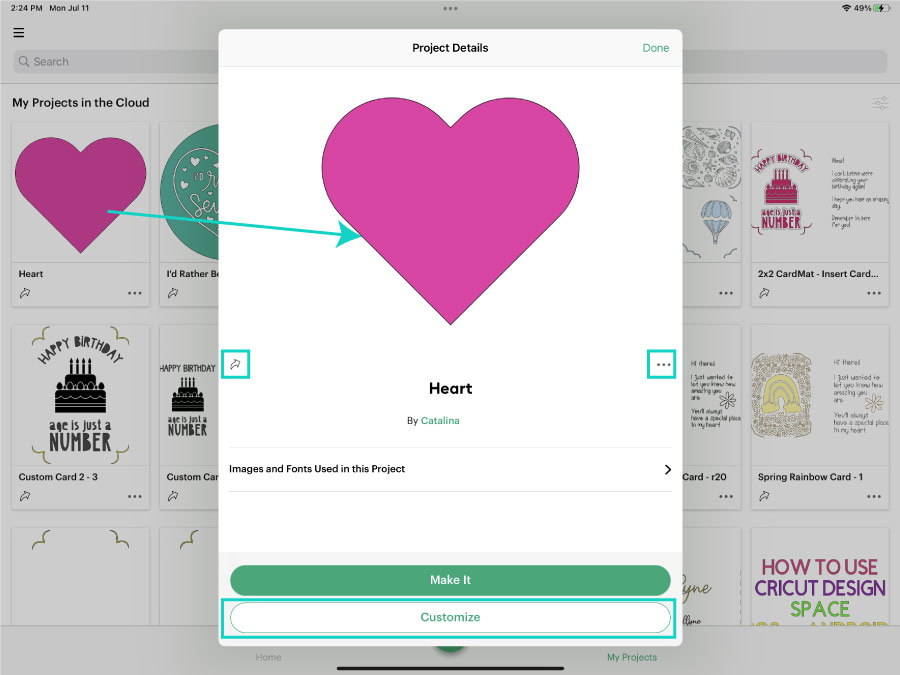
Most importantly, you can customize your project or send it to cut from this window. The “Make it” shortcut is excellent because if your project has been created, you can skip all the Design Space processes and immediately go to the mat preview.
Nevertheless, if you want to edit the appearance of your design, click on customize.
Now let’s see how to edit your project!
Edit Projects in Cricut Design Space App
You can edit and change things when you tap on customize for any project.
Check out the following screenshot to see the changes I made to the original design.
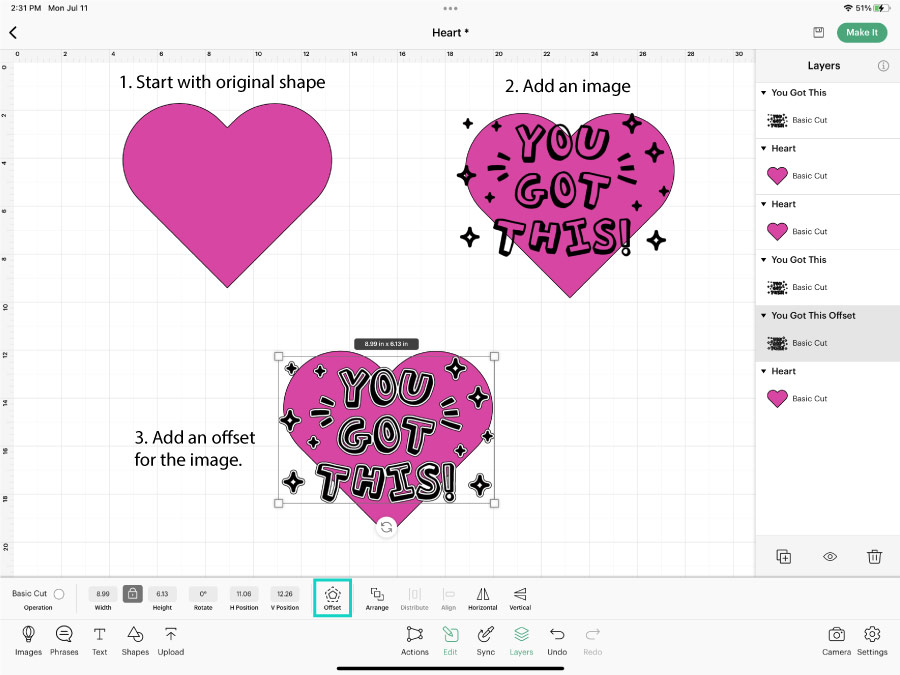
- Start with the original heart.
- Add an image from Design Space (M355DA091) and resize it to fit the heart
- Add an offset (only for iOS users) to the image.
Tip: Offset is inside the “Edit” menu.
This editing is very simple. I am sure you can do better, but what I wanted to show you is how to proceed after editing an already-created project.
If you tap on save, you will override your original design, and if that’s what you want, great. But, if you still want to keep the project you started with, click on save and choose the option “Save As.”
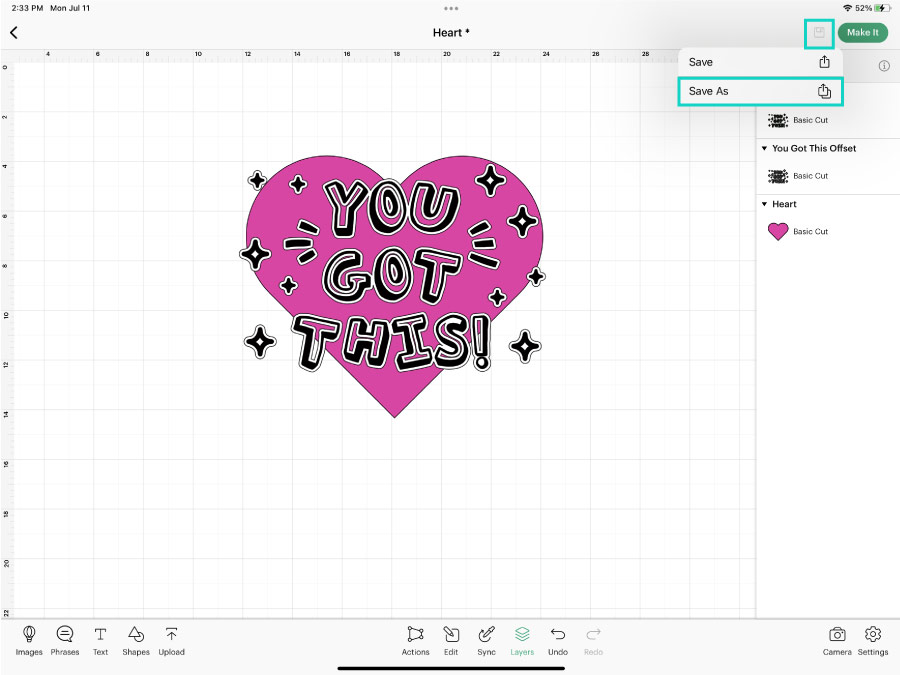
When you click “Save As,” you will be prompted to change the name of your original project; in this case, I just added a “two” to the title.
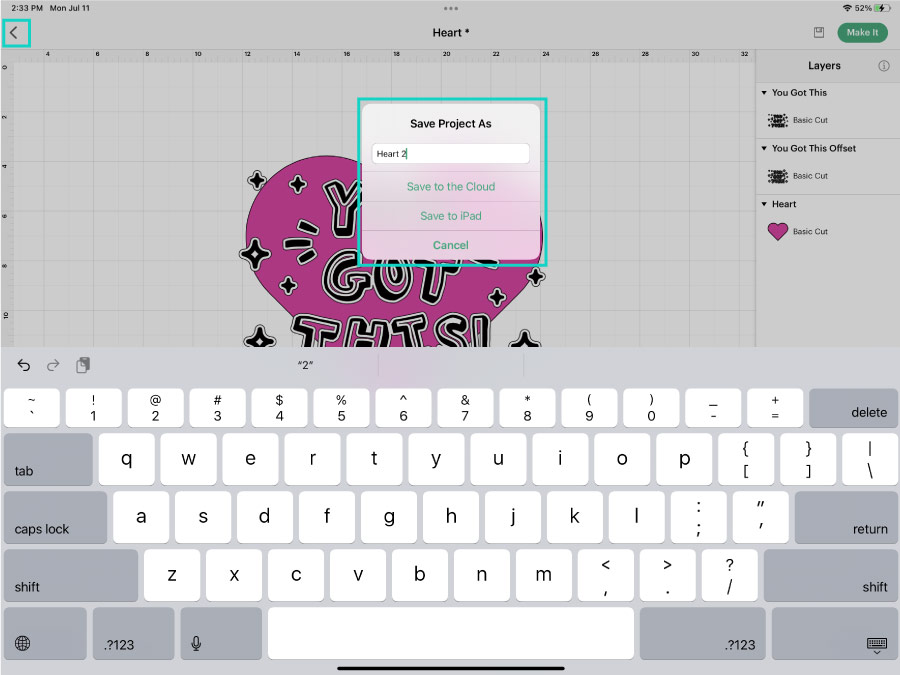
Easy, right?
If you decide to use either design again, go back to the “Home” view, and click “My Projects” at the bottom of the app.
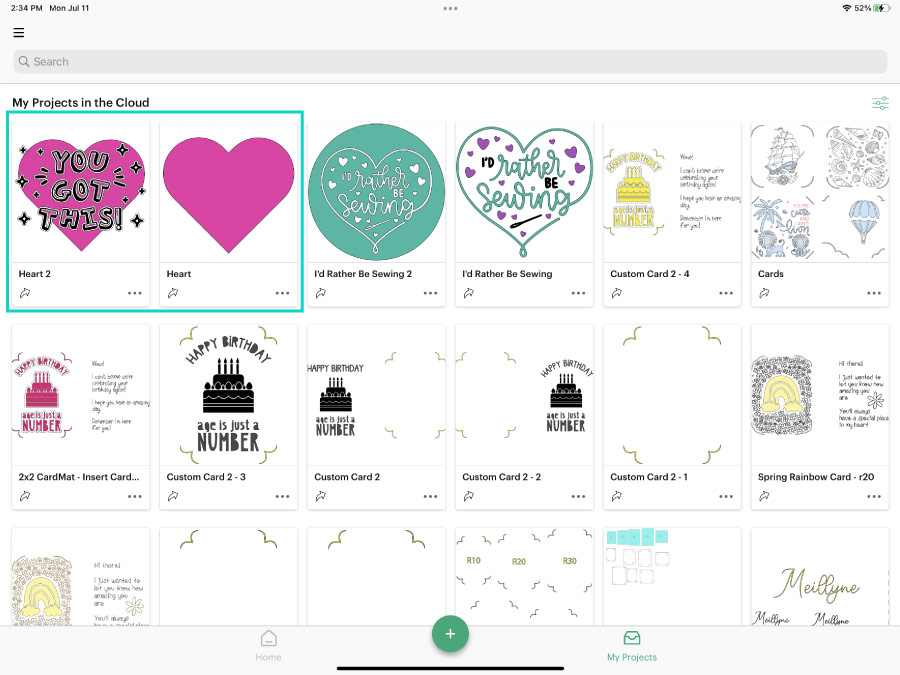
Easy, right?
Can I combine projects on the Cricut app?
Unfortunately, there’s not an option to combine projects on the app. It can only be done from a desktop computer or laptop.
Sharing is Caring
Oh!
Just so you know, I also have a library full of free SVG files and Printables for all my subscribers, a.k.a. Daydreamers. You can see a preview right here or get access by filling out this form.


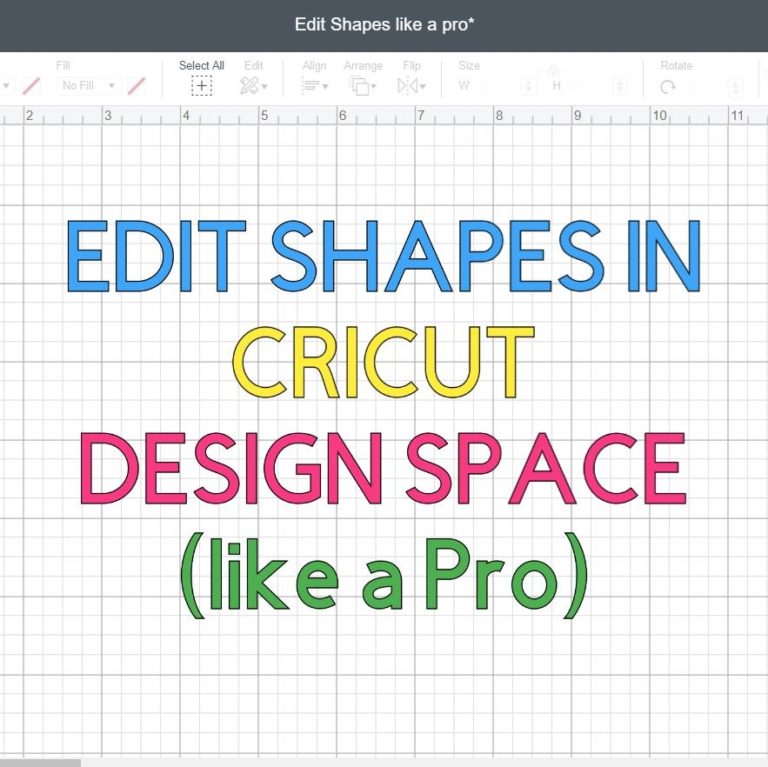




I have not been able to receive an access code, I’ve checked my spam but nothing. thank you in advance
For my subscription? You can email me at daydreamintorealityblog@gmail.com
Hi Catalina! I have a Cricut maker with the iPad design space. I cannot figure out how to open saved projects and have been searching your site and the internet. I just find this answer for older versions of the software. Would appreciate any help you could provide!
I will be updating this article soon to reflect those changes.
@Catalina, i’m struggling so much my menu on my ipad doesn’t look like this and idk how to access previous projects ????
Have you updated the app? This is the latest version! I hope this helps 🙂
Hi I just bought my circuit joy and I just purchased and download PDF file I’m trying to upload the image on the canvas but it won’t let me edit the photos what can I do?
You can’t upload a PDF to Design Space. You need to convert to a JPG or PNG first.
Hi Catalina. I exclusively work with design space on my iPad. I understand you can now combine projects on a desktop. Is there such a feature for the mobile app yet that you know of please?
Thank you ….
You can’t do it from the app. Only Desktop.
I followed all your instructions and I do get to My Projects but I can only edit details. I cannot open and edit the project. I can see them all but I never get 3 dots at the bottom right – only at the top right. Help!
Cricut changed the location of the dots. They are still there but I believe at the top. I will be updating this article very soon.
Hi, I’m a first timer, with a cricut Joy ????.
Any way of saving a attached/edited image on the Android app please?
Thanks in advance. ????
I don’t think you can save for offline use on Android yet.
I can’t find the option for changing the color of the canvas on my explorer air 2.
At the bottom of the Layers panel, there’s a white rectangle that says blank canvas; click on it, and on the top menu, select the color you want for your canvas
I received a cricut image machine but i have no instruction book or even how to begin using it can you help me? Please and Thank you.
Check out this tutorial!
I saved a project in cricut design but I can’t remember if I welded it or not. Does that make a difference to wether or not I can customize it or just make it? I can’t seem to open the project to customize it. Was wondering if it was because I welded it or my computer just being slow?
It depends on what you welded. You can always edit it with contour or add new elements to it. You should be able to open the project no problem.
Am I able to design something on my work computer (Windows) and then print from my Iphone at home? I am unable to find saved projects from my computer on my phone. I don’t have a home computer so I was hoping projects would be saved under my account instead of per device.
If you save to the cloud when working on a PC you can find your projects on your phone with no problem. Are you saving to the cloud?
I just bought the Explore Air2. I’ve created some designs and was able to save them, but I don’t know how to retrieve them. I’ve followed the tutorial but under my profile there are no locations where they should have been saved. Can you help?
Thanks.
If you’re on a desktop you access them from the “Projects” link on the top of the canvas. Not from your profile. If you’re from your phone, it’s not in your profile. There’s a little drop-down menu below your profile pic and that’s where you find them!
What about the images in Cricut Access? If I create a project using an image from Cricut Access while I have the free trial, but then want to make the project AFTER my trial is up, will the image still be in the project? Thanks.
The image will be in the project but you would need to pay before you cut. (You only need to pay once, unless you have the membership).
Hi! I just got my Cricut Maker. My first Cricut so no idea what I’m doing…lol…thank you for so much for your tutorials. I’ve learned a great deal in a very short time! I found an svg file I’d like to get into Design Space. Can I do that with the iPad? Or do I have to use a desktop computer? Thank you again!
You can upload SVG files from your iPad, it’s a little complicated there are some nice Youtube videos. I always upload from desktop.
I save to my I cloud on my phone the last couple of days but now I can’t find the saved projects they have disappeared. Help please!! Super frustrated
Did you check for the my projects on the cloud tab? If you did call customer service. It has never happened to me.
Can I save a project and go back and edit it later. Sounds simple but I can’t figure it out 🙁 Newbie to Cricut here.
Thanks
Yes, you can, check out the “Edit” part of this tutorial.
I was looking for information about how to search for a particular project in your own projects. I have not had success searching even when I know exactly what the project was named.
For some reason is always grey out for me too! I think they don’t have this function right now, which they should.
You can scroll down to find them, though.