Hello Daydreamers!
Group, Slice, Combine, Attach, and Flatten are some of the essential tools you’ll ever need while using a Cricut, and it’s in your best interest to master each one of them.
If you’re a beginner, this may sound a little intimidating, but no worries, this tutorial will walk you through some of the most important things you need to know about each concept.
Tip: Some tools may have an extra tutorial that I’ll link to so you can expand your knowledge even further.
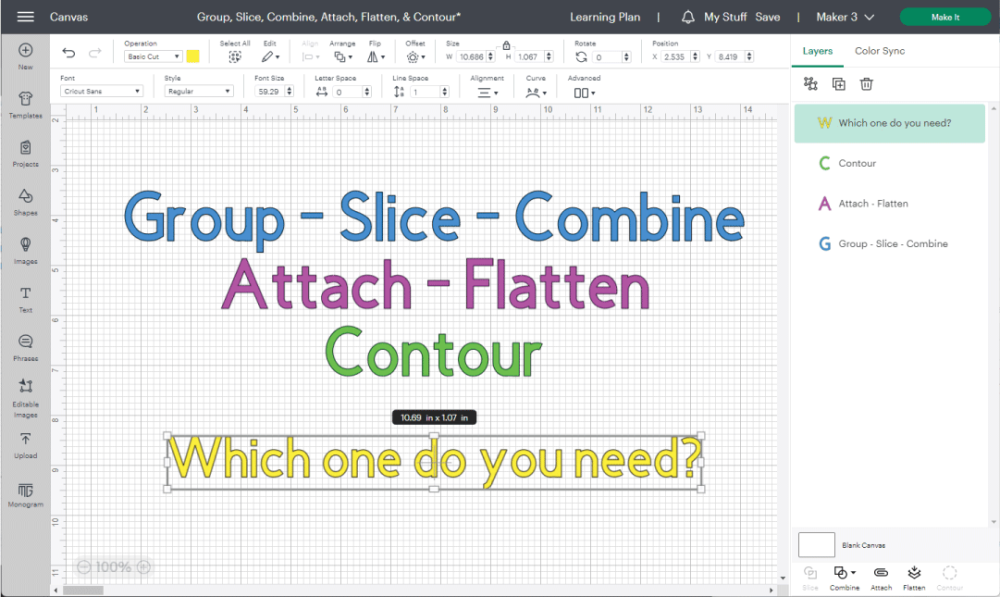
If you’ve never even opened Design Space and need extra help, check out my Cricut Design Space tutorial, where I give an overview of what every tool is for in Cricut’s software.
Oh!
Just so you know, I also have a library full of free SVG files and Printables for all my subscribers, a.k.a. Daydreamers. You can see a preview right here or get access by filling out this form.
Are you ready?
Let’s get started!
Note: This article has been updated; some pics may look different if you’re coming from IG or Pinterest.
Where to Find the Group, Slice, Combine, Attach, Flatten, & Contour tools in Design Space
Before diving into each concept, let’s see each tool’s location.
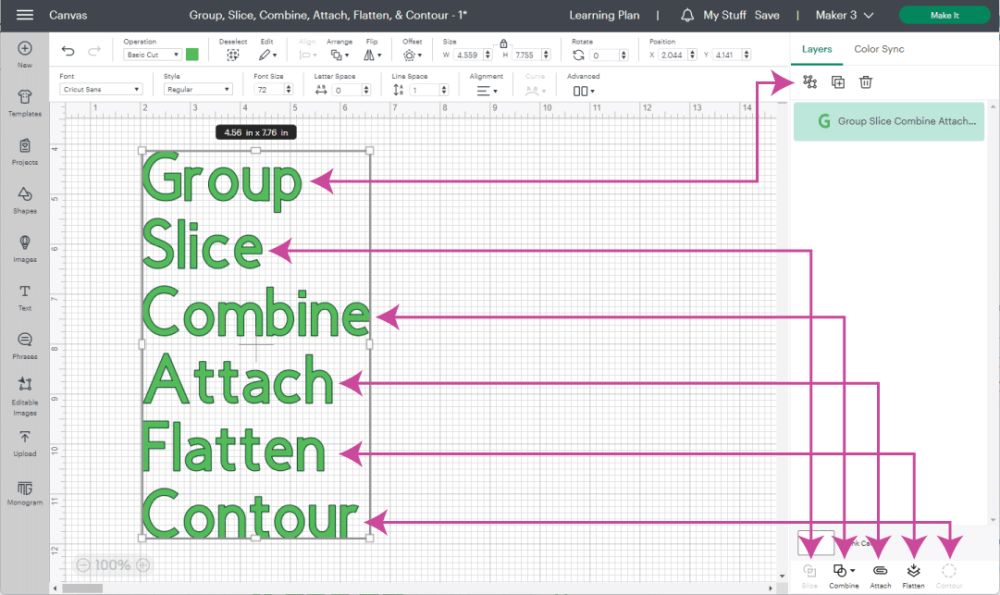
- Group: located on top of the layers panel, it will become active when you have two or more layers selected. Group will also be active when selecting a single text layer with two or more letters.
- Slice: the first icon at the bottom of the layers panel; will become active when you select two or more layers.
- Combine is the second icon at the bottom of the layers panel, which will become active when selecting a text layer with more than one letter or two different layers.
- Attach is the third icon at the bottom of the layers panel, which will become active when selecting a text layer with more than one letter or two different layers.
- Flatten is the fourth icon at the bottom of the layers panel, which will become active when selecting a text layer with more than one letter or two different layers.
- Contour is the fifth icon at the bottom of the layers panel and will only become active when selecting a layer that scattered pieces. It doesn’t work with text or solid layers.
As you can see, many of the tools become active every time you select either text or multiple layers; now, let’s see an overview of each tool and when to use it.
Using Group in Cricut Design Space
The “Group” tool doesn’t get the love it deserves in the Cricut community; the reason why it’s that it doesn’t affect anything during the cutting process, and quite frankly, you can work on an entire project without ever having to use it.
Grouping allows you to associate pieces of a design that have similar characteristics.
If you are working on a very complex and large project, you will want to group certain elements to change them in just a few clicks.
Here are some things you can change instantly for all of the elements that belong to a group.
- Choose a different color
- Change the operation
- Hide the elements
- Change other editing options like rotation, position, etc.
To use “Group,” select all the elements you want together and click on the group icon at the top of the layers panel.
You can also find “Group” inside the “Arrange” drop-down menu or right-clicking the selected layers. My favorite way to access this tool is using the keyboard shortcut Ctrl(cmd)+G.
If you need to ungroup, select the group and press the “Ungroup” icon on the layers panel. You can access “Ungroup” in the same places you would find “Group.” The keyboard shortcut is Ctrl(cmd)+Shift+G to ungroup.
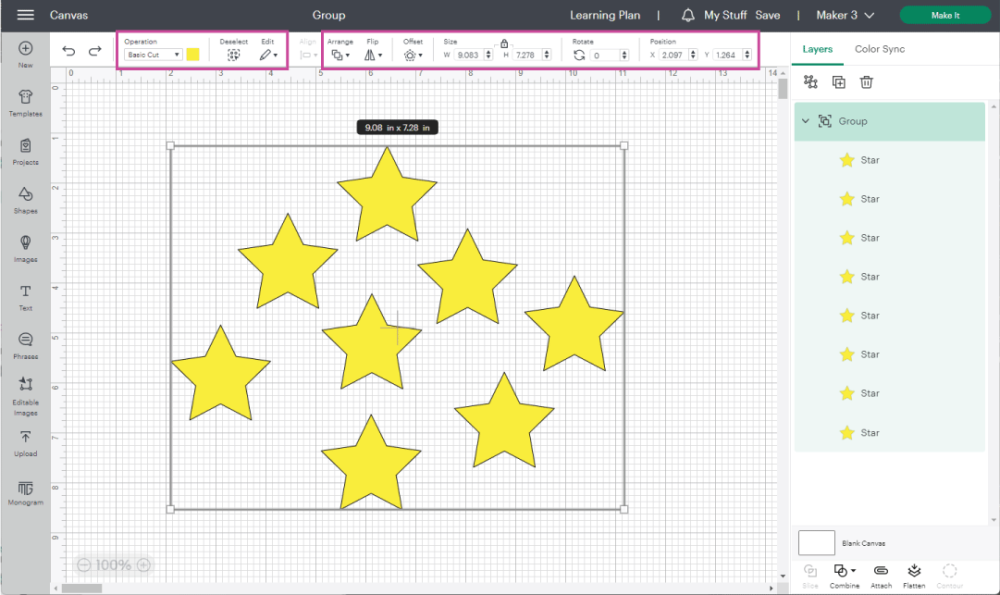
Note: the stars didn’t keep the grouped position once I sent the project to be cut.
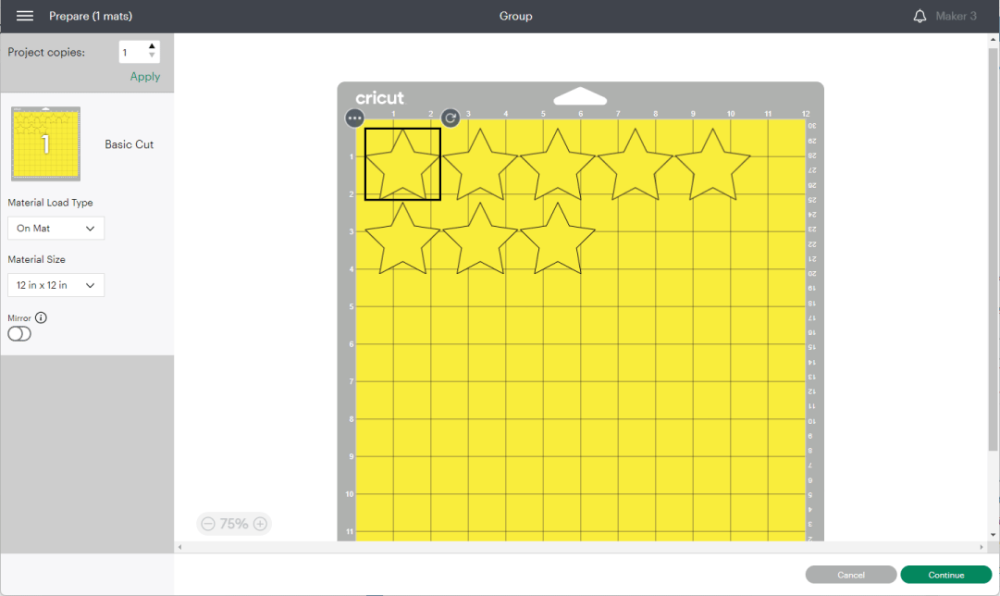
Using Slice in Cricut Design Space
“Slice” allows you to split or crop out two overlapping images or layers to create a new design. Anytime you slice, the images must be overlapping; if they aren’t, nothing will happen.
Let’s see the following example to see how to use slice.
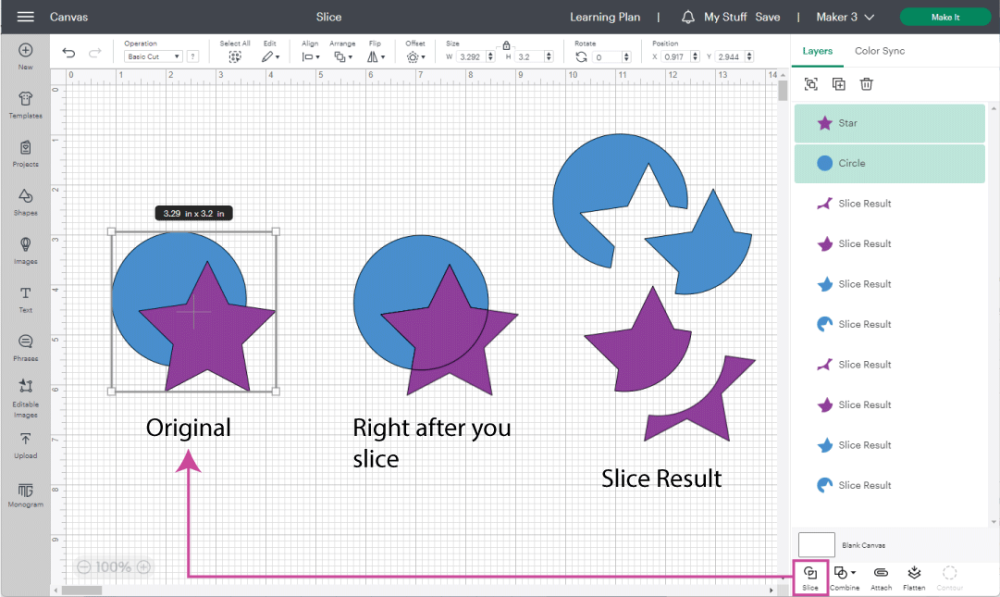
Step 1: Overlap two images; I used a circle and a star.
Step 2: Select layers and click on “Slice tool.”
Step 3: Move the resulting pieces to reveal your new images.
After slicing, you will always have three or more layers called “Slice Results. “The number of results doesn’t matter. Just delete the pieces you don’t need.
Sometimes, even without a clear vision of my project, I slice things that don’t make sense to see how a shape will change into another one.
Read my guide on How to Slice in Design Space to learn more tricks and tips!
Using Combine in Cricut Design Space
The Combine tool is a relatively new concept in Design Space. It’s a five-in-one options tool.
- Weld: combines all layers into one; you can’t undo this step.
- Unite: does the same thing as weld, but you can undo the option even after exiting your project.
- Subtract: will deduct the front piece from the one in the back
- Intersect: will only show where both shapes are overlapped
- Exclude: will make a cut-out where both layers are overlapped
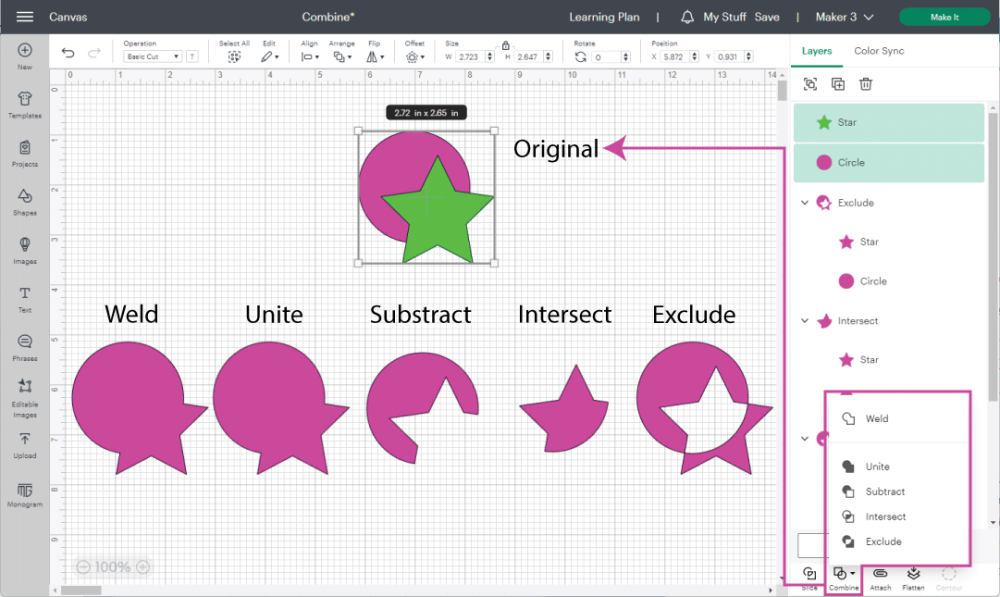
At any point, you can reverse the changes of all the “Combine” tools except for “Weld.”
Select the combined layer you want to undo, click on “Combine,” and select “Undo.” On the other hand, if you’re happy with the result and don’t see yourself returning to the original, you can click on “Merge” to turn it into a single layer.
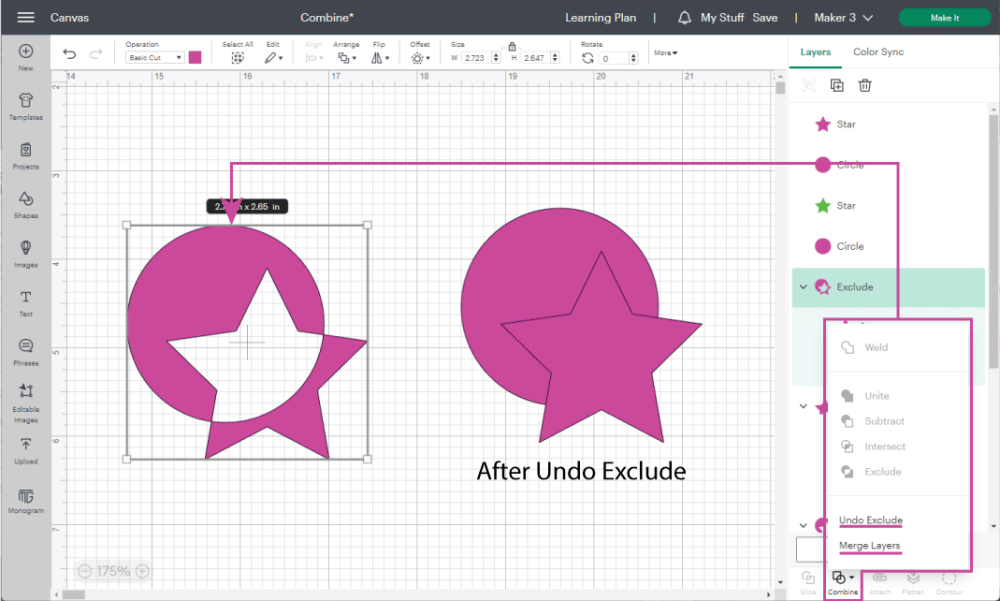
Why would you merge, or use “Weld” from the get-go?
Some projects are pretty large, and you can merge if you want a single layer or color.
Look at the following screenshot.
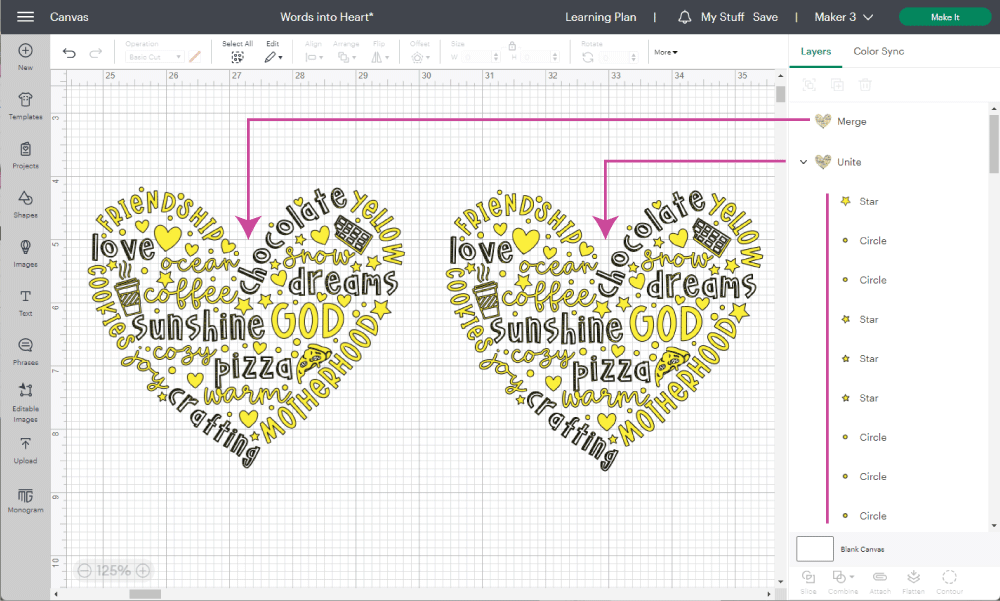
Keeping the layers united can make Design Space a little slow. Personally, I wouldn’t say I like having so many layers on my projects; I always like to consolidate whenever possible.
Using Attach in Cricut Design Space
Attach, in my opinion, is an essential tool inside Cricut Design Space. Usually, this little setting causes THE MOST HEADACHES for beginners.
In all of my tutorials, I have to give the “attach warning” because things will be all over the place if you don’t use this tool correctly.
Attaching allows you to keep all of the – attached – layers together. This means that everything will be organized when you send your project to cut, just like when you designed it in Cricut Design Space.
Not only attaching keeps everything in place, but it also allows you to attribute a layer to a specific cut. For instance, you need to tell your machine where to draw or score to add scoring lines or draw on a project.
Attaching the score or drawing lines to any other element tells your machine where exactly to draw or score.
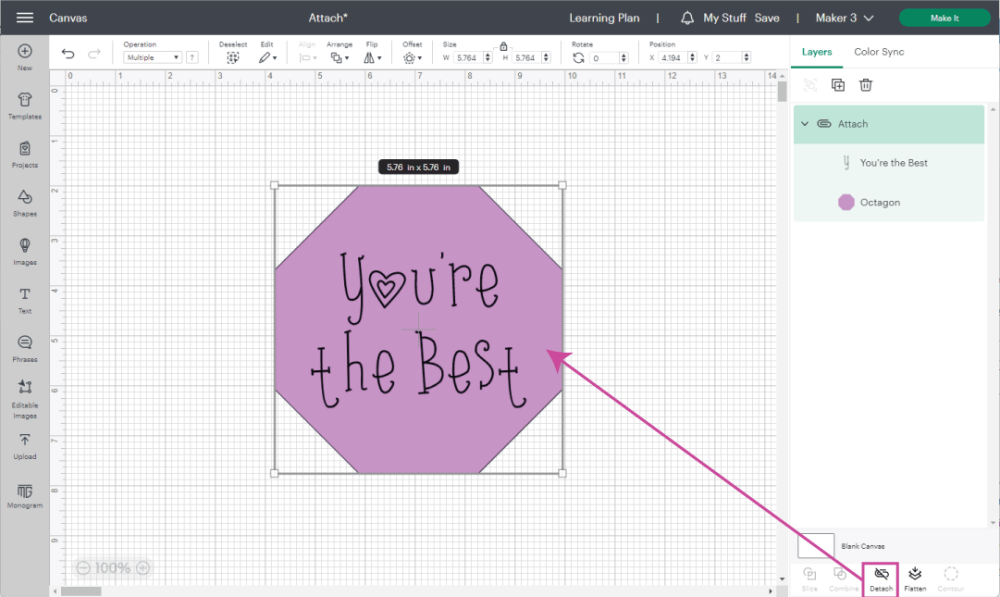
To use attach follow the next steps:
Step 1: Add all of the elements you want to cut
Step 2: Add any text or scoring lines you want to include in your design.
Step 3: Organize your elements in the order you want to draw, score, or cut, select them all, and then click the attach button at the bottom of the layers panel.
Note: If, for some reason, you need to change the size, font, and or color on just one of the elements of that particular attachment, you either need to detach or select the specific detail you want to change from the layer’s panel and proceed to change it.
This is how your project should look when you send it to your machine. Everything should look just as you designed it on the canvas area.
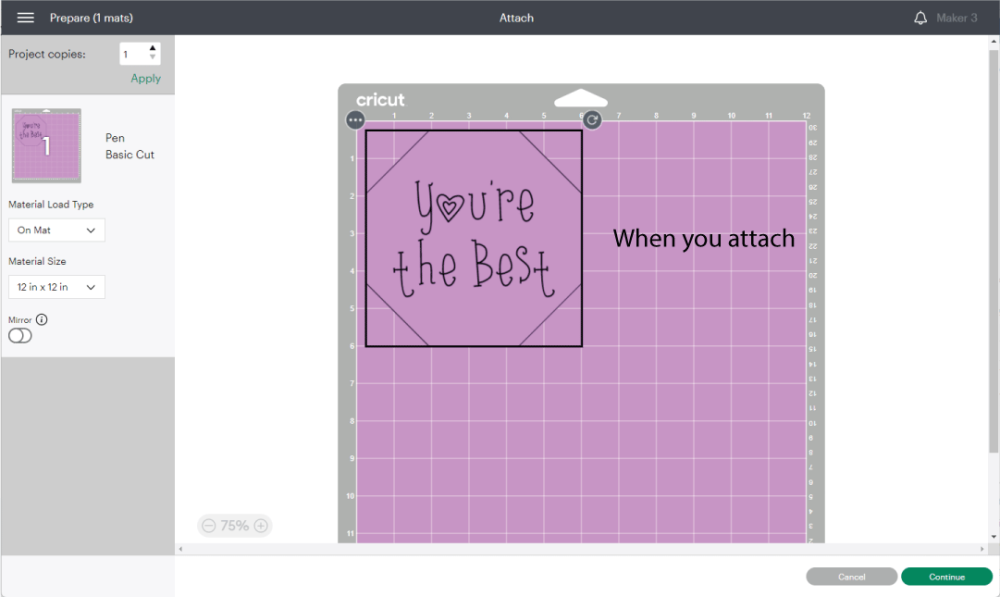
Here’s what happens when you forget to attach your layers. The text and shape will be on a different cutting mat.
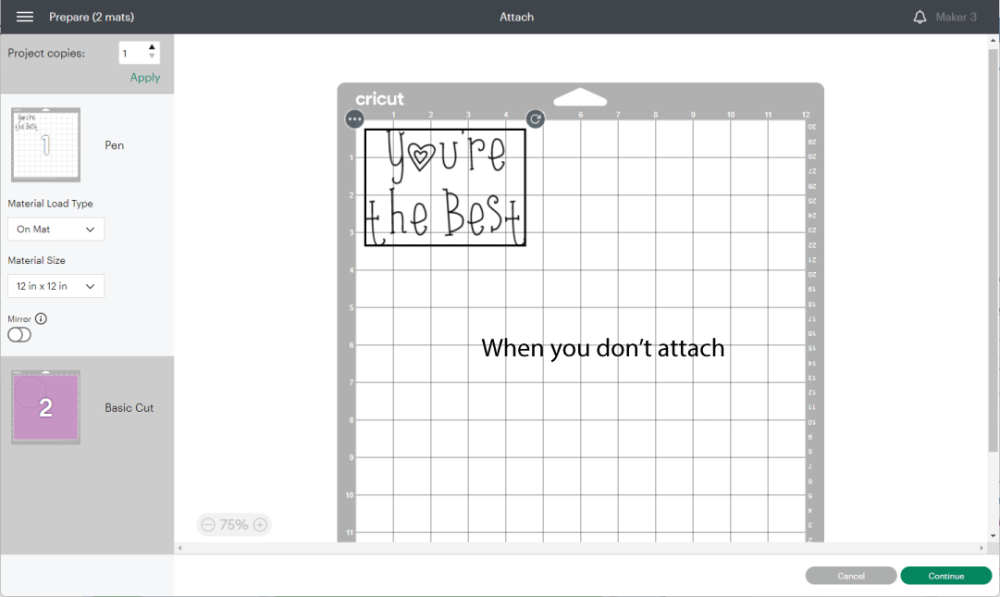
Using Flatten in Cricut Design Space
This little tool, in my opinion, should be in another spot because it serves a different purpose.
Flatten is a tool that allows you to combine a design in a single layer to use “Print then Cut,” a setting where you print your design, and then cut it with your machine.
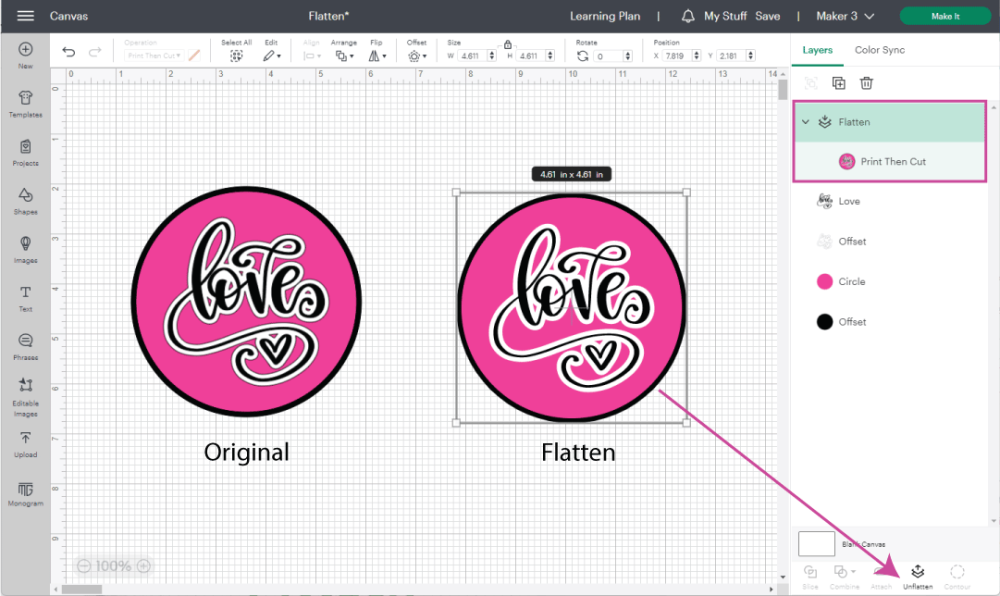
To use flatten, select all the elements you want to print and cut, then click on the flatten icon at the bottom of the layers panel.
Flatten is the tool to go for making stickers, labels, and printable iron-on t-shirts.
Why would you use flatten instead of changing the operation layers to “Print then Cut.”
I’m glad you asked!
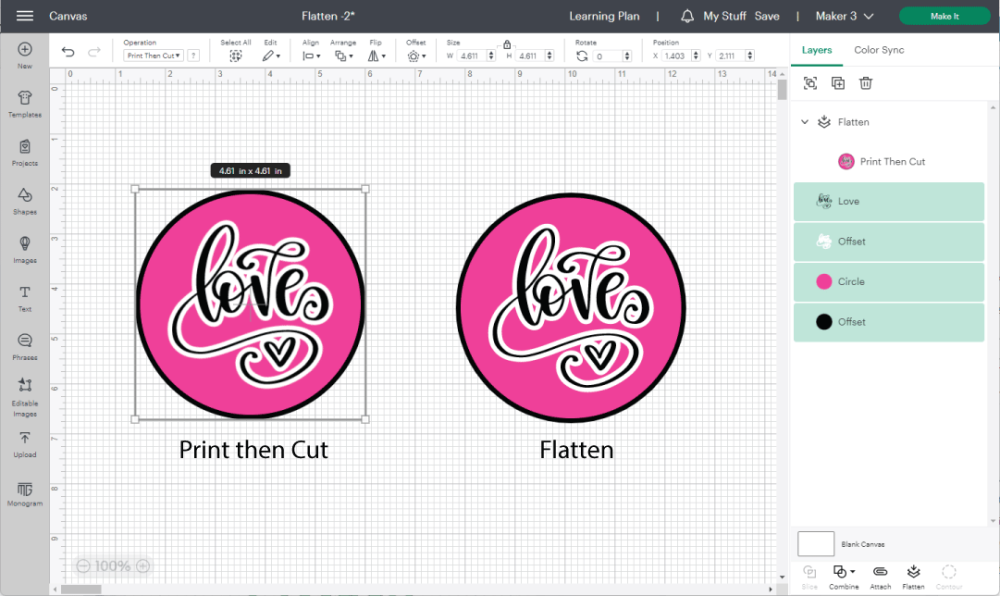
You see if you change operation instead of flattening when you send your project to your machine, the print then cut layers will be all over the place.
Flatten is the “attach” of print then cut; it keeps everything together on the mat.
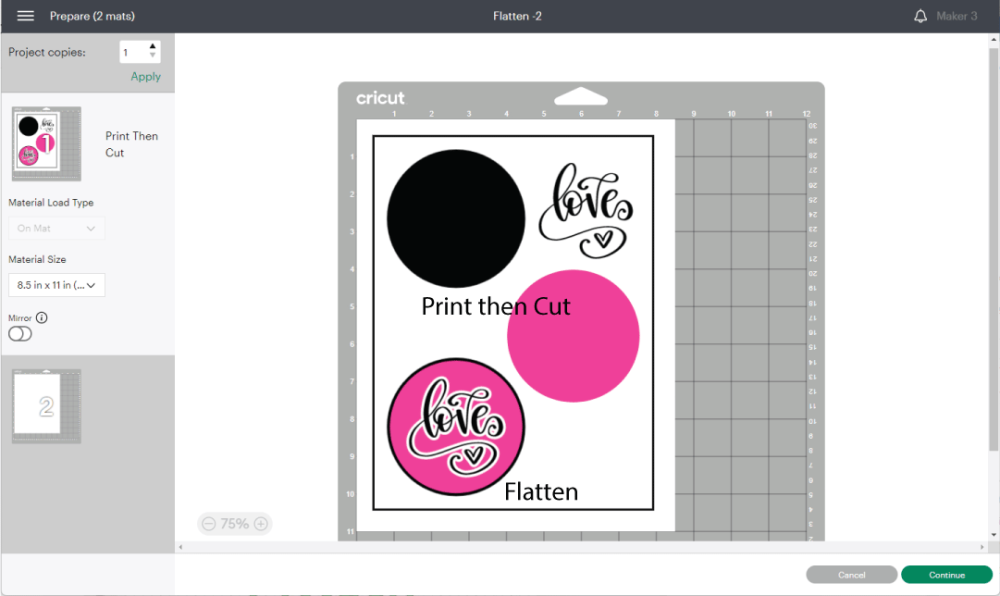
Print then Cut it’s a whole new setting you’ll want to learn if you want to take advantage of your machine. I use it all the time, and it’s one of my favorite ways to use my Cricut machine.
Using Contour in Cricut Design Space
Contour allows you to delete/hide unwanted pieces from your projects. This tool is handy because you can modify your projects to create a different effect or feel.
There are a couple of things you need to keep in mind when using Contour:
- It only works with one layer at a time. So if you have more than one layer selected, the tool won’t activate.
- You can’t contour a text layer.
- It only works with SVG or cut files. Even if your PNG or JPEG images have blank spaces or loose/scattered parts, the contour tool won’t work on them.
As I mentioned, Contour is used mainly to hide or delete unwanted pieces of an image or design.
Check out the following screenshot.
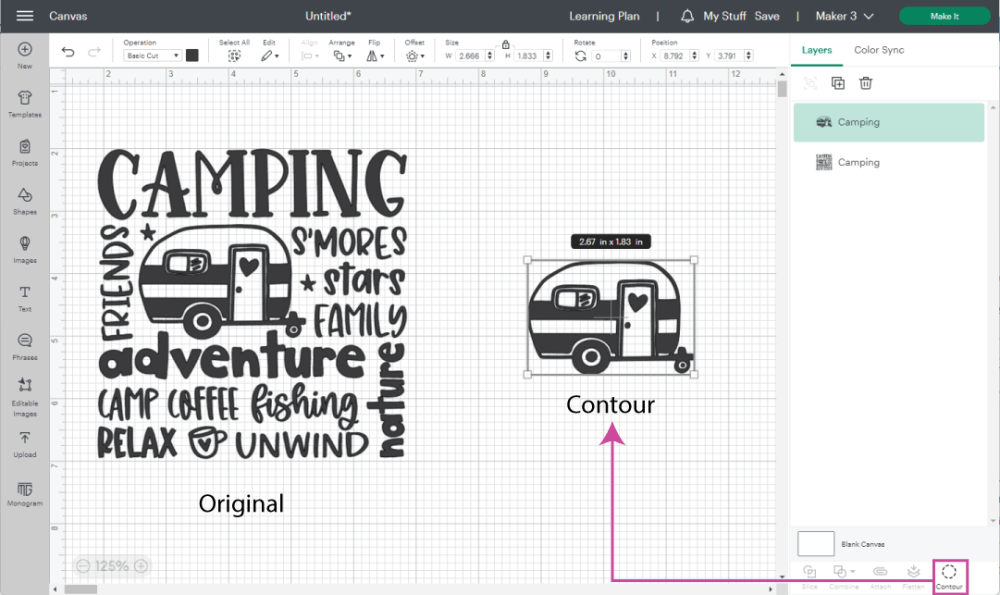
The original image is a beautiful camping file. You may want to use the image as it is or want just a part of it.
By contouring, you can extract an element you love from an image. Select the image on the canvas, and click on the Contour tool at the bottom of the layers panel.
A small window will pop open.
Each scale of grey represents a separate element that you can click on to either hide or show. The grayest color represents the blank spaces or holes in your image.
Images like the one in this example have many details; if you only want a particular element, it’s better to click “Hide all Contours” and then click on the parts you want to keep.
I also like using the zoom in and out to select better all the details I want.
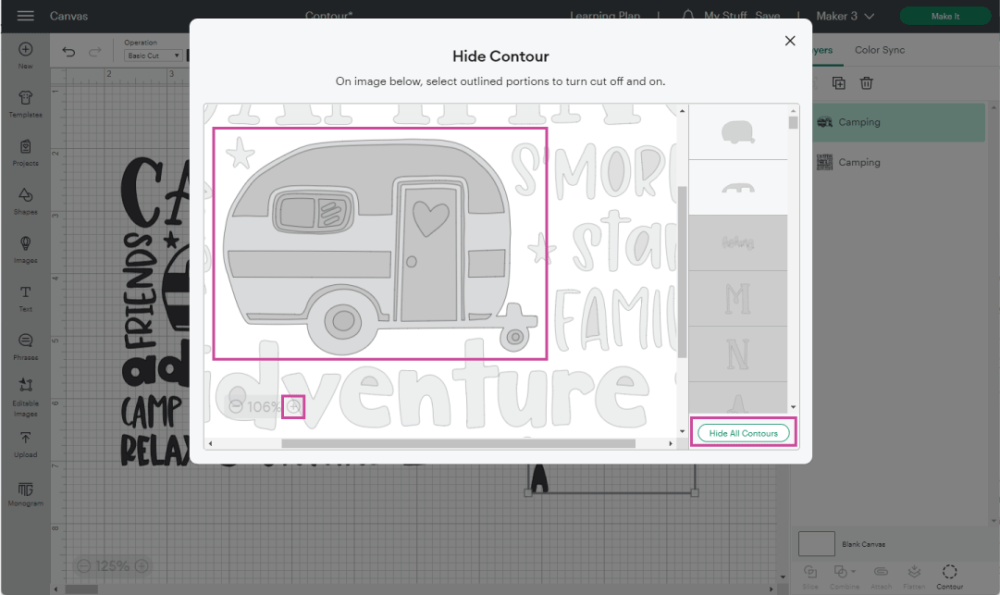
Once you’re done, click on the upper-right corner x of the small window.
Read my contour guide for a more in-depth tutorial full of tips and tricks.
How to know which tool you need for a project
At this point, you should clearly know what tool you need for a particular project. Nonetheless, I also understand it cannot be easy to grasp all the concepts.
The truth is that you’ll find out what tool you need as you practice.
Sometimes, you can use different tools and accomplish the same results; there’s no right or wrong. I love getting comments from my readers saying they do things differently than I’d ever thought.
Let me show you a couple of examples.
Using the same image from the contour tool, I wanted to keep the word “Camping.”
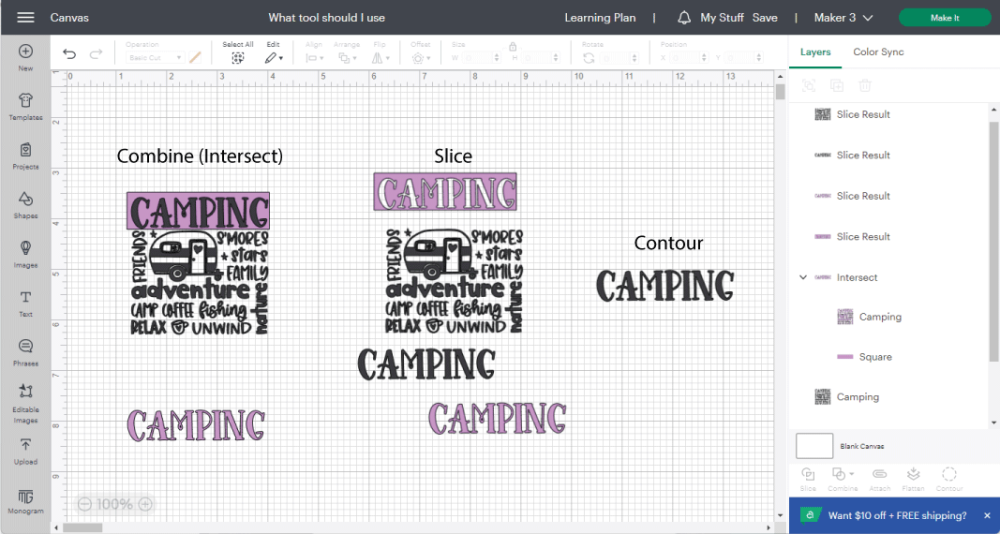
I was able to do it in three different ways.
- Adding a rectangle on the back and using the “Combine – Intersect” tool.
- Slicing the same rectangle against the image
- Using Contour on the file.
Let’s look at the other example.
I wanted to make a cute summer image out of two files from Cricut’s library.
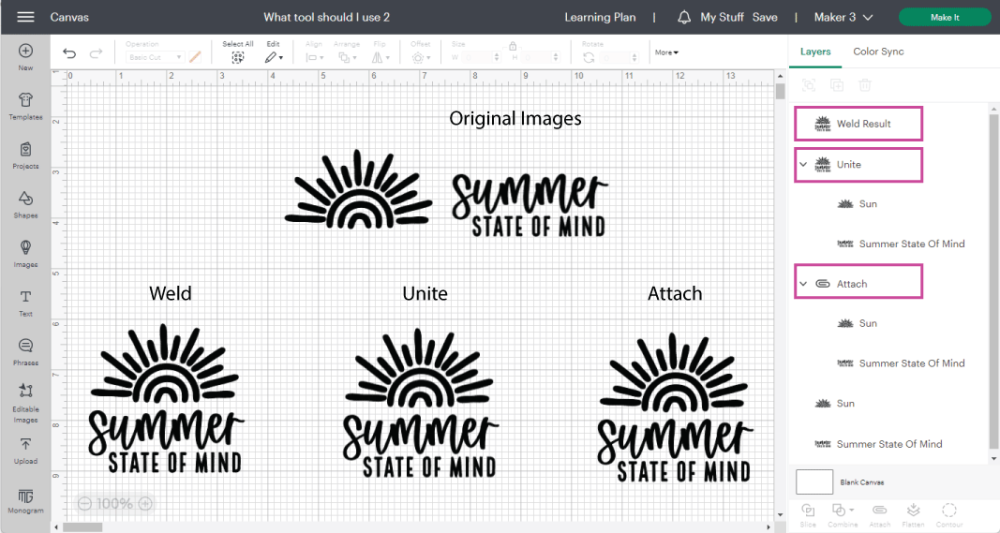
Again, I accomplished the same results using three different techniques.
- I used “Combine – Weld” the images
- Using “Combine – Unite”
- Attaching both images.
Notice when I send the project to cut, the mat shows the same file, even though we used three different tools.
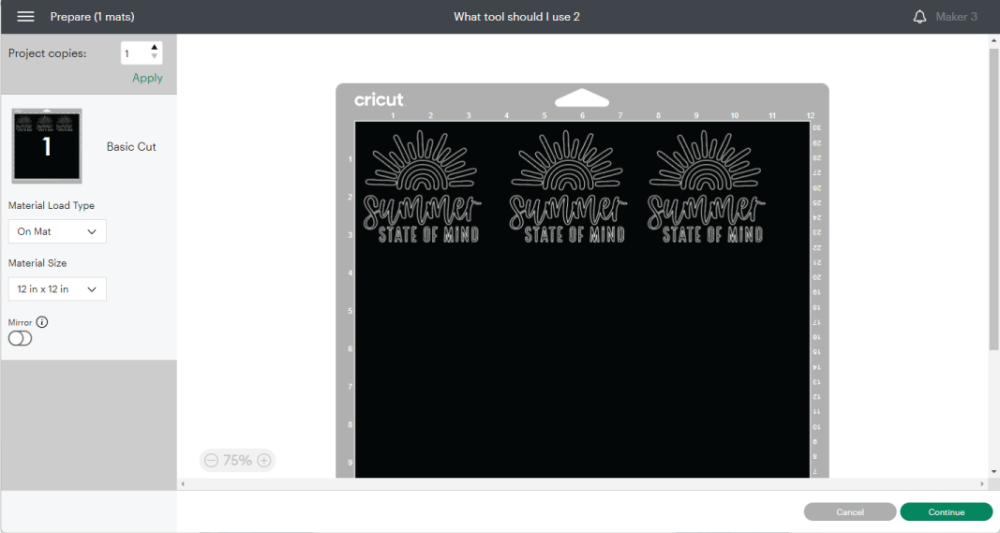
Was this tutorial helpful? – Share it!
Do you know it takes me over 25 hours to complete a single Cricut article? I know it’s wild, but I want to make sure you understand everything!
I would appreciate your support on Instagram , Pinterest , and YouTube as I try to grow my audience and continue producing great content!
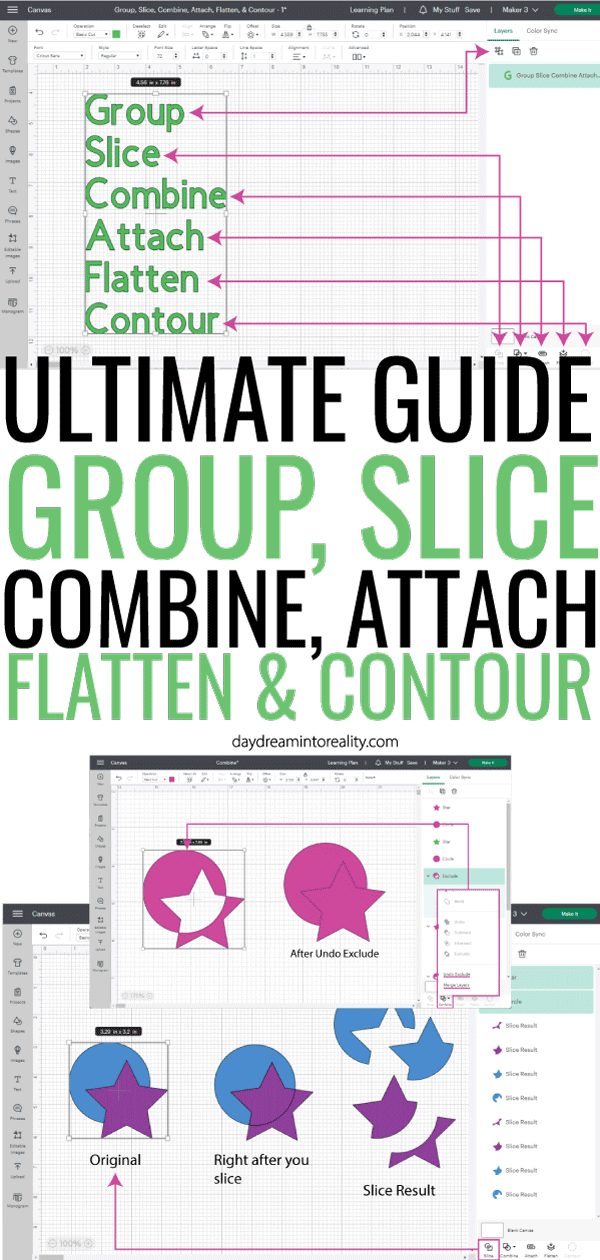


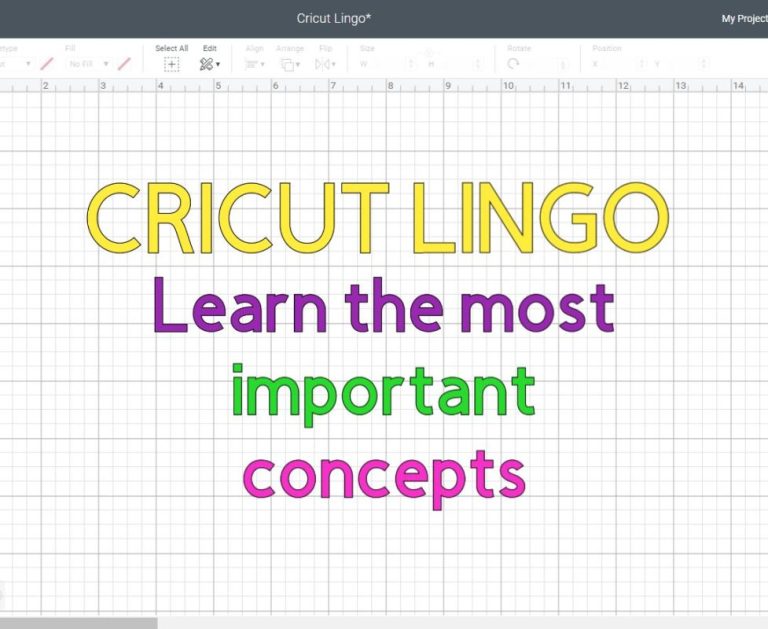




Thanks for clarifying the process for me, so much easier to understand what I’m doing.
this was very helpful.
i do have one other question, can you name these groups, attachments, and welds on the right side.
so for instance, you have 4 things you are working on, each is a different group or attachment etc. can you name that on the right , so you do not need to constantly go back and forth opening and closing to figure what you are working on.
No! It’s so annoying I hope we can one day.
@Catalina, you can now! (2024)
I have win10 and using edge (same issues on chrome). When I view your tutorials, there are many large grey boxes with 3 flashing dots inside this box, often following one of your images of DS. I am wondering what I am missing. It happens in every one of your tutorials
That’s so odd, I don’t know why that was happening. Hopefully, things are fixed now.
I am fairly new to Cricut and SVGs. This Cricut thing can be very frustrating, but thanks to tutorials like yours I am learning with each project! Thank you; you just saved me a ton of frustration today as I had a multiple layer sign I was creating and wanted it to print as one thing. Attach – my new best friend!
Good to hear! 🙂
I design. I design a lot. But I have never been able to get my designs to actually work on T-shirts cups and cards the way I imagined. Your blog and tutorials have been Just what I needed. Thank you.
So happy to hear 🙂
This is a game changer. I have used weld for just about every project, going on three years. Not sure I have ever used attach. Weld has always frustrated me because it can’t be undone. Thank you so much. Your explanations were so helpful!!
This is a game changer. I have used weld for just about every project, going on three years. Not sure I have ever used attach. Weld has always frustrated me because it can’t be undone. Thank you so much. Your explanations were so helpful!!
Thank you so much for this wonderful article! Very helpful and I understood it, was feeling so frustrated. It’s starting to make sense now. Your a gem ????
Happy to hear!
OMG. You literally saved my project. I was so close to shoving my cricut into a closet and never looking at it again bc i didnt know what the difference between attach and group was. Thank you sooo much for helping me figure it out!
You’re welcome 🙂 Attaching causes tons of problems when you don’t know what it means!
My weld button is always grayed out. Not sure what I’m doing wrong?
You need to have at least two layers selected for you to be able to use it.
Hi Catalina,
Newbie here. Yes, needless to say, my maker for Christmas just sits on my table. To be honest, I’m so overwhelmed, and confused my brain is spinning lol. Is there such a thing as reading to much? Design Space just isn’t sinking in with me, I’m almost to the point I feel stupid. I hate feeling that way. I wanted my first project to be new labels for my spice jars. I thought it would be a simple, easy project to start off with. I start thinking stickers, vinyl, the writing and what do I need. I’ve even wandered the Cricut aisle only to leave empty handed. I have no idea what to buy or where to begin. I’m just lost! However, I do want to say, I loved your show and tell. I do understand a little better with the way you explained the difference. I know by putting it to work will make a whole lot of difference also. I did save this post for reference, I’m sure I’m going to be needing it. Following you in hope of learning from you. Thank you so much for sharing your knowledge.
Lisa! You got this… You can, you are capable and talented!
Here’s a quick start: Hi! You can star with installing the software, then learning Cricut design space and making a small project like a card, or t-shirt! You got this.
I recently wrote a DIY spice jars tutorial, it’s very detailed and will walk you through everything!
Hi. I’m a newby and have a lot to learn about my Cricut Joy and Design Space. There’s some good info here, but I still don’t understand welding. First, “welding” seems to be a misnomer because the shapes don’t have to be touching in order to be “welded” ( which is confusing to me), then in your section about slicing multiple elements at the same time (the red and blue stars) I don’t see the reason for welding them. If you designed separate multiple stars on a canvas in design space, wouldn’t it cut them all out the same way as if you “welded” the separate multiple stars together and then cut them out? I don’t see the difference.
I learned the hard way about the irreversibility of welding recently (I wish I knew about it before clicking it!) but the rest of that function is unclear to me. Thanks for any guidance you can give me.
Weld is great when you want to bring a project that has multiple layers into a single one. Also to combine elements that overlap.
You can also use attach for the stars instead of weld and slice. It’s a preference. When you design you find what works best for you. That’s the beauty of creativity.
Some people like to see their projects exactly the way they will look like.
Next time make a copy of what you plan on “welding” so you have all the original pieces in case you need them again.
I just started designing my first few projects today and I was so disappointed with the lettering, your tutorial saved me! Thank you so much for a tutorial that is very easy to understand and follow!!
You’re very welcome. I am happy I was able to help!
THANK YOU FOR THIS!! Yes, I am screaming, lol. I could not understand attach vs group for nothing any every explanation I have looked up was basically pointing to A and saying “it’s A” and B and saying “it’s B”. Okay…but why?! What makes it different? You did a great breakdown of that, I so appreciate you taking the time to help share your knowledge. I will definitely recommend your site to anyone that will listen! ????
You’re very welcome! I am glad you learned the difference. I use “group” all the time!
Thanks so much for the information.Very helpful. I didn’t know what weld was or how to use it.
I’m so happy I found myself at your site! Thank you so much for generously sharing your time and knowledge without a fee. I’m especially having difficulty grasping the weld, attach and group concept and found your tutorial about just that. I know it will be extremely helpful. Again, many thanks!
You’re very welcome. I am happy I can help.
I’m so glad I ran into your website, you’re so very helpful. I’m a new beginner and it’s very frustrating that what we pay so much for these machines and materials,you think that the company should have more instructional content for free at least. I appreciate that you took the time to have some much information for people that really need the help like me. Im ready to take this to another limit and learn from you.
Bless your heart and thank you again.
I am so happy I get to help you on this journey! This is why I do what I do!
I wasn’t sure I knew what I was doing…. thank you for the clarification! Very easy to follow and exactly what I needed to know.
You’re very welcome 🙂
Hi! I am trying to make a tag with writing on it. I cannot get the settings in design space right to draw (with cricut pens) on the tag (label), draw the tag shape and then cut. What am I doing wrong? I have tried attaching the words to the tag and changed it to “draw” but there is not and option to “draw then cut”.
I have a great gift tag tutorial that will teach you how to do this!
I have a pic I downloaded. when I try to cut and print the lettering is too thick and unable to weld ect.
Hi Jill, I really don’t understand your question. I need a little more detail.
Hello Catalina
I signed up for a class, but it was canceled
You’ve been so helpful
Thanks and be safe
You’re very welcome! 🙂
Thank you so much for very clear instructions as well as the willingness to educate rather than just throw out a teaser headline that will get us to buy your book, etc. In your case, I actually did want to buy your book so that I could have it open while I’m on the computer and going through each step one by one. Have you considered printing all of your posts into a book? It wouldn’t have to be bound, a 3 ring binder style would be even better than bound. I wouldn’t want you to stop posting free education, but I imagine many of us would be willing to pay for the convenience of a binder to reference.
Hi Jeanne, I am very happy to hear you learned with my tutorial! The binder is a great idea by the way! I really want to do an ebook, but I get nervous about the grammar (English is not my first language).
Wishing I could buy a book from you and that way, if I have a problem while trying to make something, I would have the book to guide me through the parts I don’t understand. I like using my last name a lot and I get confused on how to put the letters on design space in order to make them a lot larger than what the size of vinyl I have. I do have the long roll of vinyl but just one mat.
I just started working on the book! You need to measure your vinyl usually, the width is 12 inches. Depending on the size of the roll, you’ll resize in Design Space. On the top menu when you select your text you’ll see the size of your project.
Very helpful. Thank you. I have chosen an existing project that is a map of the United States. It cuts each state out separately (and they are different colors). I want the states to stay together, but I want to cut out Colorado. I’m not experienced enough to know how to do it, but I have messed with the features enough to know I won’t figure it out on my own. It’s like I want to glue the puzzle together and leave the Colorado piece out. Suggestions?
Make a copy of Colorado and set aside. Then select the USA map and weld. Now put Colorado where it belongs and slice.
I’m trying to use the attach tool for writing that will go on a menu card. I have all of the words grouped and when I try to attach so it will write on the correct spot, it doesn’t do anything. The attach option is not grayed out , what could I be doing wrong ?
Are you selecting the words along with the menu card? you need to attach it to where you want to draw.
Hi I am trying to edit the colours in a ready made design. It has text and hearts all in black and I would like to change the colours of the hearts to red. I can get it to look the way I want it to on the canvas, but when I try to attach or weld it for cutting, it goes back to all black. What am I doing wrong?
If you attach you’re telling your machine to cut everything in one mat; that’s why it changes colors. Something similar happens with weld; you are making all those layers into one.
Unless, you are trying to print then cut (flatten), then your designing process is done, and you need to cut. Every color will represent a different mat or material.
Sometimes I will write out a word, then ungroup it so I can fix the spacing, then group it back again.. But Once I group text together – it won’t let me edit the entire word anymore – like if I spelled it wrong or want to change the font. What am I doing wrong?
Once you ungroup a word to letters, you can’t group it again. The group you are doing is on a layer level, and it doesn’t have to do with text. Before you edit the text further, check spelling, size, and then ungroup, weld, slice, etc.
Thanks for the info! I’m just getting started with my mew Cricut. How do I select several things to weld? Thanks!
You’re welcome! Press shift at all times and click on the elements you want to weld.
You are such a good teacher. I have had my Cricut for quite a while but was frustrated every time I tried to make something. But with your lessons where you explain how Cricut uses the commands, it’s easy to understand. Thank you very much. I am trying to read every one of your posts and now I can’t wait to go out to my craft room.
You’re very welcome Michelle. I am so happy to hear this Michelle, you have no idea.
Can you tell me how to make score lines dash cut lines? Say I am making a card and got the svg file from Cricut Design Space. The card has dashed score lines and I have attached them to the card. However, if I was to cut the card, it would only score it with the stylus, if I go back and change the score lines to cut, it turns it into a solid cutting line. I have a Cricut Explore Air 2, and do not have the scoring wheel option like the Maker, but it seems there has to be a way to score my object to get the dashed cut lines vs. the scoring stylus. I have downloaded files from websites that when made have a dashed cut score or perforated cut, but anything from Design Space does not have that option. I hope I have made an ounce of sense with this explanation/question! ? I have asked so many people and not gotten any answers as of yet. Thank you in advance for any assistance you can provide!
Hi Christy. Unfortunately dashed cut lines are not supported in Design Space. There’s a blade you can do this with, but it only works with the Cricut Maker.
I’m having issues with shapes attaching together, I can weld and attach fonts together , no problem. Anyideas on what I’m doing wrong? Thank you for any help!! The tutorial was very helpful!!
Hi Cheryl, this has never happened to me. I recommend you call Cricut’s costumer service.
Thank you, this was very helpful… I am new at this and there is a lot that I don’t know. Thank you so much! God bless you! 🙂
You’re welcome 🙂
I have design studio that I use all the time- haven’t switched yet but now that I found your tutorials I will have to give it a shot!! Question- will designs cut out with an old expression machine? I thought I read a post that any machine expression II and below won’t work- you need the newer machines. Do you know if this is true? Thanks!
Hi Rosy! You are correct; Cricut Design Space only works with the Explore Family Machines and the Cricut Maker
Thanks for posting